Wussten Sie, dass der VLC Media Player nicht nur Online-Videos streamen, Videodateien konvertieren oder DVD/Bluray abspielen kann, sondern auch Live-Feeds von Desktop-Webcams anzeigen kann? Es ist wahr!
In diesem Handbuch erfahren Sie, wie Sie den VLC Media Player als Webcam- oder Aufnahmekarten-Viewer verwenden können. Stellen Sie zum Starten des Installationsvorgangs sicher, dass Sie über eine Linux-kompatible Webcam oder Aufnahmekarte verfügen.
VLC unter Linux installieren
Da wir behandeln, wie Sie Webcams auf Ihrem Linux-PC mit Hilfe von VLC anzeigen, müssen wir Ihnen zeigen, wie Sie die App auf Ihrem System zum Laufen bringen, da nicht jedes Linux-Betriebssystem mit vorinstalliertem VLC geliefert wird.
Um den VLC-Videoplayer unter Linux zu installieren, starten Sie zunächst ein Terminalfenster. Sie können in den meisten Desktopumgebungen ein Terminalfenster starten, indem Sie eine von zwei Tastaturkombinationen verwenden. Diese Kombinationen sind Strg + Alt + T und Strg + Umschalt + T .
Wenn das Terminalfenster geöffnet ist, befolgen Sie die unten stehenden Anweisungen zur Befehlszeileninstallation, die dem Linux-Betriebssystem entsprechen, das Sie derzeit verwenden, um die App zum Laufen zu bringen.
Ubuntu
Sie können den VLC Media Player unter Ubuntu mit dem folgenden Apt- Befehl abrufen .
sudo apt install vlc
Debian
Um VLC unter Debian Linux zum Laufen zu bringen, führen Sie den folgenden Apt-get- Befehl aus.
sudo apt-get install vlc
Arch Linux
Müssen Sie VLC in Ihrem Arch Linux-Setup zum Laufen bringen? Führen Sie den folgenden Pacman- Befehl aus.
sudo pacman -S vlc
Fedora
Um VLC unter Fedora Linux zum Laufen zu bringen, führen Sie den folgenden Dnf- Befehl aus.
sudo dnf install vlc
OpenSUSE
Führen Sie OpenSUSE Linux aus und müssen Sie VLC zum Laufen bringen? Führen Sie den Zypper- Befehl unten aus.
sudo zypper installieren vlc
Snap
Der VLC Media Player ist als Snap-Paket erhältlich. Wenn Sie gerne Snap-Pakete verwenden und VLC auf diese Weise installieren möchten, folgen Sie zunächst unserer Anleitung zum Einrichten der Snapd-Laufzeit . Führen Sie dann, wenn die Laufzeit eingerichtet ist, den folgenden Snap-Install- Befehl aus.
sudo snap install vlc
Flatpak
Es ist möglich, die VLC-Anwendung unter Linux als Flatpak-Paket einzurichten. Um den Installationsvorgang zu starten, folgen Sie unserer Anleitung zum Einrichten der Flatpak-Laufzeit . Diese Laufzeit ist entscheidend für die Ausführung von Flatpak-Apps von Flathub.
Sobald die Flatpak-Laufzeit auf Ihrem Linux-PC funktioniert, verwenden Sie den Befehl remote-add , um den Flathub-App-Store zu Ihrem Linux-PC hinzuzufügen.
flatpak remote-add --if-not-exists flathub https://flathub.org/repo/flathub.flatpakrepo
Verwenden Sie schließlich den Befehl flatpak install , um die neueste Version des VLC Media Players auf Ihrem Linux-PC zum Laufen zu bringen.
flatpak installieren flathub org.videolan.VLC
Webcam-Feed in VLC anzeigen
Um Ihre Webcam mit dem VLC Media Player anzuzeigen, schließen Sie sie zunächst an Ihren Computer an, falls Sie dies noch nicht getan haben. Sobald das Gerät angeschlossen ist, starten Sie VLC auf dem Linux-Desktop, indem Sie im App-Menü danach suchen.
Wenn der VLC Media Player geöffnet und einsatzbereit ist, suchen Sie im oberen linken Bereich der App nach dem Menü „Medien“. Suchen Sie im Menü „Medien“ die Option „Aufnahmegerät öffnen“ und klicken Sie darauf.
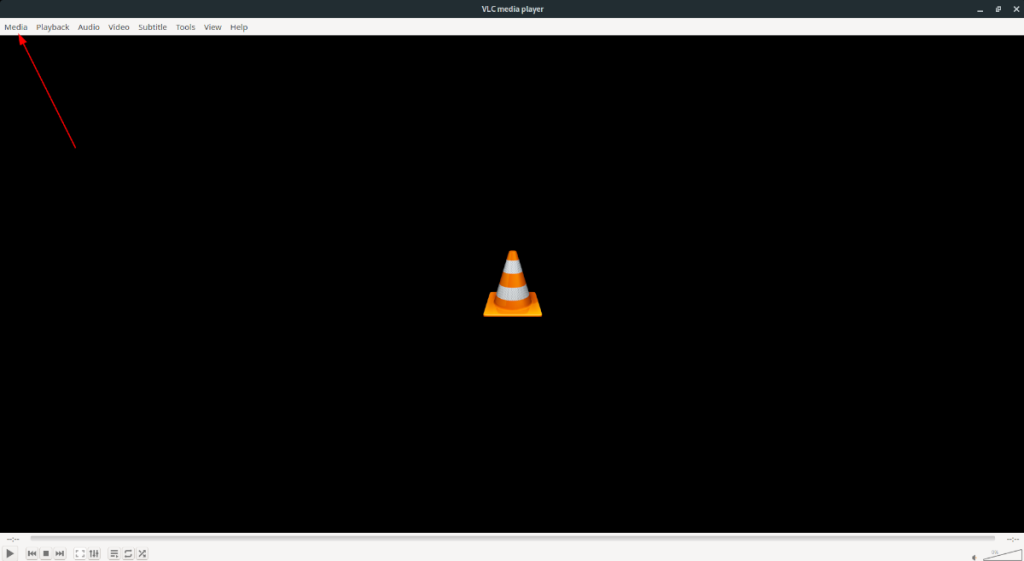
Im Menü „Open Capture Device“ stehen mehrere Optionen zur Auswahl. Suchen Sie nach dem Bereich „Aufnahmemodus“ und klicken Sie auf das Dropdown-Menü, um die verschiedenen Optionen im Menü anzuzeigen.
Im Menü „Aufnahmemodus“ stehen Ihnen viele verschiedene Optionen zur Verfügung. Sortieren Sie alle Optionen und klicken Sie auf "Videokamera". Nachdem Sie VLC zum Öffnen Ihrer Videokamera eingestellt haben, suchen Sie nach "Videogerätename" und wählen Sie das Dropdown-Menü daneben aus.
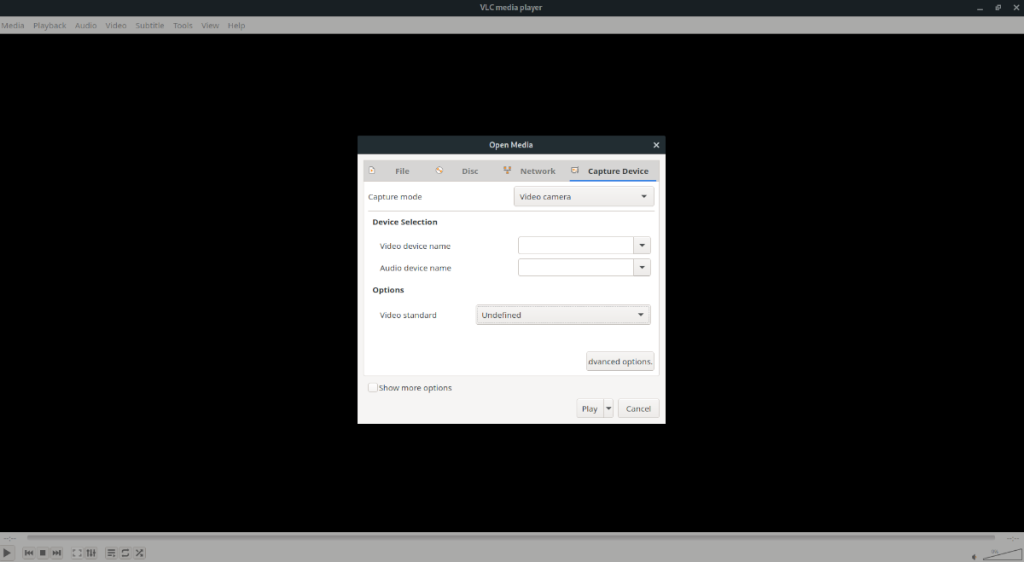
Suchen Sie im Dropdown-Menü nach Ihrer Kamera. Wenn Sie Ihre Kamera nicht sehen können, machen Sie sich keine Sorgen. Lassen Sie das Textfeld leer. Füllen Sie es nicht aus, da VLC versucht, alles zu öffnen, was Sie in das Textfeld eingeben. Suchen Sie stattdessen nach dem Abschnitt „Optionen“ und klicken Sie auf das Dropdown-Menü daneben.
Stellen Sie im Dropdown-Menü den Standardanzeigetyp Ihrer Webcam ein. Beachten Sie, dass Ihre Webcam-Auflösung den Spezifikationen der Kamera entsprechen sollte. Wenn Sie beispielsweise eine NTSC-Webcam haben, ist es am besten, die Videooptionen darauf einzustellen und nicht zu ändern. Wenn Sie sich beim Videostandard der Webcam nicht sicher sind, können Sie ihn auch auf „Undefiniert“ setzen. Mit dieser Option kann VLC die Kamera automatisch einstellen.
Nachdem Sie Ihre Kameraauflösung eingestellt haben, suchen Sie die Schaltfläche „Wiedergabe“ in der unteren rechten Ecke des Fensters „Medien öffnen“ und klicken Sie darauf. Wenn Sie auf die Schaltfläche „Play“ klicken, versucht VLC, die Webcam anzuzeigen. Wenn nichts passiert, klicken Sie im VLC-Player selbst auf die Wiedergabeschaltfläche, und die Kamera wird live in VLC angezeigt.
Hinweis: Die Webcam-Übertragung in VLC kann etwas verzögert sein, da VLC ein Mediaplayer und kein vollwertiges Webcam-Dienstprogramm ist.
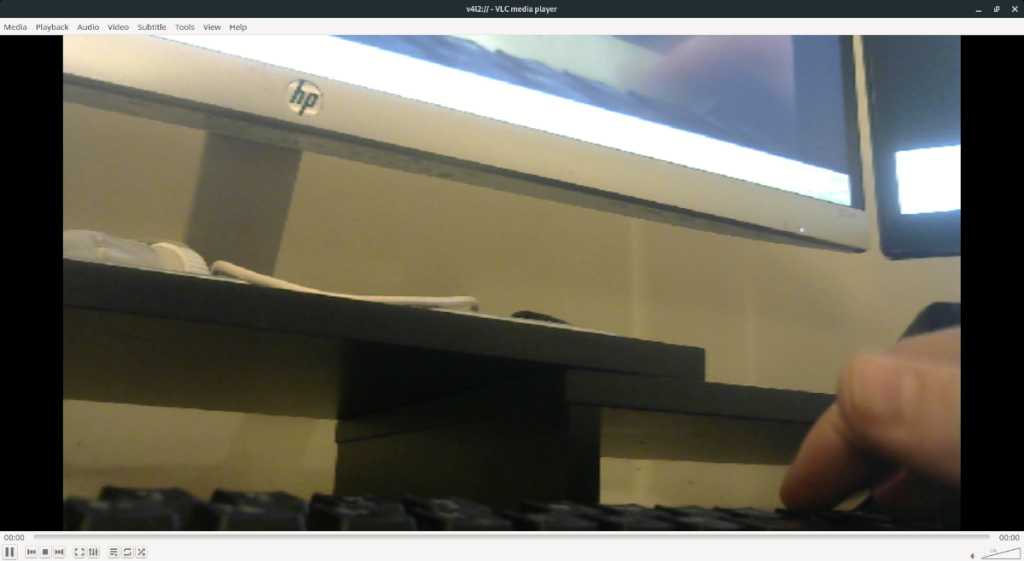
Um die Wiedergabe der Kamera im VLC zu stoppen, klicken Sie im VLC-Player auf die Stopp-Schaltfläche.

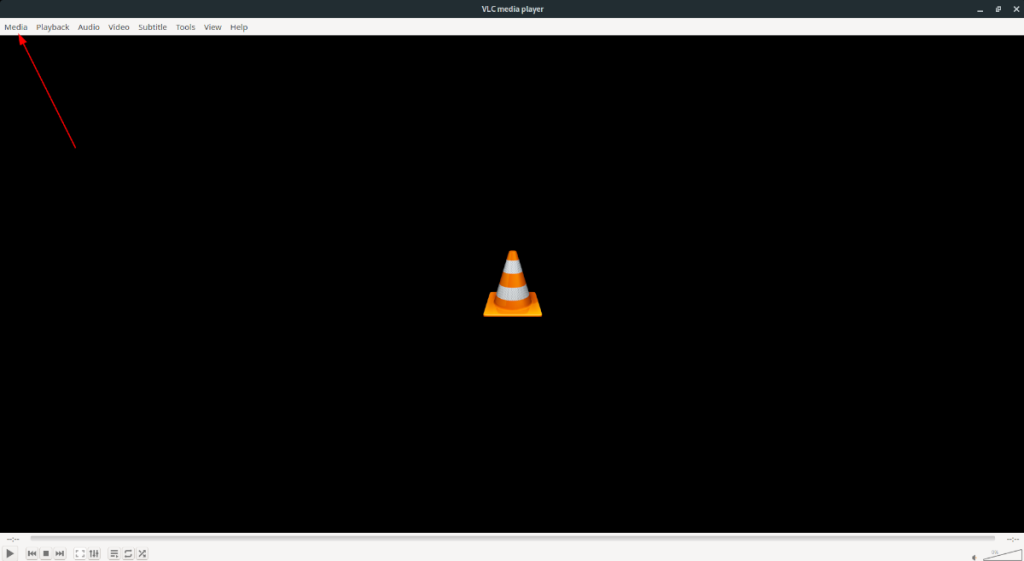
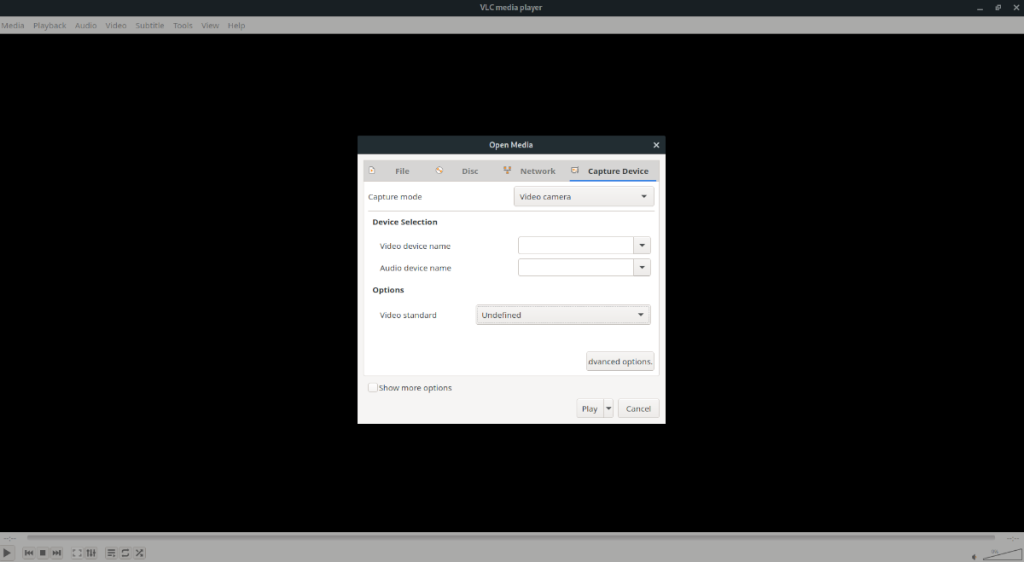
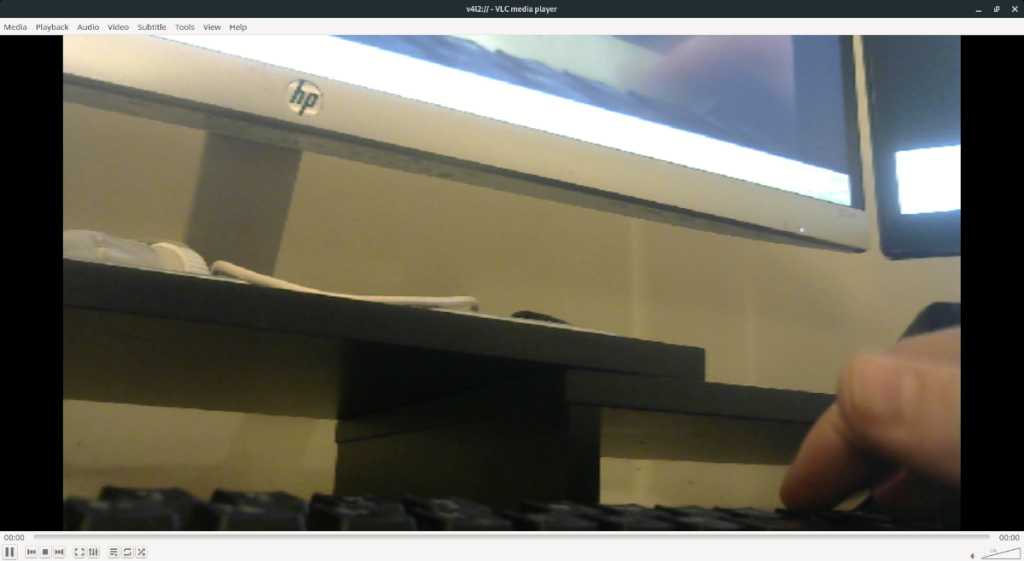
![Laden Sie FlightGear Flight Simulator kostenlos herunter [Viel Spaß] Laden Sie FlightGear Flight Simulator kostenlos herunter [Viel Spaß]](https://tips.webtech360.com/resources8/r252/image-7634-0829093738400.jpg)






![So stellen Sie verlorene Partitionen und Festplattendaten wieder her [Anleitung] So stellen Sie verlorene Partitionen und Festplattendaten wieder her [Anleitung]](https://tips.webtech360.com/resources8/r252/image-1895-0829094700141.jpg)
