Wenn Sie neu bei Linux sind, fragen Sie sich vielleicht, wie man eine Datei löscht. Es gibt viele Möglichkeiten, Dateien unter Linux zu löschen. In diesem Handbuch behandeln wir die Terminalmethode und einige GUI-Methoden.
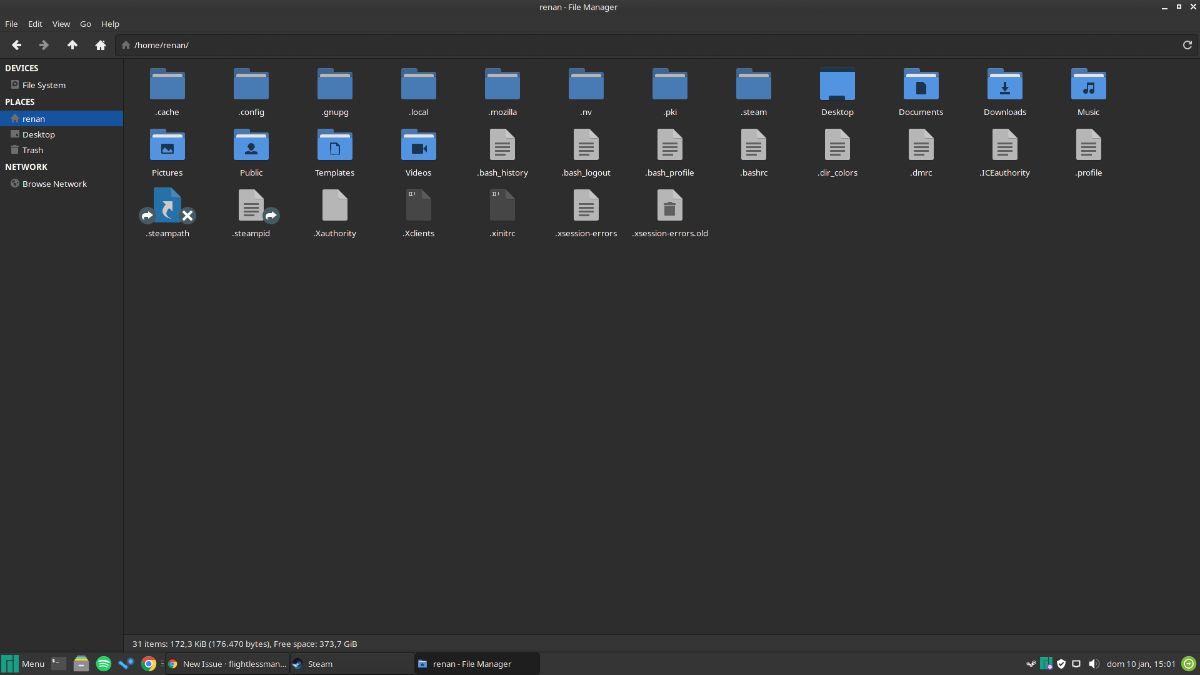
Löschen Sie eine Datei unter Linux mit dem Terminal
Um eine Datei unter Linux mit dem Terminal zu löschen, benötigen Sie ein Terminalfenster. Drücken Sie Strg + Alt + T auf der Tastatur, um eines zu öffnen. Alternativ können Sie im App-Menü nach „Terminal“ suchen und es starten.
Verwenden Sie bei geöffnetem Terminalfenster den Befehl ls , um den Inhalt Ihres Home-Ordners anzuzeigen.
ls
Von hier aus sehen Sie alle Ordner in Ihrem Home-Verzeichnis. Verwenden Sie den Befehl cd , um in den Ordner zu wechseln, der die Datei enthält, die Sie löschen möchten. Wenn Sie beispielsweise eine Datei im Ordner „Dokumente“ löschen möchten, gehen Sie wie folgt vor.
cd ~/Dokumente/ rm Dateiname
Wenn Sie alternativ mehrere Dateien gleichzeitig entfernen möchten, können Sie dies auch tun. Um die Dateien zu entfernen, verwenden Sie den Befehl rm , gefolgt vom Namen jeder Datei, die Sie von Ihrem Computer löschen möchten.
rm Dateiname-1 Dateiname-2
Wenn Sie schließlich jede Datei eines bestimmten Dateityps löschen möchten, können Sie den Befehl rm mit der Platzhalterfunktion verwenden. Um beispielsweise alle JPG-Dateien aus einem Verzeichnis zu löschen, führen Sie Folgendes aus:
rm *.jpg
Löschen Sie eine Datei unter Linux mit dem Gnome-Dateimanager
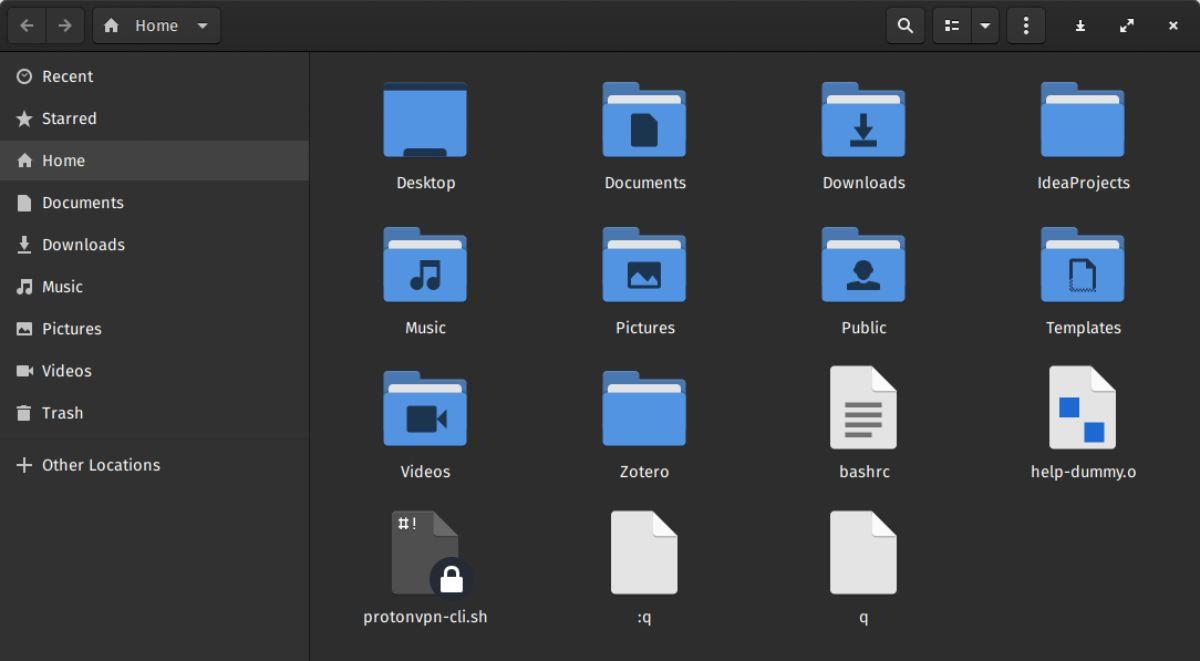
Wenn Sie Linux verwenden, besteht eine große Wahrscheinlichkeit, dass Sie die Gnome-Shell-Desktopumgebung verwenden. Der Gnome-Shell-Desktop verwendet den Gnome-Dateimanager. So können Sie eine Datei damit löschen.
Um eine Datei mit dem Gnome-Dateimanager zu löschen, öffnen Sie zunächst „Dateien“. Sie können „Dateien“ öffnen, indem Sie im App-Menü nach „Dateien“ suchen. Suchen Sie bei geöffneter „Dateien“-App nach dem Ordner, der die Datei enthält, die Sie löschen möchten.
Sobald Sie den Ordner eingegeben haben, der die Datei enthält, die Sie löschen möchten, wählen Sie sie mit der Maus aus. Klicken Sie dann mit der rechten Maustaste darauf und wählen Sie die Schaltfläche „In den Papierkorb verschieben“. Alternativ können Sie die Umschalttaste gedrückt halten und mit der rechten Maustaste darauf klicken, um die Datei dauerhaft zu löschen.
Löschen Sie eine Datei unter Linux mit dem KDE-Dateimanager
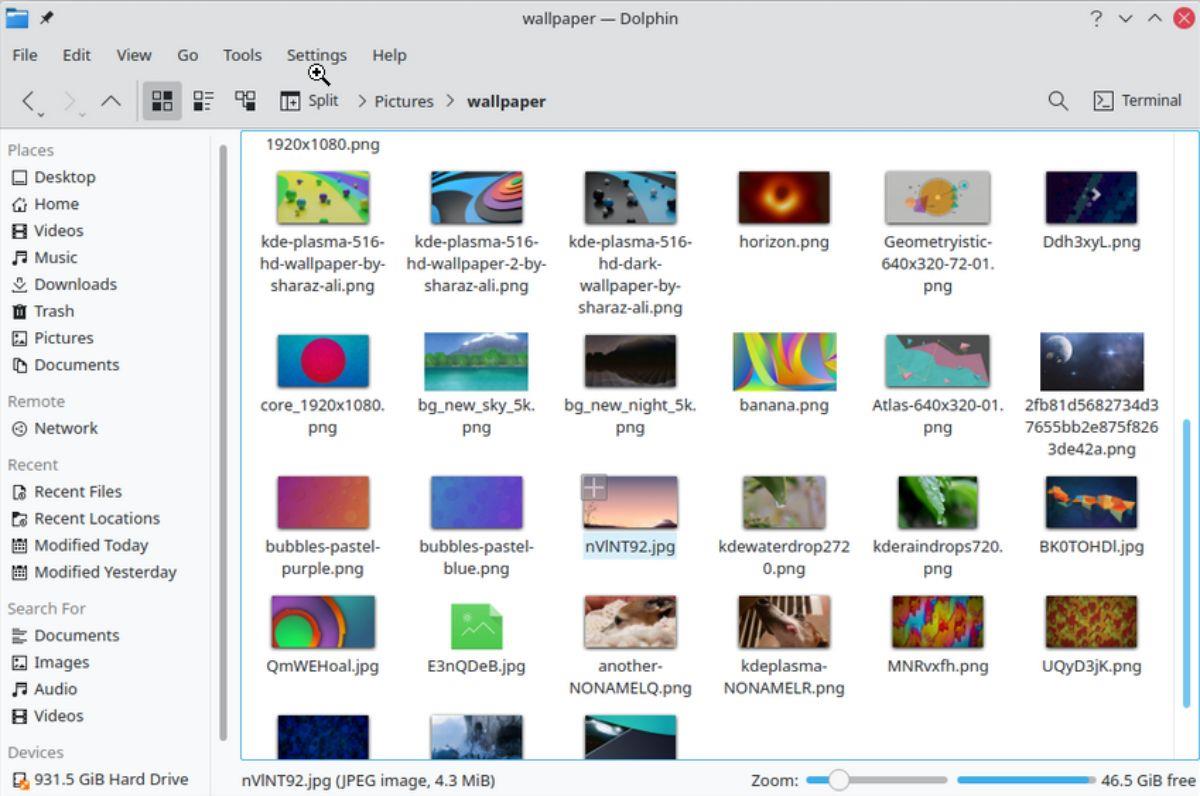
Wenn Sie Kubuntu, die KDE-Version von OpenSUSE oder ein anderes Linux-Betriebssystem verwenden, das KDE Plasma verwendet, verwenden Sie den KDE-Dateimanager. So können Sie eine Datei damit löschen.
Starten Sie zunächst den KDE-Dateimanager. Sie können es starten, indem Sie im App-Menü nach „Dolphin“ suchen. Suchen Sie nach dem Öffnen nach dem Ordner, der die Datei enthält, die Sie löschen möchten.
Wählen Sie es mit der Maus aus, wenn Sie die Datei gefunden haben, die Sie in Dolphin löschen möchten. Klicken Sie dann mit der rechten Maustaste darauf und wählen Sie die Option „In den Papierkorb verschieben“. Wenn Sie es dauerhaft löschen möchten, halten Sie die Umschalttaste gedrückt und wählen Sie im Kontextmenü die Option „Löschen“.
So löschen Sie ein Verzeichnis unter Linux
Das Löschen eines Verzeichnisses unter Linux kann auf viele Arten erfolgen, ähnlich wie das Löschen einer Datei. Hier erfahren Sie, wie Sie vorgehen, wenn Sie neu bei Linux sind und nicht wissen, wie man Verzeichnisse löscht.
Löschen Sie ein Verzeichnis unter Linux mit dem Terminal
Das Löschen eines Verzeichnisses unter Linux mit dem Terminal kann mit zwei Befehlen erfolgen. Wenn das Verzeichnis, das Sie löschen möchten, leer ist, verwenden Sie den Befehl rmdir .
Um beispielsweise den leeren Ordner „test“ zu löschen, gehen Sie wie folgt vor.
rmdir-Test
Wenn das Verzeichnis, das Sie unter Linux löschen möchten, mit Dateien gefüllt ist, müssen Sie den Befehl rm mit dem Befehlsschalter -rf verwenden. Wenn sich beispielsweise im Ordner „test“ Dateien befinden, können Sie den Ordner mit dem folgenden Befehl löschen.
rm-rf-Test
Löschen Sie ein Verzeichnis unter Linux mit dem Gnome-Dateimanager
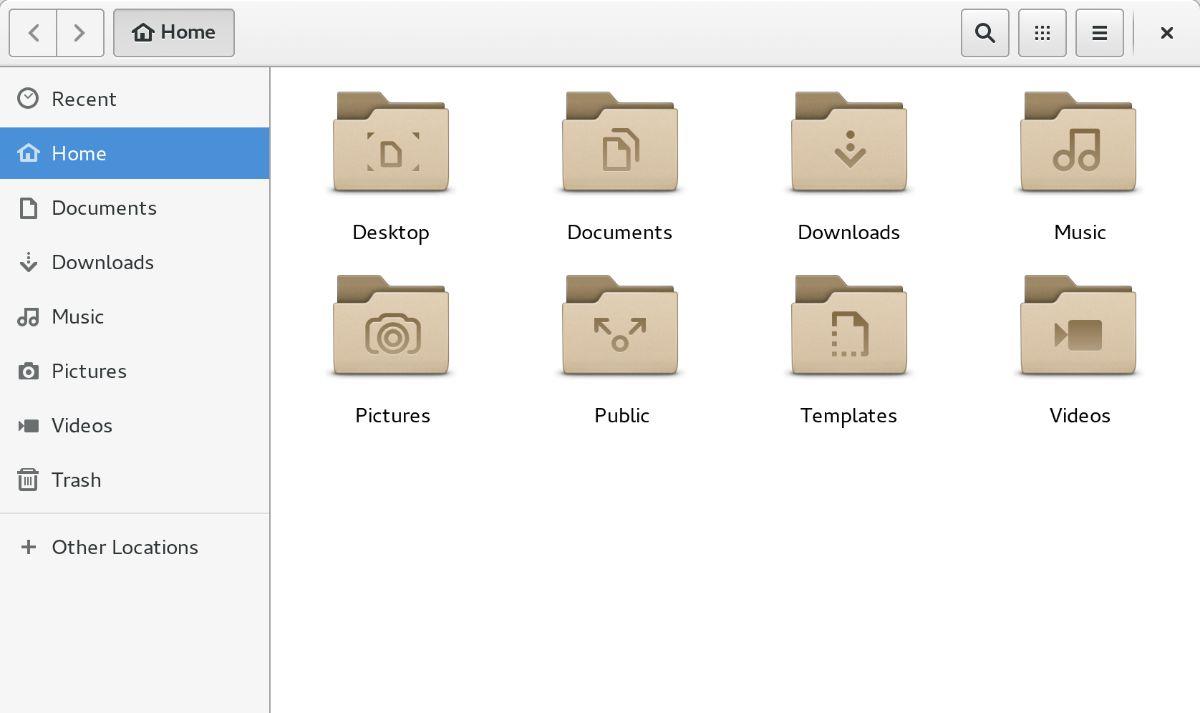
Das Löschen eines Verzeichnisses im Gnome-Dateimanager ähnelt dem Löschen einer Datei. Gehen Sie wie folgt vor, um ein Verzeichnis zu löschen. Öffnen Sie zunächst den Gnome-Dateimanager. Sie können dies tun, indem Sie im App-Menü nach „Dateien“ suchen.
Suchen Sie bei geöffnetem und einsatzbereitem Gnome-Dateimanager nach dem Verzeichnis, in dem Sie löschen möchten. Wenn Sie es gefunden haben, wählen Sie es mit der Maus aus. Klicken Sie mit der rechten Maustaste auf das Verzeichnis und wählen Sie die Option „In den Papierkorb verschieben“.
Möchten Sie es löschen, anstatt es dauerhaft in den Papierkorb zu verschieben? Halten Sie beim Rechtsklick die Umschalttaste gedrückt und wählen Sie im Kontextmenü die Option „Löschen“.
Löschen Sie ein Verzeichnis unter Linux mit dem KDE-Dateimanager
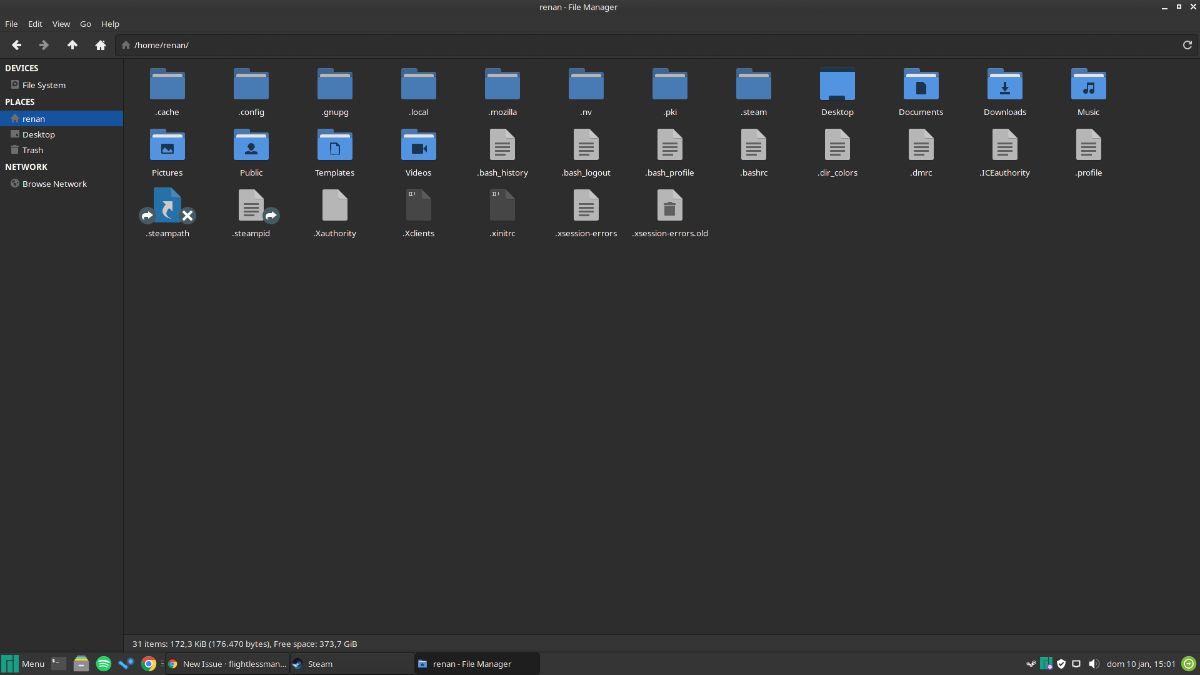
Um ein Verzeichnis unter Linux mit dem KDE-Dateimanager zu löschen, öffnen Sie es zunächst. Sie können den KDE-Dateimanager öffnen, indem Sie im App-Menü nach „Dolphin“ suchen.
Suchen Sie bei geöffnetem KDE-Dateimanager das Verzeichnis, das Sie aus dem System löschen möchten. Klicken Sie mit der rechten Maustaste auf die Datei und wählen Sie die Schaltfläche „In den Papierkorb verschieben“, wenn Sie sie gefunden haben. Oder halten Sie die Umschalttaste gedrückt und wählen Sie die Schaltfläche „Löschen“, um Ihr Verzeichnis dauerhaft zu löschen.

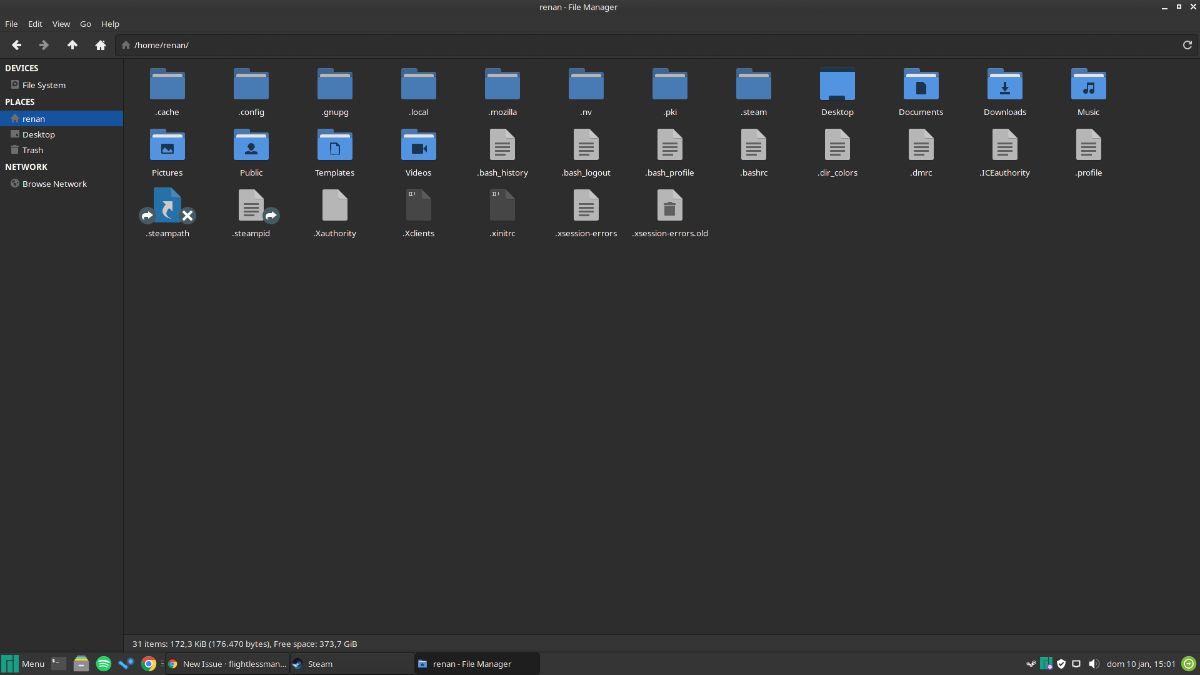
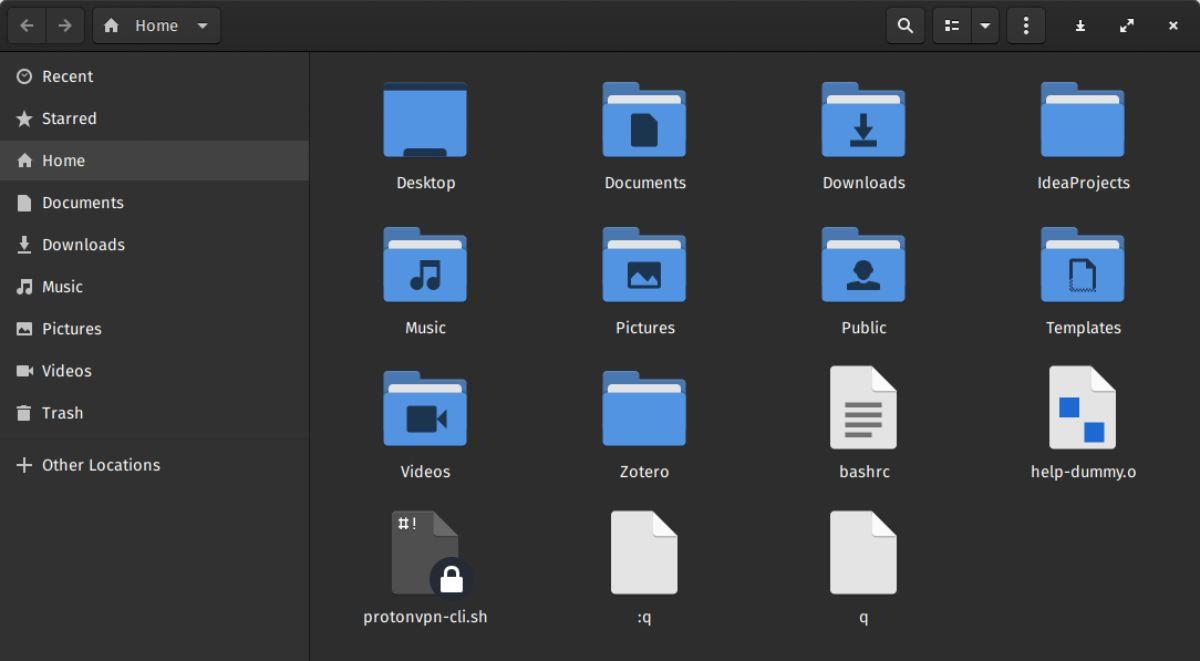
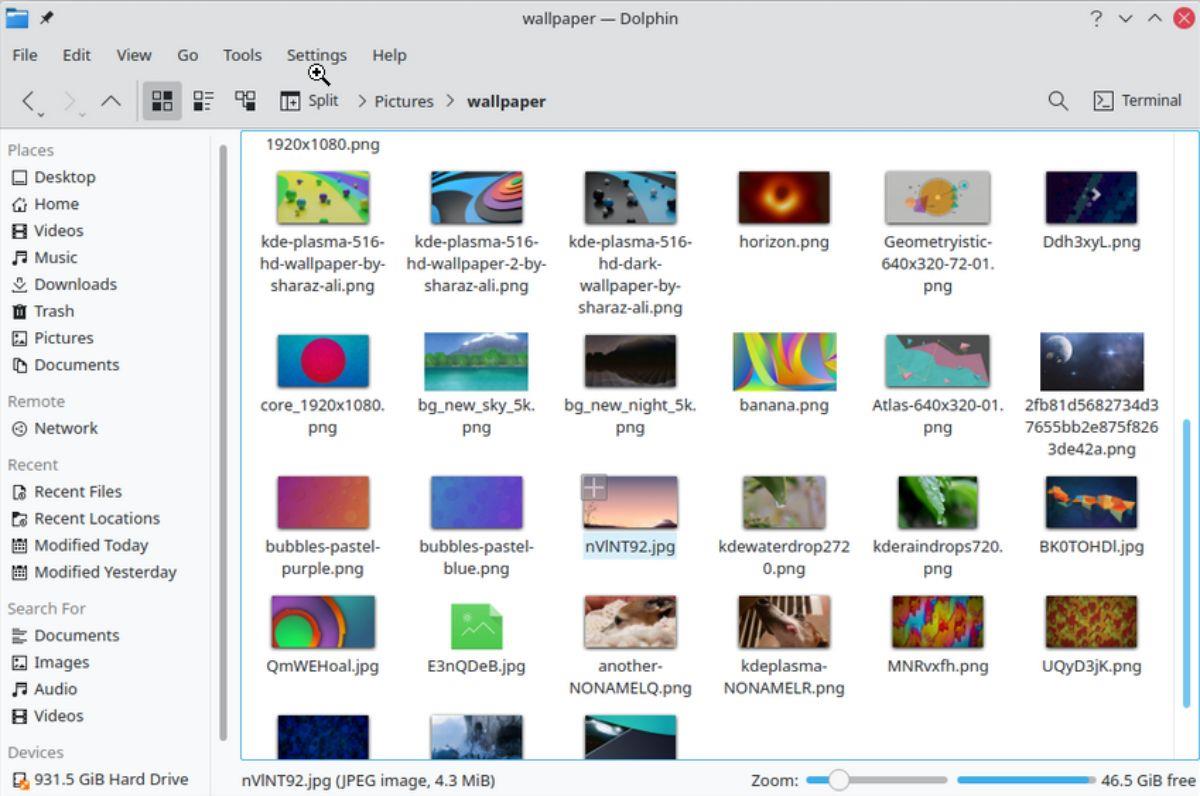
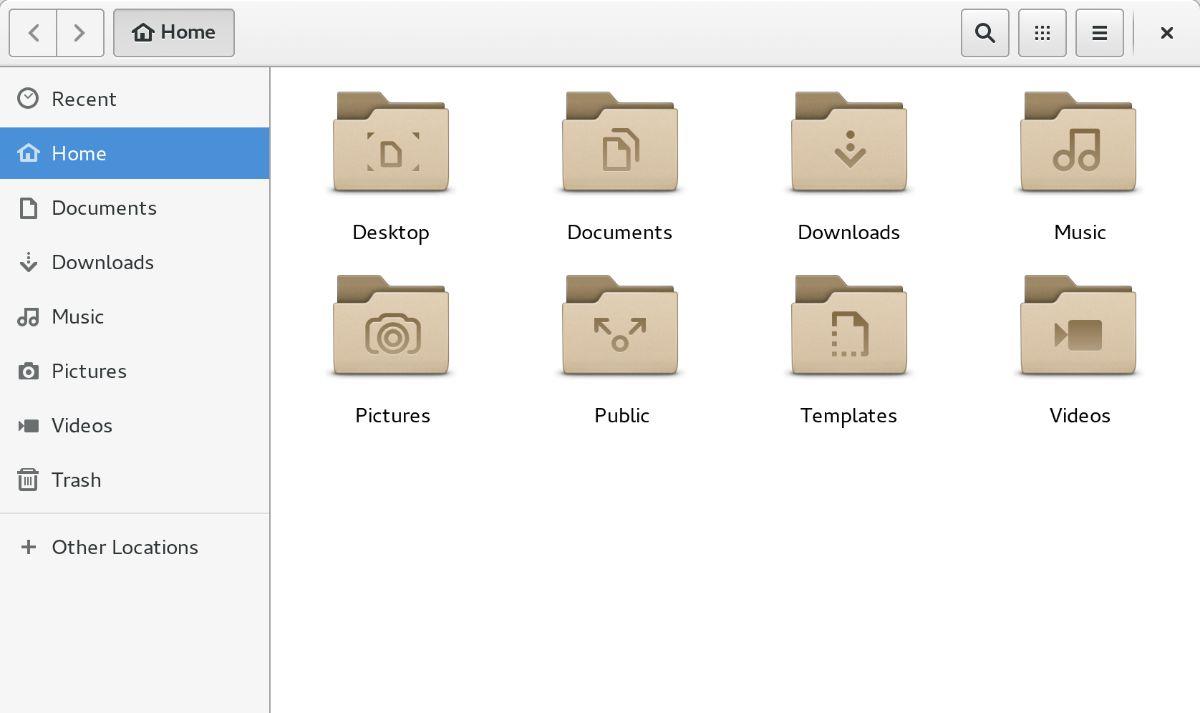

![Laden Sie FlightGear Flight Simulator kostenlos herunter [Viel Spaß] Laden Sie FlightGear Flight Simulator kostenlos herunter [Viel Spaß]](https://tips.webtech360.com/resources8/r252/image-7634-0829093738400.jpg)






![So stellen Sie verlorene Partitionen und Festplattendaten wieder her [Anleitung] So stellen Sie verlorene Partitionen und Festplattendaten wieder her [Anleitung]](https://tips.webtech360.com/resources8/r252/image-1895-0829094700141.jpg)