Wenn Sie schon einmal ein Linux-Betriebssystem ausgeführt haben, haben Sie vielleicht bemerkt, dass die Standard-Screenshot-Tools, die in den meisten Desktop-Umgebungen verfügbar sind, nicht für die moderne Computernutzung geeignet sind und ihnen erweiterte Funktionen wie das Zeichnen auf Screenshots, das Hochladen in die Cloud-Unterstützung und zeichenbare Formen fehlen , und mehr.
Wir stellen Flameshot vor. Es ist ein fortschrittliches Screenshot-Tool für Linux, das Ihre Anforderungen mit Sicherheit erfüllt. In dieser Anleitung zeigen wir Ihnen, wie Sie es installieren und auch verwenden. Lass uns anfangen!
Flameshot unter Linux installieren
Flameshot muss auf Ihrem Linux-PC installiert werden, bevor wir uns mit der Verwendung befassen. Die App ist recht einfach zu installieren, da das Programm Ubuntu, Debian, Arch Linux, Fedora und OpenSUSE unterstützt. Es ist auch im Snapcraft Store als Snap-Paket und als herunterladbare AppImage-Datei erhältlich.
Um die Installation von Flameshot auf Ihrem Linux-PC zu starten, öffnen Sie ein Terminalfenster, indem Sie Strg + Alt + T oder Strg + Umschalt + T auf der Tastatur drücken . Befolgen Sie von dort aus die Befehlszeilenanweisungen, die dem derzeit verwendeten Linux-Betriebssystem entsprechen.
Ubuntu
Unter Ubuntu Linux kann die Screenshot-Anwendung Flameshot schnell aus dem Software-Repository „Universe“ installiert werden. Aktivieren Sie zunächst das Software-Repository „Universe“ auf Ihrem Ubuntu-Computer.
sudo add-apt-repository universum
Wenn das Software-Repository „Universe“ für Ubuntu bereit ist, führen Sie den Update- Befehl aus.
sudo apt-Update
Installieren Sie schließlich die Flameshot-Anwendung auf Ihrem Ubuntu-PC mit dem folgenden Apt- Befehl.
sudo apt installiere Flameshot
Debian
Unter Debian Linux ist das Screenshot-Tool Flameshot im Software-Repository „Main“ verfügbar. Um es auf Ihrem Debian-System zu installieren, verwenden Sie den folgenden Apt-get- Befehl.
sudo apt-get installiere Flameshot
Arch Linux
Arch Linux-Benutzer können Flameshot aus dem „Community“-Repository in die Hände bekommen. Um Flameshot auf Ihrem Arch-System zu installieren, stellen Sie sicher, dass das „Community“-Repository in Ihrer Pacman.conf-Datei aktiviert ist. Verwenden Sie dann den folgenden Pacman- Befehl in einem Terminal.
sudo pacman -S Flammenschuss
Fedora
Flameshot auf Fedora Linux zu bekommen ist ziemlich einfach, da sich die App in den primären Software-Repositorys für das Betriebssystem befindet. Verwenden Sie zum Installieren den folgenden Dnf- Befehl.
sudo dnf installiere Flameshot
OpenSUSE
OpenSUSE stellt seinen Benutzern Flameshot über das Software-Repository „Oss all“ zur Verfügung. Verwenden Sie zur Installation auf Ihrem OpenSUSE-PC den folgenden Zypper- Befehl.
sudo zypper installiere Flameshot
Snap-Paket
Flameshot ist im Snap Store erhältlich! Wenn Ihr Computer also Snaps unterstützt und Sie es vorziehen, es auf diese Weise zu installieren, öffnen Sie ein Terminal und verwenden Sie den folgenden Snap-Install- Befehl, um die App zu erhalten.
Hinweis: Sie müssen Snapd auf Ihrem Linux-PC aktivieren, bevor Sie versuchen, Snap-Pakete zu installieren. Um zu erfahren, wie Sie Snaps unter Linux einrichten, folgen Sie unserer Anleitung hier !
sudo snap install Flameshot
AppImage
Flameshot ist als eigenständige AppImage-Datei verfügbar. Um es in die Hände zu bekommen, erstellen Sie zunächst einen Ordner namens „AppImages“ in Ihrem Home-Verzeichnis (~).
mkdir -p ~/AppImages/
Verschieben Sie die Terminalsitzung mit dem CD- Befehl in „AppImages“ und laden Sie das AppImage von Flameshot in den Ordner herunter.
cd ~/AppImages/
wget https://github.com/flameshotapp/packages/releases/download/v0.6.0/flameshot_0.6.0_x86_64.appimage
Aktualisieren Sie die Berechtigungen der Datei mit chmod .
sudo chmod +x flameshot_0.6.0_x86_64.appimage
Führen Sie die App aus mit:
./flameshot_0.6.0_x86_64.appimage
Machen Sie bessere Screenshots unter Linux
Starten Sie die Flameshot-Anwendung auf Ihrem Linux-Desktop. Wenn die App geöffnet ist, sehen Sie ein Flameshot-Symbol in Ihrer Taskleiste. Klicken Sie mit der Maus auf das Taskleistensymbol, um die Screenshot-Benutzeroberfläche aufzurufen.
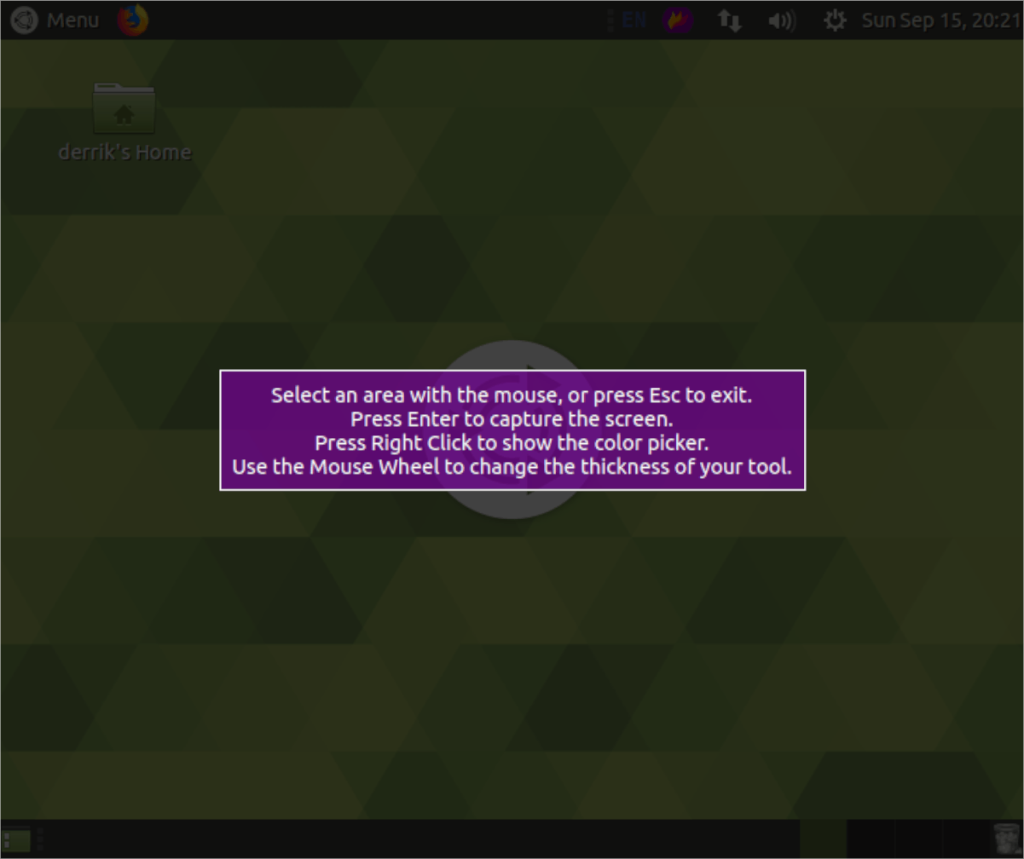
In der Screenshot-Benutzeroberfläche für Flameshot wird ein lila Kästchen angezeigt. Ziehen Sie die Ränder des Felds, um den aufzunehmenden Bildschirmbereich anzupassen, oder drücken Sie die Eingabetaste , um den gesamten Bildschirm aufzunehmen.
Zeichne einen Pfeil
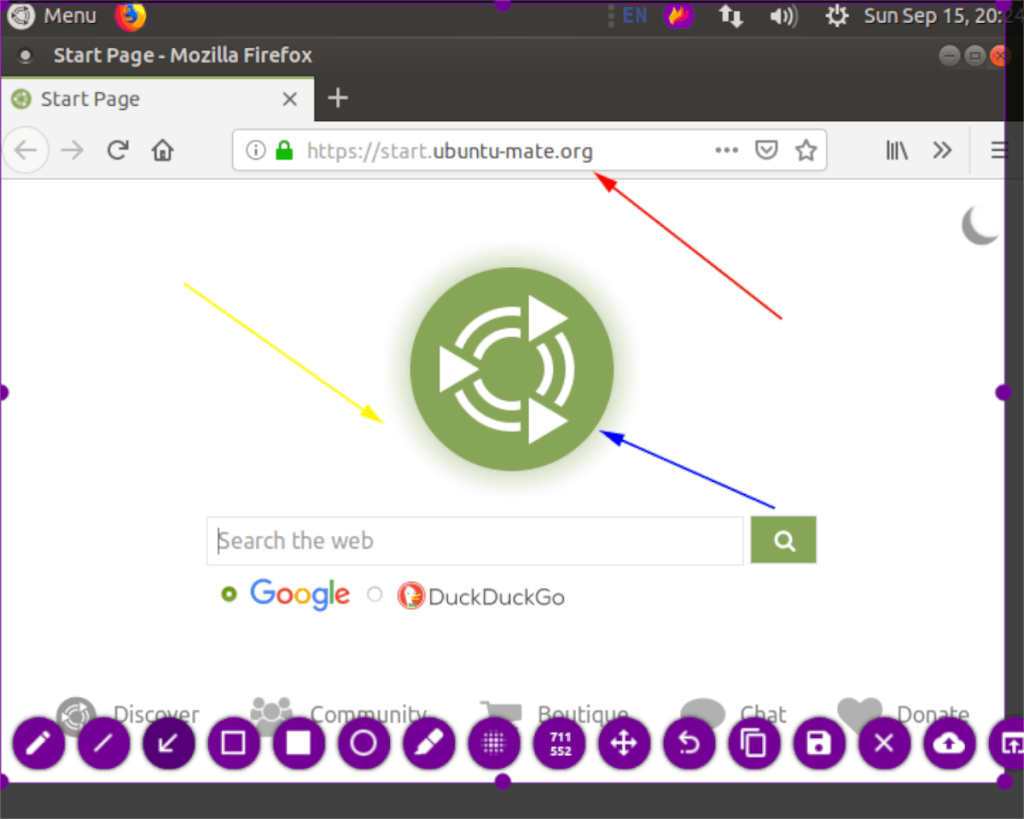
Müssen Sie einen Pfeil zeichnen, der auf etwas in Ihrem Screenshot zeigt? Wählen Sie die Screenshot-Schaltfläche aus und ziehen Sie das Aufnahmefeld auf die gewünschte Größe. Wählen Sie dann die Pfeilschaltfläche aus, um auf die Pfeilfunktion zuzugreifen. Verwenden Sie dann die Maus, um Pfeile auf dem Screenshot zu zeichnen.
Formen zeichnen
Um Formen auf Ihrem Flameshot-Screenshot zu zeichnen, machen Sie einen Screenshot und ziehen Sie das Aufnahmefeld auf die gewünschte Größe. Klicken Sie danach auf das quadratische Symbol oder das Kreissymbol, um Quadrate oder Kreise auf Ihrem Screenshot zu zeichnen.
Linien zeichnen
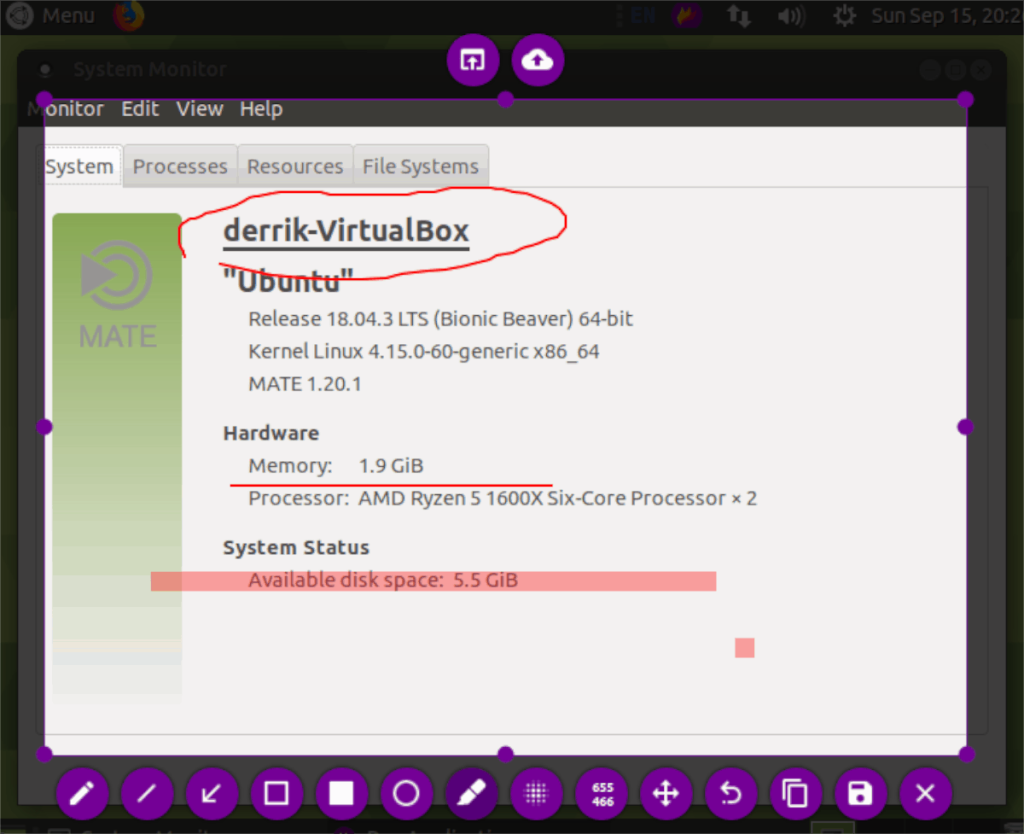
Um Linien in einem Screenshot zu zeichnen, erstellen Sie einen Screenshot und ziehen Sie das Aufnahmefeld entsprechend der gewünschten Größe der Aufnahme. Klicken Sie dann auf das Liniensymbol, um Linien zu zeichnen. Klicken Sie alternativ auf die Stift- oder Markersymbole, um freihändig zu zeichnen.
Verwischen
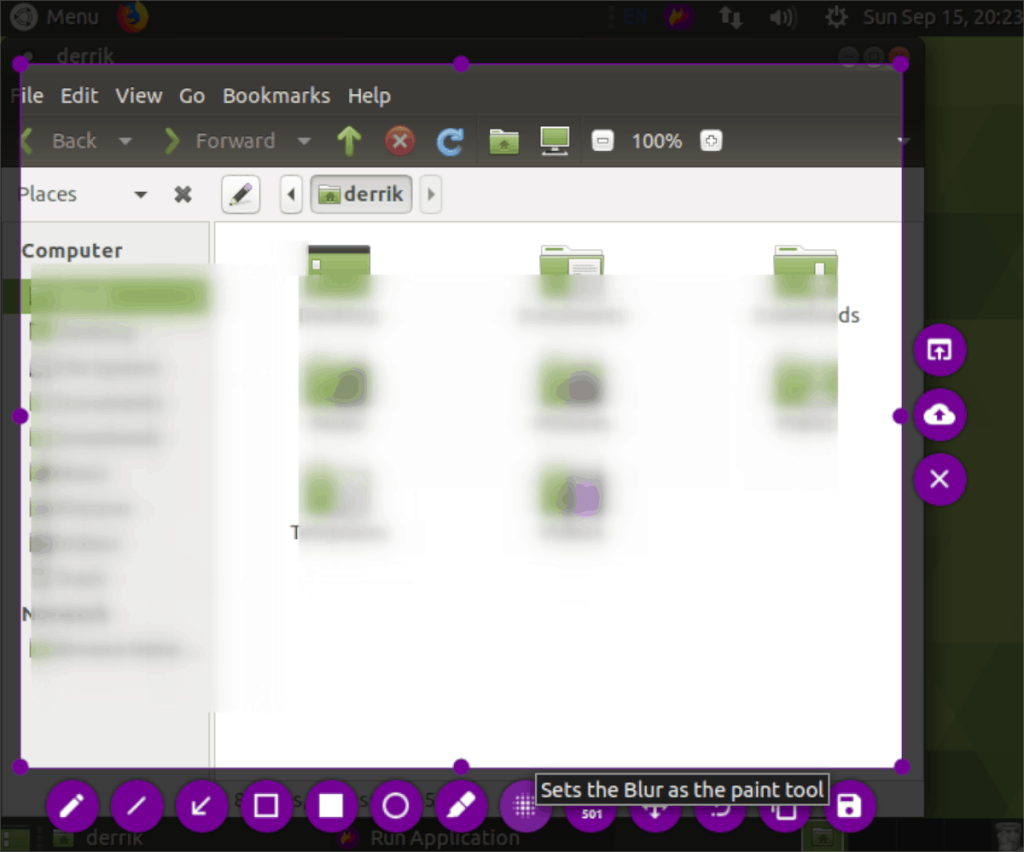
Flameshot kann bei Bedarf bestimmte Dinge in Screenshots verwischen. Um diese Funktion zu verwenden, machen Sie einen Screenshot und ziehen Sie das Aufnahmefeld auf die gewünschte Größe. Klicken Sie dann auf das Unschärfe-Symbol.
Screenshot ins Internet hochladen
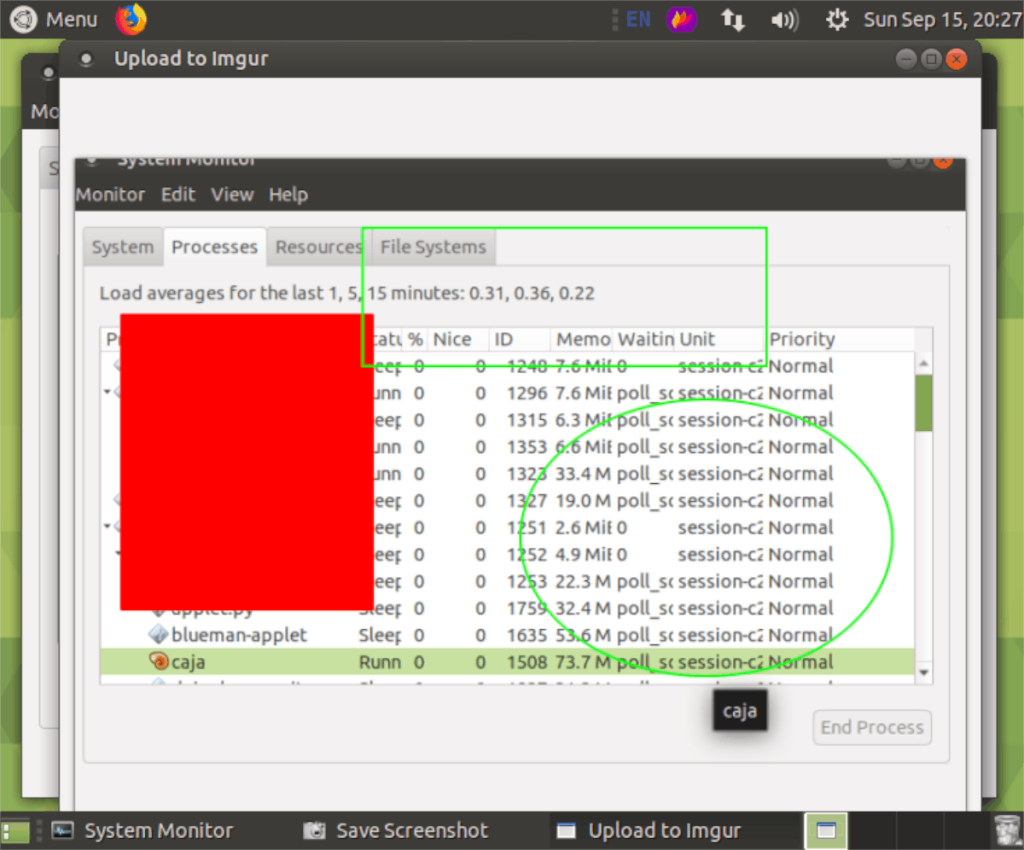
Möchten Sie Ihren Flameshot-Screenshot mit dem Internet teilen? Hier ist wie! Machen Sie zuerst einen Screenshot und ändern Sie die Größe des Aufnahmefelds auf die gewünschte Größe. Klicken Sie danach auf das Cloud-Symbol und es wird sofort auf Imgur hochgeladen.

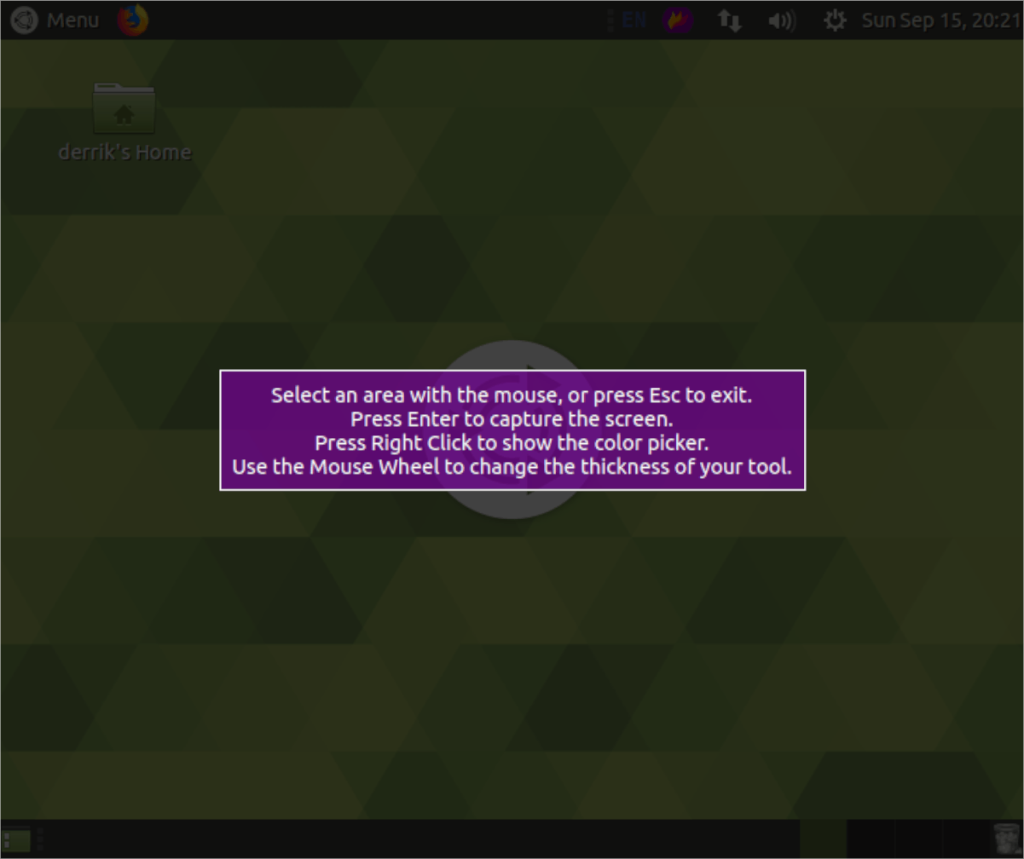
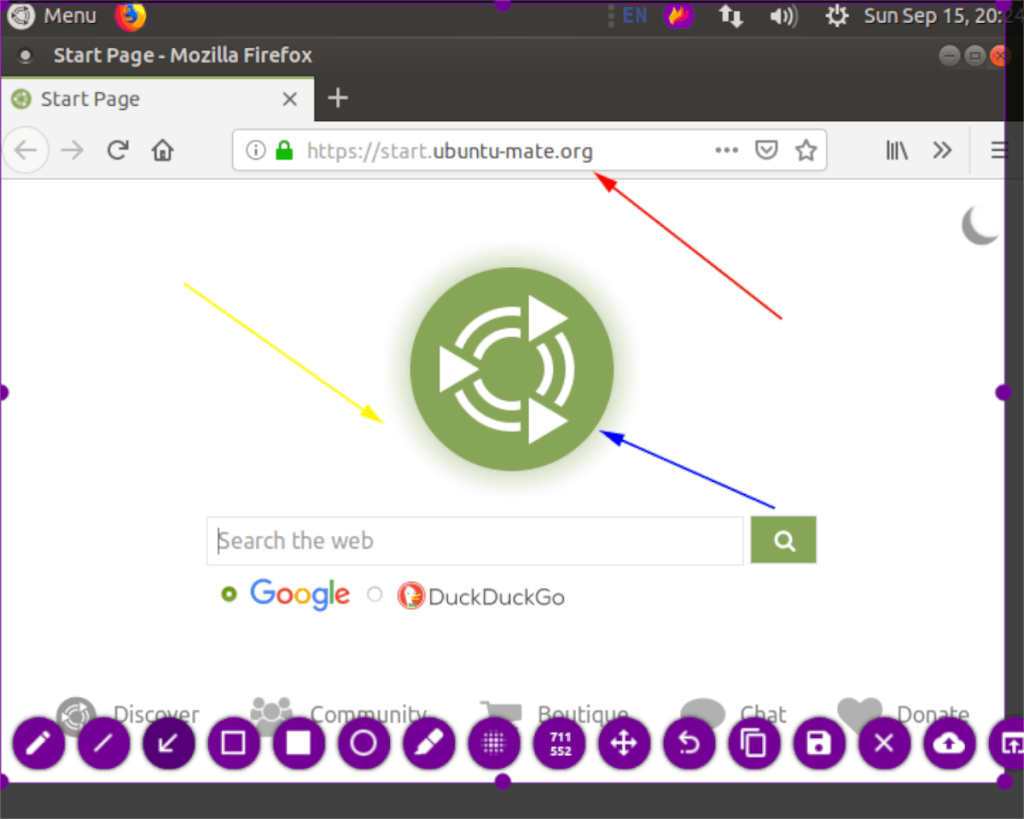
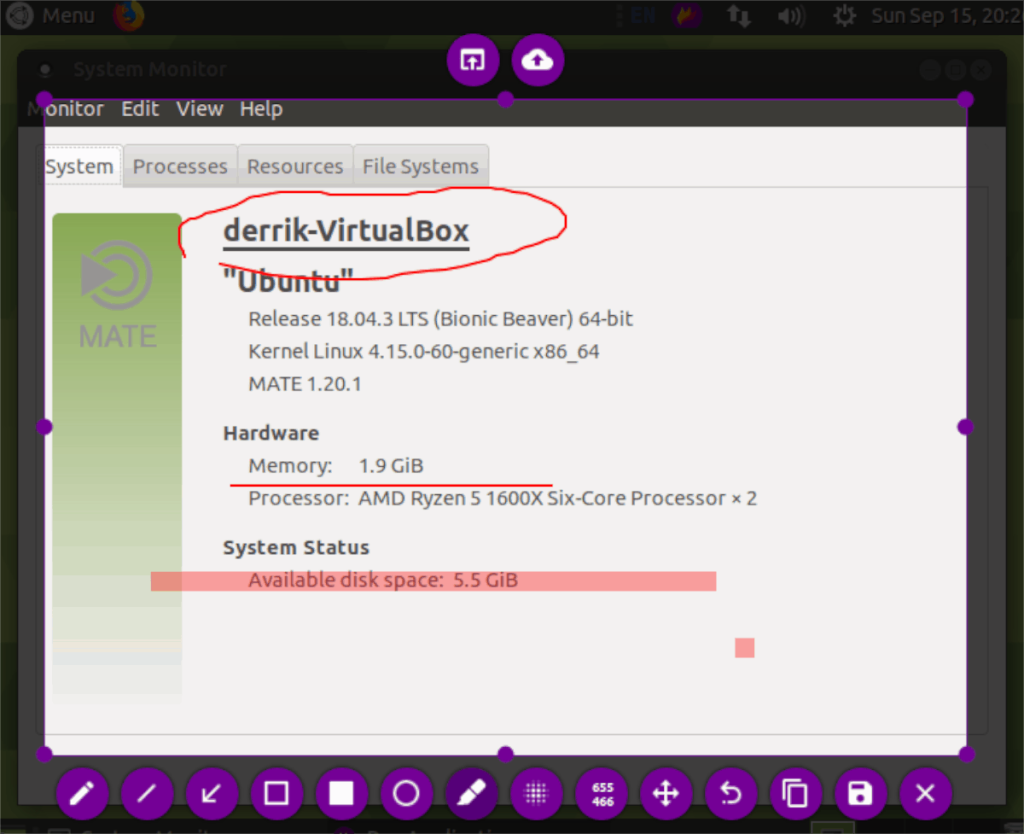
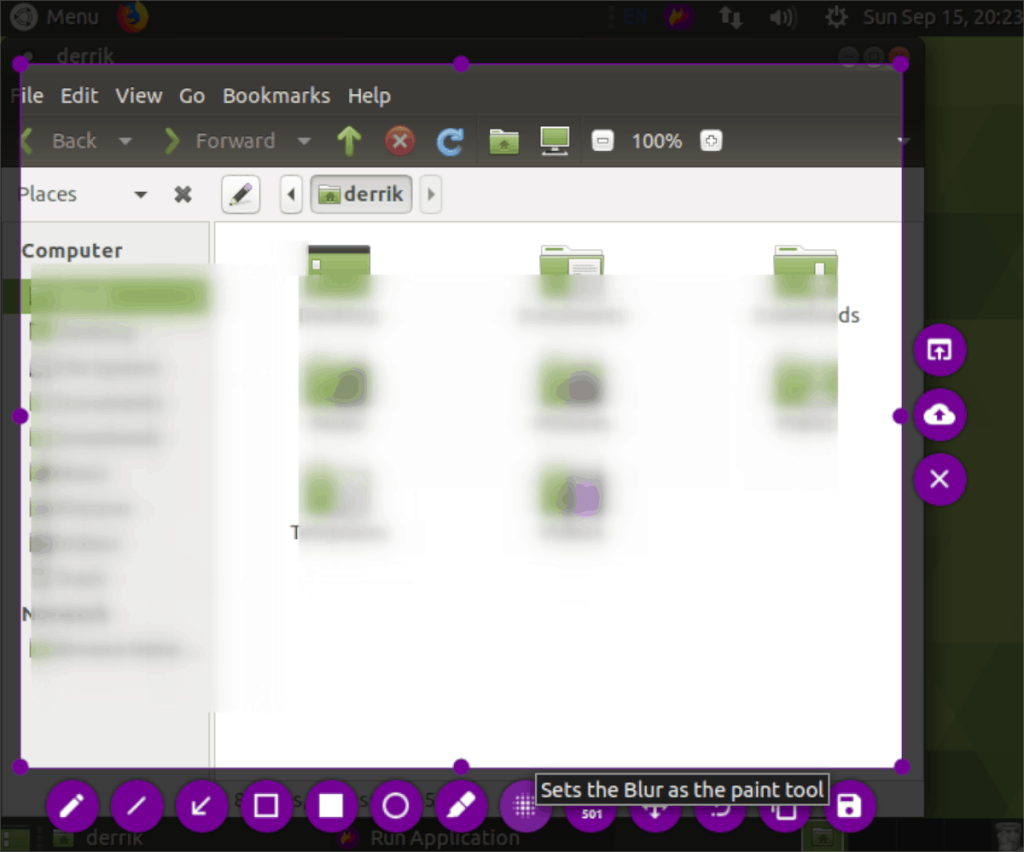
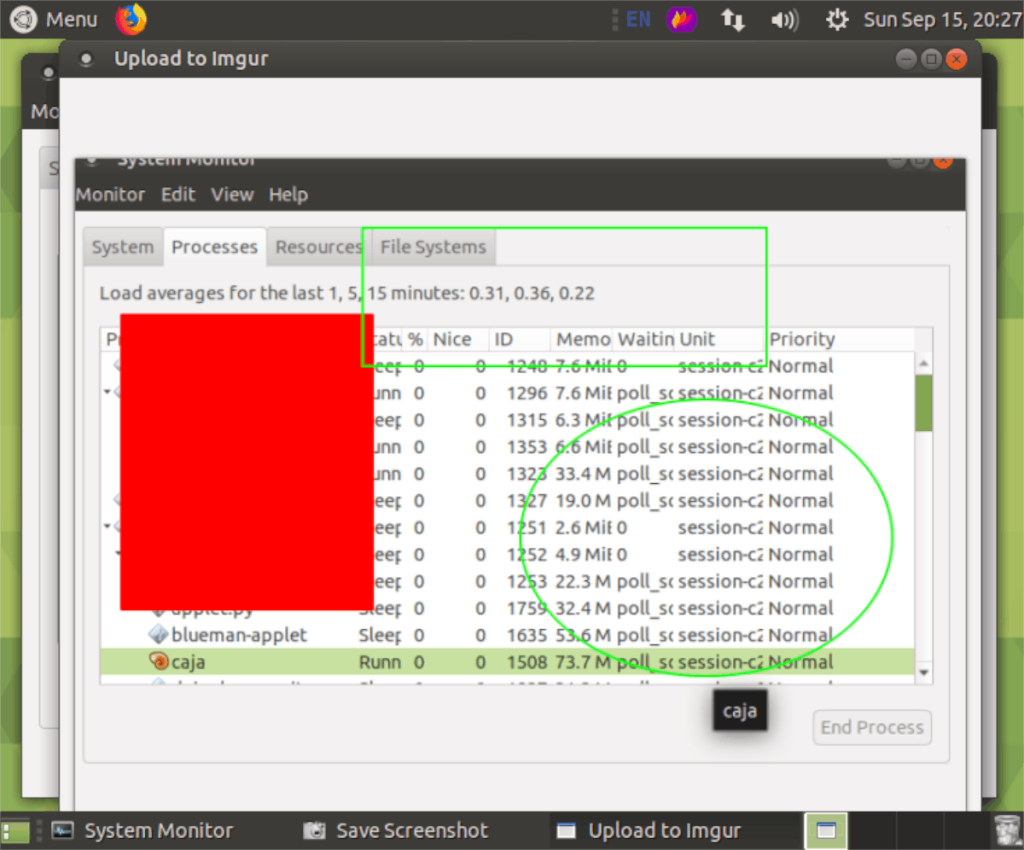
![Laden Sie FlightGear Flight Simulator kostenlos herunter [Viel Spaß] Laden Sie FlightGear Flight Simulator kostenlos herunter [Viel Spaß]](https://tips.webtech360.com/resources8/r252/image-7634-0829093738400.jpg)






![So stellen Sie verlorene Partitionen und Festplattendaten wieder her [Anleitung] So stellen Sie verlorene Partitionen und Festplattendaten wieder her [Anleitung]](https://tips.webtech360.com/resources8/r252/image-1895-0829094700141.jpg)
