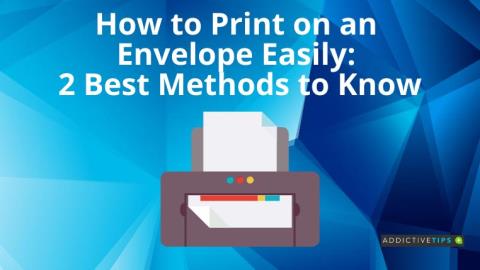So rücken Sie in Word ein: Die 4 besten Methoden, die Sie kennen sollten

Möchten Sie die Lesbarkeit Ihres Blogs, Ihrer Website oder anderer literarischer Werke verbessern? Sie müssen lernen, wie man in Word richtig einrückt.

PowerPoint wird wie andere Office 365-Apps mit einigen verschiedenen Farbthemen geliefert. Bei PowerPoint wirken sich diese Themen auf die verschiedenen Elemente einer Präsentation aus, einschließlich der eingefügten Diagramme. Die Themen sind wirklich großartig und sorgen für leicht lesbare, ästhetisch ansprechende Folien, aber sie passen nicht immer zu dem, woran Sie gerade arbeiten. In einigen Fällen müssen Sie möglicherweise ein benutzerdefiniertes Design erstellen und alle Farben selbst festlegen, in anderen Fällen kann eine geringfügige Änderung an einem Design den Zweck erfüllen. So können Sie eine benutzerdefinierte Farbe für ein Diagrammdesign festlegen, ohne alles andere zu ändern.
Benutzerdefinierte Farbe für Diagrammdesign
Suchen Sie zunächst das beste Thema von PowerPoint, das zu Ihrer Präsentation passt. Geben Sie das Diagramm ein, das Sie verwenden möchten.
Wählen Sie das Element im Diagramm aus , dessen Farbe Sie ändern möchten. Dies ist wirklich der einzige knifflige Teil, da PowerPoint standardmäßig versucht, das gesamte Diagramm oder alle Elemente auszuwählen, aus denen das Diagramm besteht, da sie zusammen gruppiert sind. Klicken Sie nach der Auswahl mit der rechten Maustaste darauf und klicken Sie in der schwebenden Leiste auf "Füllen".
Wählen Sie die Farbe aus und sie wird auf das Diagramm angewendet. Diese Änderung gilt nur für dieses spezielle Diagramm, sodass für alle anderen von Ihnen eingegebenen Diagramme die Standardfarben des ausgewählten Themas verwendet werden. Sie müssen die Farben darin manuell ändern. Wenn Sie eines zu viele Diagramme haben, ist es möglicherweise eine gute Idee, ein benutzerdefiniertes Design mit den Farben Ihrer Wahl zu erstellen. Es kann etwas dauern, aber am Ende haben Sie immer ein Thema, das genau zu Ihrer Präsentation passt.
Sie können dies für alle Elemente im Diagramm wiederholen. Die Legende wird automatisch aktualisiert, um die neue Farbe wiederzugeben, die Sie einem Abschnitt, einer Linie, einem Balken oder einem Punkt zugewiesen haben.
Fast jeder Teil eines Diagramms in PowerPoint kann bis auf den "Plotbereich" angepasst werden, der im Grunde der Bereich ist, auf dem das Diagramm liegt. Wenn Sie eine Farbfüllung für die Folien verwenden, kann das Ändern der Standardfarbe des Plotbereichs dazu führen, dass sich das Diagramm vom Hintergrund abhebt und die Sichtbarkeit aus der Ferne erleichtert. Sie können die gleichen Farbsteuerelemente verwenden, um die Farbe und Hintergrundfüllung des Diagrammtitels und des Diagrammbereichs zu ändern.
Erwähnenswert ist hier, dass Sie online weitere Themes für PowerPoint finden. Wenn das Anpassen oder Erstellen von Themes zu zeitaufwändig ist, können Sie auch online danach suchen. Sie sind meist kostenlos.
Möchten Sie die Lesbarkeit Ihres Blogs, Ihrer Website oder anderer literarischer Werke verbessern? Sie müssen lernen, wie man in Word richtig einrückt.
Kontrollkästchen machen Listen, Aufgaben und Umfragen leicht lesbar. Möchten Sie wissen, wie Sie ein Kontrollkästchen in Word-Dokumenten aktivieren? Lesen Sie dieses Word-Tutorial.
Wenn Sie ein Bild in Ihre MS Word-Dokumente einfügen, müssen Sie es möglicherweise mit Text umschließen. Erfahren Sie, wie Sie mit einfachen Methoden Text in Word umbrechen.
Möchten Sie herausfinden, wie Sie die Rechtschreibprüfung in Excel durchführen? Hier sind die besten Optionen für manuelle, Verknüpfungs- und automatische Methoden für die Excel-Rechtschreibprüfung.
Wenn Sie eine Kopie Ihres Word-Dokuments erstellen müssen, erfahren Sie hier, wie Sie eine Kopie erstellen und an einer beliebigen Stelle auf Ihrem Laufwerk speichern.
Möchten Sie mehr über Häkchen in Excel erfahren? Dann sind Sie bei uns genau richtig! Klicken Sie auf den Link und lesen Sie den Artikel jetzt.
Müssen Sie PDF-Dateien zur Bearbeitung oder als Referenz in Ihren Word-Dokumenten in Word importieren? Hier finden Sie eine einfache Anleitung, wie Sie dabei vorgehen.
Als Microsoft von Office Word 2003 auf Office Word 2007 umstieg, änderten sich auch die Formate für Word-Dokumente von .doc auf .docx. Aber jetzt hat MS es geschafft
Das Schreiben von Postanschriften auf mehrere Umschläge kann eine mühsame Aufgabe sein. Erfahren Sie stattdessen, wie Sie mit diesen besten Methoden einen Umschlag bedrucken.
Möchten Sie die Zeitstempelaufgabe in Excel automatisieren? Lesen Sie diesen Artikel, um zu erfahren, wie Sie automatische Ereignisprotokolle mithilfe des Excel-VBA-Zeitstempels einfügen.