Die Einstellungs-App unter Windows 10 enthält wichtige Einstellungen und Konfigurationen, die einst Teil der Systemsteuerung waren. Viele dieser Optionen sind nun vollständig in die App migriert, was bedeutet, dass die Einstellungen-App eine unverzichtbare Anwendung ist.
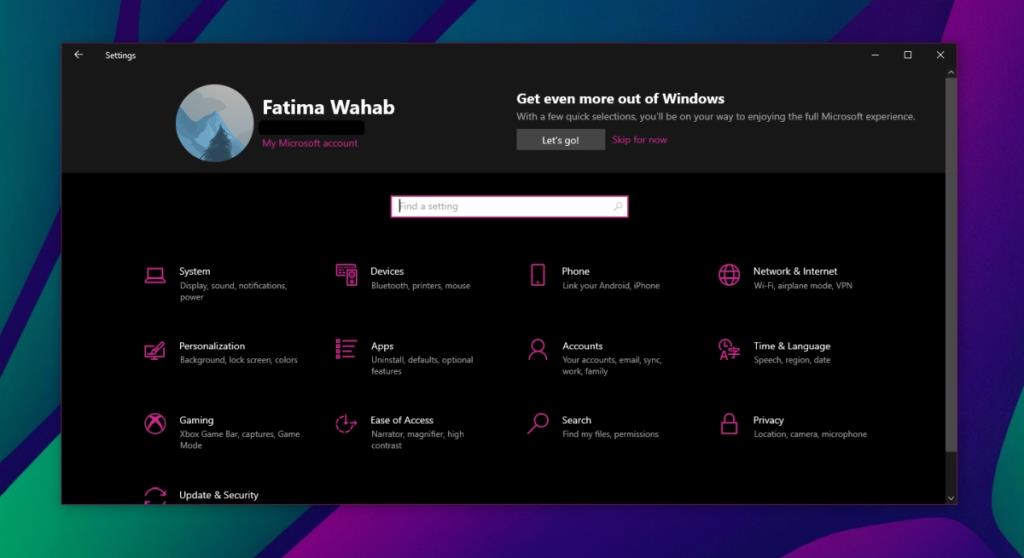
Probleme beim Öffnen der Windows 10-Einstellungen
Wenn Sie die Einstellungs-App unter Windows 10 nicht öffnen können, sind viele wichtige Einstellungen, wie z.B. das Verwalten von Benachrichtigungen, Berechtigungen für Apps und Änderung des Desktop-Hintergrunds, nicht zugänglich.
Wenn die Einstellungs-App beim Öffnen abstürzt oder sich nicht öffnet, probieren Sie die folgenden Methoden aus:
- Startmenü: Klicken Sie auf das Zahnradsymbol im Startmenü.
- Tastenkombination: Verwenden Sie die Kombination Win+I.
- Windows-Suche: Geben Sie „Einstellungen“ in die Suchleiste ein.
- Ausführungsfeld: Drücken Sie Win+R, geben Sie
ms-settings: ein und drücken Sie Enter.
- Eingabeaufforderung/PowerShell: Führen Sie
ms-settings: in der Eingabeaufforderung oder PowerShell aus.
Wenn die App auch nach diesen Versuchen nicht funktioniert, fahren Sie mit den folgenden Lösungen fort.
1. SFC-Scan ausführen
Um Issues mit der Einstellungs-App zu beheben, sollten Sie einen System File Checker-Scan (SFC) durchführen:
- Öffnen Sie die Eingabeaufforderung mit Administratorrechten.
- Führen Sie den Befehl aus:
sfc /scannow
- Warten Sie, bis der Scan abgeschlossen ist, und reparieren Sie gefundene Probleme.
- Starten Sie Ihr System neu.
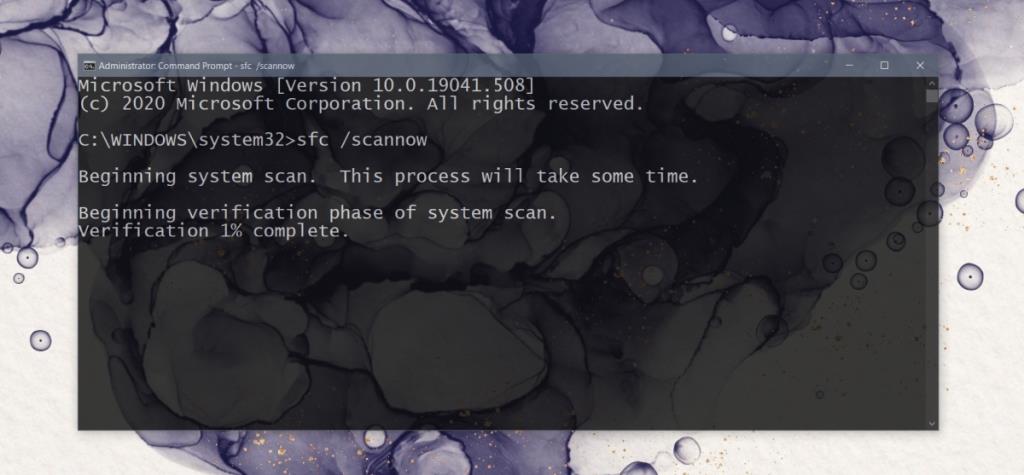
2. Standard-Apps neu installieren
Wenn Standard-Apps deinstalliert wurden, kann dies die Einstellungs-App beeinträchtigen:
- Öffnen Sie PowerShell mit Administratorrechten.
- Führen Sie den Befehl aus:
powershell -ExecutionPolicy Unrestricted Add-AppxPackage -DisableDevelopmentMode -Register $Env:SystemRoot\ImmersiveControlPanel\AppxManifest.xml
- Starten Sie nach der Ausführung des Befehls das System neu.
3. DISM-Tool verwenden
Das DISM-Tool kann helfen, tiefergehende Probleme zu beheben:
- Öffnen Sie die Eingabeaufforderung mit Administratorrechten.
- Führen Sie den Befehl aus:
DISM.exe /Online /Cleanup-image /Restorehealth
- Starten Sie das System nach der Ausführung des Befehls neu.
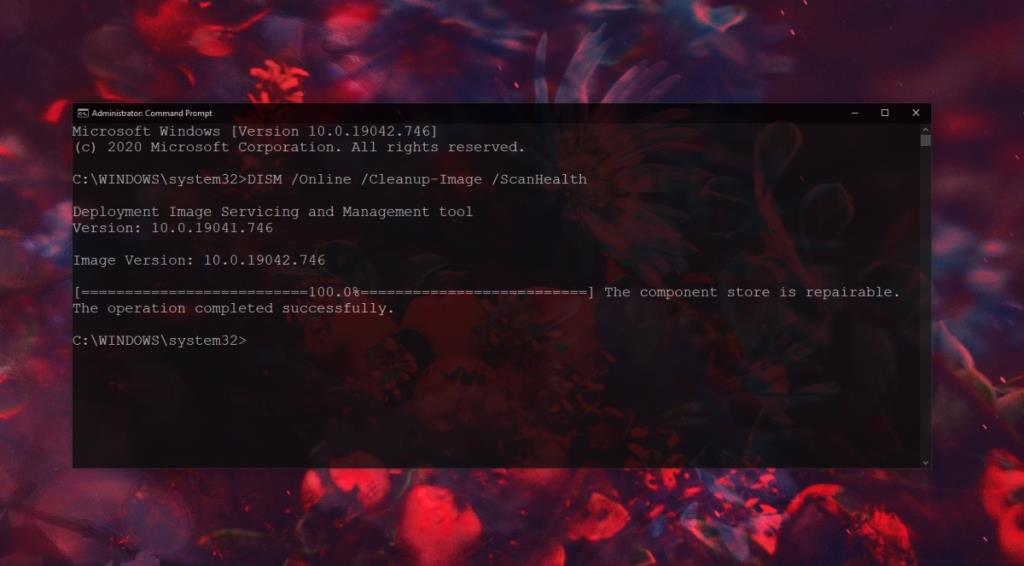
4. Neues Benutzerkonto erstellen
Ein neues Benutzerkonto kann helfen, wenn die App weiterhin Probleme aufweist:
- Öffnen Sie die Eingabeaufforderung mit Administratorrechten.
- Erstellen Sie ein neues Konto mit:
net user /add USERNAME PASSWORD
- Gewähren Sie diesem Konto Administratorrechte:
net localgroup administrators USERNAME /add
- Melden Sie sich ab und dann mit dem neuen Konto an.
Fazit
Kernbetriebssystemprobleme unter Windows 10 sind selten, aber wenn sie auftreten, sollten Sie in Erwägung ziehen, ein neues Konto zu erstellen oder, wenn möglich, das Betriebssystem zurückzusetzen oder neu zu installieren.
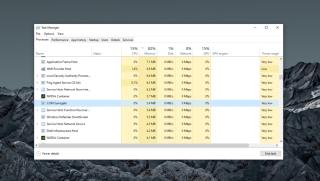
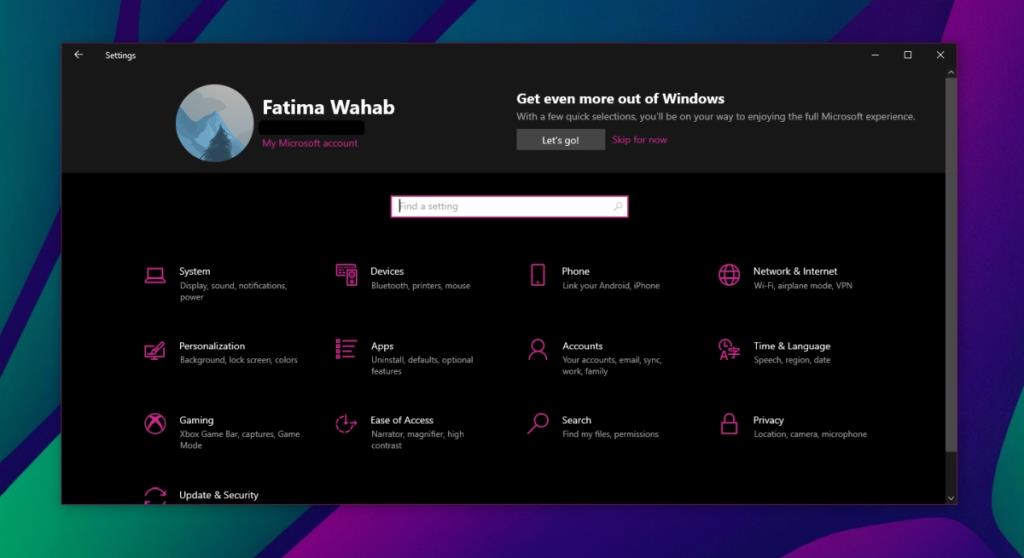
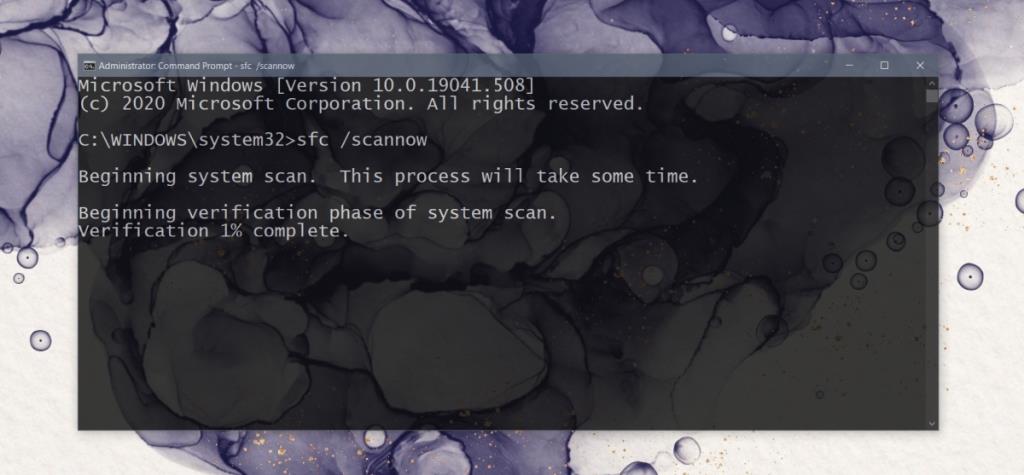
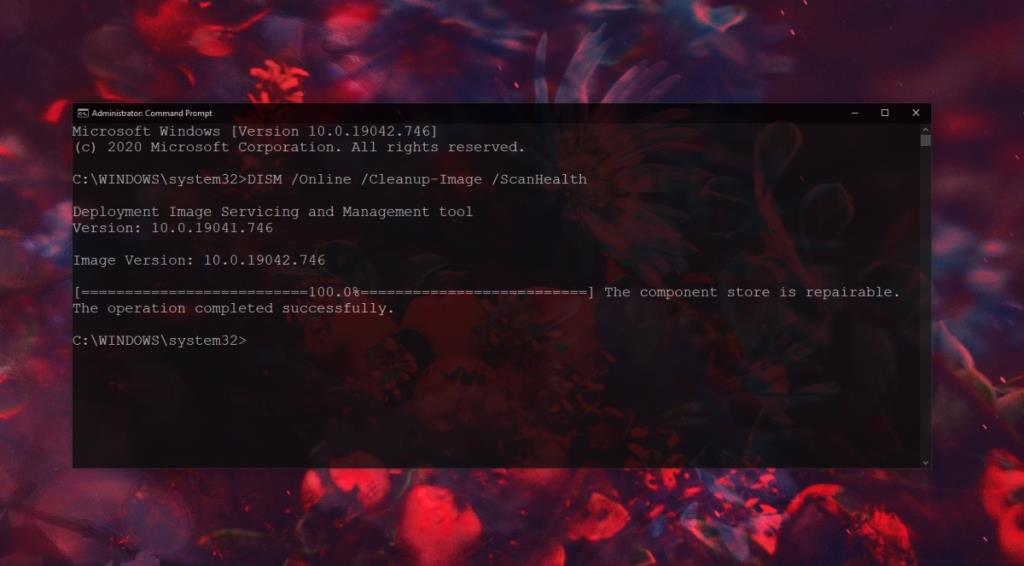
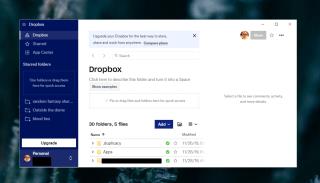
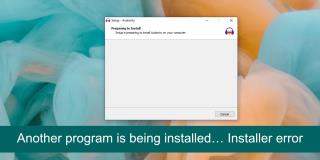

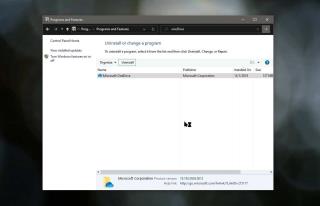

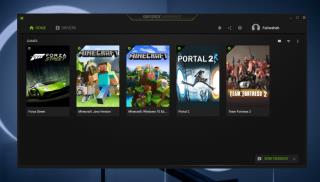
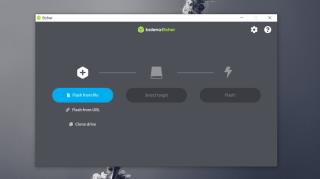
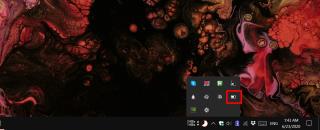
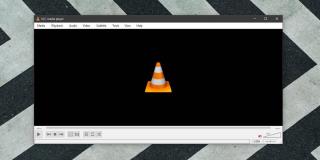
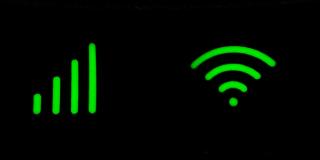

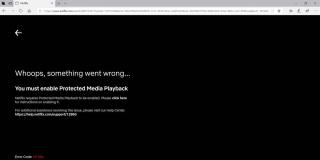

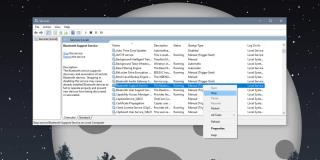

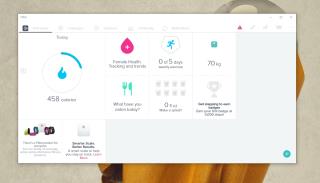
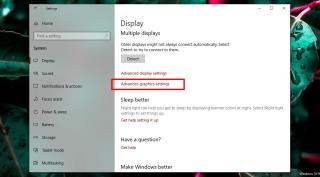











Micha121 -
Danke für die Infos! Ich habe die Registry-Einstellungen überprüft und es hat geholfen. Das ist definitiv ein guter Vorschlag für alle, die ähnliche Probleme haben
Finn&Ami -
Ich fand den Teil über die Systemdateiprüfung besonders nützlich. Ich habe nicht gewusst, dass das so einfach ist, um Probleme zu beheben
Kira2023 -
Danke für die vielen hilfreichen Tipps! Ich habe ein paar ausprobiert und jetzt funktioniert alles wieder. Ich fühle mich echt erleichtert
Markus IT -
Wirklich ein tolles Update, ich bin froh, dass es so einfache Lösungen gibt. Ich erinnere mich, dass ich früher viel frustrierter war, als die Einstellungen nicht gingen
Klaus W. 77 -
Ich möchte mich für diesen tollen Beitrag bedanken! Ich habe es ausprobiert und es hat funktioniert. Hast du noch andere Tipps für Windows 10? Das wäre super
Oliver88 -
Ich habe lange nach einer Lösung gesucht und dein Artikel war der beste, den ich gefunden habe! Hast du auch Tipps für andere häufige Windows-Probleme?
Gerald T. aus Berlin -
Ich würde gerne deine Meinung wissen, was du von Windows 11 hältst? Denkst du, dass es weniger Probleme mit den Einstellungen gibt? Ich bin am Überlegen umzusteigen
Lisa L. 999 -
Eigentlich hatte ich fürchtet, dass ich extreme Maßnahmen ergreifen muss. Dein Beitrag war jedoch echt ermutigend und hat mir die Wege zu den Lösungen gezeigt!
Sophie aus Köln -
Wow, ich hätte nicht gedacht, dass es so einfach ist, die Einstellungen wieder zum Laufen zu bringen. Danke für die klaren Anleitungen
Nina S. -
Kann jemand mir bitte sagen, wie ich die Einstellungen wieder öffnen kann, wenn der PC nicht reagiert? Ich bin etwas verzweifelt und wäre für jeden Hinweis dankbar
Stefan123 -
Das war wirklich hilfreich! Die Lösung mit dem CMD-Befehl hat bei mir funktioniert. Ich hätte nie daran gedacht, das zu versuchen! Danke
Hannah B. -
Ich habe schon alles ausprobiert, aber diese Lösung hat bei mir geholfen. Manchmal sind es die einfachen Dinge, die einen großen Unterschied machen
Biene M. -
Ich habe den Artikel geteilt, da so viele Leute beim Windows 10 Update Probleme haben. Danke für die tolle Hilfe
Max Müller -
Super Article! Ich hatte das gleiche Problem mit meinen Windows 10-Einstellungen und dein Beitrag hat mir wirklich geholfen. Vielen Dank für die Tipps
Anna Schmidt -
Ich habe auch viele Probleme mit Windows 10 gehabt, vor allem mit den Einstellungen. Ich hoffe, das wird schnell behoben! Gibt es noch andere Lösungen
PetziCat -
LOL, ich dachte schon, ich würde mir einen neuen PC kaufen müssen! Zum Glück habe ich deinen Artikel gefunden, damit kann ich meine Windows-Probleme selbst lösen.
Hannes & Co. -
Hast du auch mal ein Video darüber gemacht? Das würde mir helfen, die Schritte besser nachzuvollziehen. Allerdings ist der Text schon super
Julia K. -
Ich kann kaum glauben, wie schnell ich das Problem behoben habe. Der Tipp mit dem Gruppenrichtlinien-Editor war Gold wert! Vielen Dank!
Thorsten IT-Profi -
Ich finde es immer frustrierend, wenn die Windows 10-Einstellungen sich nicht öffnen. Die Lösung mit dem Neustart des Explorers hat mir wirklich geholfen
Lisa M. -
Ich kann die Frustration über Windows 10 nachvollziehen. Manchmal funktioniert alles einwandfrei, und dann gibt es Tage, an denen die Einstellungen nicht öffnen wollen. Hat jemand noch andere Tipps?