Windows 10 speichert die letzten Bilder, die Sie als Desktop-Hintergrund festgelegt haben. Es bietet eine benutzerfreundliche Wechselmöglichkeit in der App "Einstellungen", mit der Sie mit nur einem Klick ein kürzlich verwendetes Hintergrundbild auswählen können. Um Ihre aktuellen Hintergrundbilder anzuzeigen, gehen Sie zu Personalisierung > Hintergrund. Dort finden Sie die letzten fünf Bilder, die Sie als Desktop-Hintergrund verwendet haben, einschließlich des derzeitigen.
1. Das aktuelle Hintergrundbild finden
Windows 10 speichert Kopien dieser Bilder, sodass Sie Ihren Desktop-Hintergrund nicht verlieren, selbst wenn das Originalbild versehentlich gelöscht wird. Eines der besten Merkmale ist, dass Sie Ihr Hintergrundbild einfach wiederherstellen können, falls Sie es versehentlich gelöscht haben.
1.1 Schritt-für-Schritt-Anleitung
Wenn Sie eines Ihrer aktuellen Hintergrundbilder kopieren möchten, gehen Sie wie folgt vor:
- Öffnen Sie die App "Einstellungen" und stellen Sie das gewünschte Bild als Hintergrund ein.
- Öffnen Sie den Datei-Explorer und geben Sie die folgende Adresse in die Adressleiste ein:
%AppData%\Microsoft\Windows\Themes\CachedFiles
Drücken Sie die Enter-Taste. Sie benötigen keine administrativen Rechte, um darauf zuzugreifen.
1.2 Aktuelles Desktop-Hintergrundbild kopieren
An diesem Speicherort finden Sie eine Kopie des aktuellen Desktop-Hintergrundbildes. Stellen Sie sicher, dass Sie das Bild nicht verschieben oder ausschneiden, sondern eine Kopie an einem sicheren Ort speichern, um versehentliche Löschungen zu vermeiden.
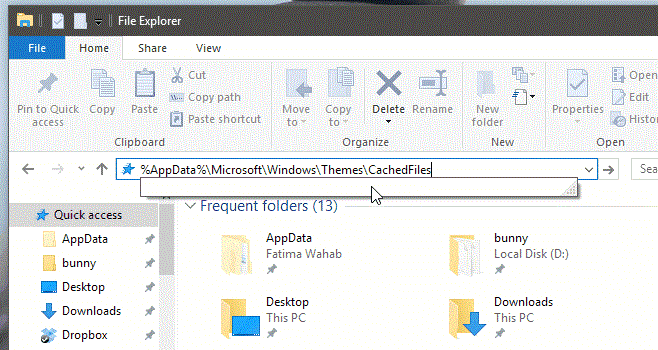
2. Alternativer Speicherort
Wenn Sie an dem oben genannten Speicherort kein Bild finden, versuchen Sie diesen alternativ:
%AppData%\Microsoft\Windows\Themes\TranscodedWallpaper
Wenn Sie diesen Speicherort im Datei-Explorer eingeben, werden Sie aufgefordert, eine App zum Anzeigen des Bildes auszuwählen. Sowohl die Photos-App als auch Windows Photo Viewer funktionieren hier gut.
3. Einschränkungen und Hinweise
Es ist wichtig zu beachten, dass dieser kleine Tipp seine Grenzen hat. Wenn das gesuchte Hintergrundbild beispielsweise nicht mehr auf der Registerkarte "Hintergrund" in der App "Einstellungen" angezeigt wird, können Sie es nicht wiederherstellen. Dieses Verfahren funktioniert für Ihre letzten fünf Hintergrundbilder, jedoch nicht für ältere.
Zusammenfassung:
- Öffnen Sie die "Einstellungen" für die Personalisierung.
- Verwenden Sie den Datei-Explorer, um auf die Speicherorte zuzugreifen.
- Stellen Sie sicher, dass Sie eine Kopie an einem sicheren Ort speichern.
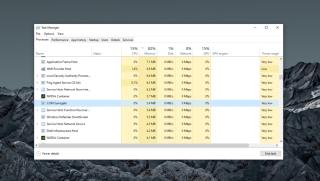
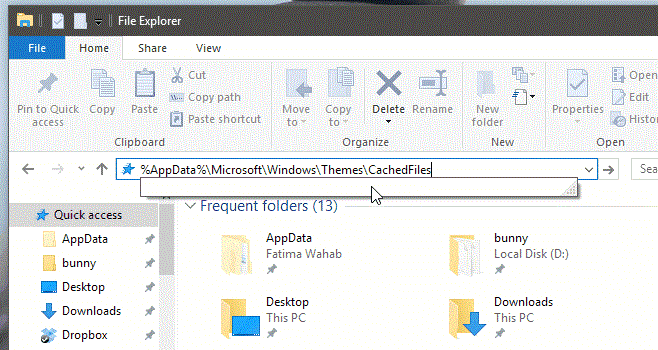
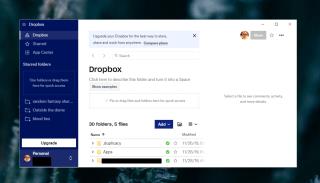
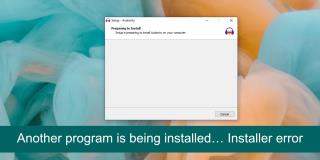

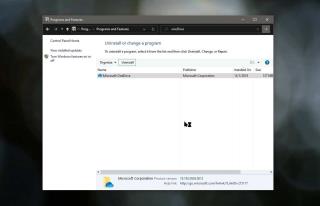

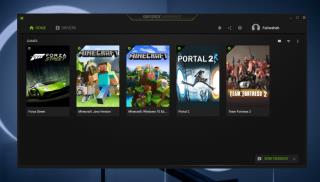
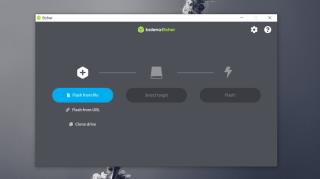
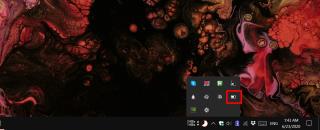
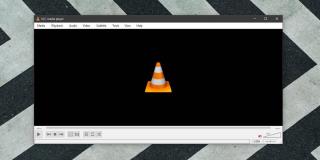
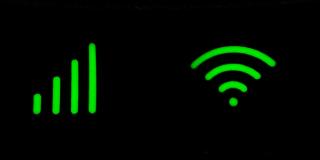

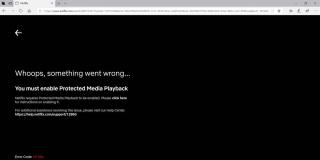

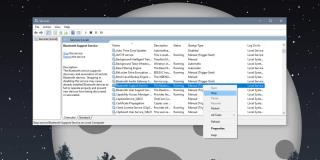

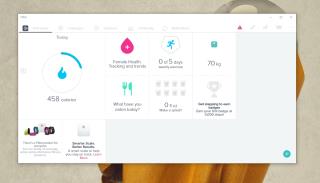
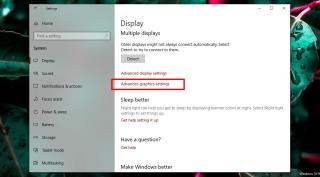











Max Mustermann -
Toller Artikel! Endlich weiß ich, wie ich mein Hintergrundbild finden kann. Vielen Dank für die Tipps!
Florian V. -
Ich kann nicht glauben, wie viele nützliche Infos hier drin sind. Ich werde sicher bald wieder vorbeischauen
Johanna F. -
Muss ich den PC neu starten, nachdem ich die Hintergrundbilder geändert habe? Das wäre echt umständlich
Peter IT -
Ich habe schon viele verschiedene Methoden ausprobiert, um meine Bilder zu finden. Diese hier war definitiv die einfachste
Kira H. -
Ich finde es spannend, dass ich ein Foto von meinem letzten Urlaub als Hintergrundbild verwenden kann. Danke für die Inspiration!
Moritz M. -
Ich habe die Anleitung gerade ausprobiert. Das funktioniert wirklich! Ich werde meine Hintergrundbilder jetzt viel öfter wechseln
Marco IT -
Ich wusste nicht, dass man das so einfach machen kann. Könnte jemand mir erklären, wie ich das für Windows 11 mache?
Elena D. -
Kann ich die Hintergrundbilder auch organisieren? Ich habe so viele und verliere den Überblick.
Tommy der Computer -
Ich probiere das gleich aus! Vielleicht finde ich das Bild von meinem letzten Geburtstag wieder!
Ella die Einhörner -
Ich kann es kaum erwarten, meine alte Desktop-Hintergründe aufzufrischen. So viele neue Bilder, die ich verwenden möchte!
Julia V. -
Irgendwie fühle ich mich jetzt wie ein Computerprofi! Danke für die hilfreichen Tipps
Timmy der Hund -
Wuff wuff! Ich kann jetzt das Hintergrundbild für den Laptop meines Herrchens finden! Das ist furztoll!
Omar die Katze -
Ich liebe es, dass ich jetzt weiß, wie ich mein Desktop-Wallpaper finden kann. Das macht meinen PC so viel schöner
Sven C. -
Ich liebe meine neuen Hintergründe! So viele inspirierende Bilder, die ich nicht gefunden habe, bis jetzt
Lisa die Leuchte -
Das ist so hilfreich! Ich ärgere mich oft über die vielen Bilder, die ich nicht finde. Jetzt kann ich sie alle wieder ansehen
Pia S. -
Sehr kreativ! Ich hoffe, dass ich in Zukunft noch mehr solcher Artikel finden kann. Sie sind wirklich hilfreich
Klaus Schmidt -
Ich finde es genial, dass man so einfach sein Hintergrundbild finden kann. Manchmal entdecke ich tolle neue Bilder
Felix W. -
Ich habe gerade mein Lieblingsbild gefunden! Jetzt kann ich es jeden Tag sehen, wenn ich meinen PC einschalte.
Nele_96 -
Wow, ich dachte, es wäre viel komplizierter! Ich hoffe, dass ich mein Wallpaper jetzt einfacher wechseln kann.
Jessie J. -
Cooler Beitrag! Ich werde das mit meinen Freunden teilen, die auch Probleme damit haben
Hülya67 -
Ich bin ein wenig verwirrt. Wann genau finde ich das Hintergrundbild? Gibt es einen Shortcut
Ben W. -
Das wusste ich nicht! Ich werde meine Hintergründe jetzt regelmäßig ändern. So wird mein Desktop immer frisch bleiben!
Stefan123 -
Kann jemand helfen? Ich habe ein Bild an die falsche Stelle gespeichert und kann es nicht mehr finden! Tipps bitte
Carla B. -
Ich wäre froh, mehr über andere Einstellungen in Windows zu lernen. Wie kann ich etwa die Bildschirmauflösung anpassen?
Hannah 42 -
Ich wäre dafür, dass die Windows-Funktion transparenter wird! Es ist so frustrierend, wenn man nicht weiß, was wo ist.
Kati die Künstlerin -
Wie schön, jetzt kann ich meine Kunstwerke auf dem Desktop zeigen! Vielen Dank für die inspirierenden Schritte
Herr Müller -
Der Artikel ist wirklich informativ, aber ich hätte mir mehr Screenshots gewünscht, um den Prozess besser zu verstehen
Luca die Maus -
Ich finde es lustig, dass ich nie gemerkt habe, wo die Bilder sind. Danke für die Aufklärung!
Luis M. -
Ich wusste nicht, dass ich mein Hintergrundbild auch über die Einstellungen finden kann. Das hat mir sehr geholfen
Mia München -
Ich bin so glücklich, dass ich jetzt weiß, wo ich meine Desktop-Hintergrundbilder finde. Es macht wirklich einen Unterschied
Yasmin F. -
Vielen Dank! Ich werde gleich meine alten Bilder durchsehen. Vielleicht finde ich ja das perfekte Hintergrundbild
Pawel 1234 -
Super Anleitung! Aber was ist, wenn mein Hintergrundbild nicht im angegebenen Ordner zu finden ist
Sophie W. -
Ich habe immer nach dem richtigen Hintergrundbild gesucht. Das hat mir echt geholfen, danke
Anna B. -
Ich habe neulich ein Hintergrundbild gesucht und nicht gefunden. Danke für die Tipps, ich werde die Schritte befolgen
Nina die Schnelle -
Wer hätte gedacht, dass die Suche nach dem Hintergrundbild so leicht sein kann? Ich freue mich, es jetzt zu wissen
Martin R. -
Super! Ich habe mir sogar eine Liste meiner besten Bilder gemacht, um sie schneller wiederzufinden