Vous pouvez coller du texte et des images du presse-papiers dans Word pour Office 365 . Les images ne posent généralement pas de problème, mais lorsque vous copiez du texte à partir d'autres documents ou de votre navigateur, le texte peut avoir sa propre mise en forme. Lorsque vous collez ce texte dans Word, que vous le fassiez via le raccourci clavier Ctrl+V ou que vous utilisiez le bouton Coller, le texte est collé avec la mise en forme avec laquelle il est fourni. Voici comment coller du texte sans mise en forme dans Word pour Office 365.
Options de collage
Le bouton Coller par défaut ne supprime pas la mise en forme, cependant, Word a deux autres boutons pour coller du texte qui peuvent faire deux choses spécifiques ; l'un peut supprimer le formatage, l'autre peut le faire correspondre au document dans lequel vous le collez. Si vous souhaitez le tester, copiez le nom de cette section, puis passez à un document Word.
Cliquez sur la petite flèche sous le bouton Coller. Vous verrez trois boutons dans le menu. Le bouton avec la flèche fera correspondre la mise en forme du texte collé à celle du document, et le bouton avec le A en supprimera la mise en forme et le collera en tant que texte brut.
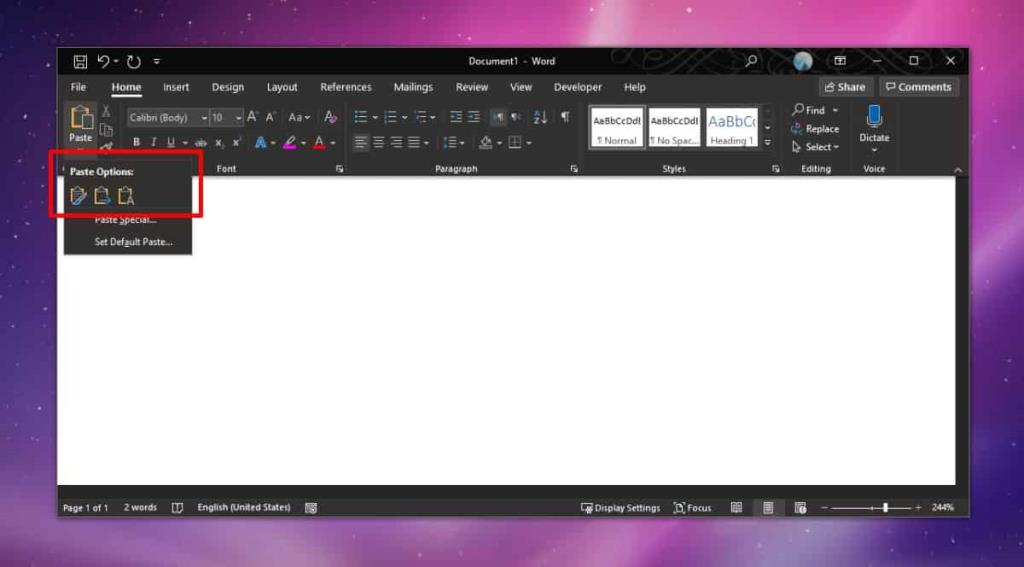
Raccourci clavier
Sur la plupart des applications dans lesquelles vous pouvez coller du texte, vous pouvez supprimer la mise en forme avec le raccourci clavier Ctrl+Maj+V. Dans Word, ce raccourci ne fait rien cependant, si vous souhaitez l'utiliser pour coller du texte sans formatage, vous pouvez le configurer pour le faire.
Ouvrez Word et allez dans Fichier>Options. Sélectionnez l'onglet Personnaliser le ruban. En bas, vous verrez « Options du clavier ». Cliquez sur le bouton « Personnaliser » à côté. Dans la nouvelle fenêtre qui s'ouvre, recherchez « Toutes les commandes » dans la colonne Catégories. Sélectionnez-le, puis déplacez-vous vers la colonne de droite. Les commandes ici sont triées par ordre alphabétique. Sélectionnez « Coller le texte uniquement ».
Une fois sélectionné, cliquez dans le champ « Appuyer sur une nouvelle touche de raccourci » et appuyez sur le raccourci clavier Ctrl+Maj+V. Vous pouvez utiliser n'importe quel autre raccourci si vous le souhaitez, assurez-vous simplement qu'il n'entre pas en conflit avec d'autres raccourcis. Cliquez sur Attribuer et fermez la fenêtre.
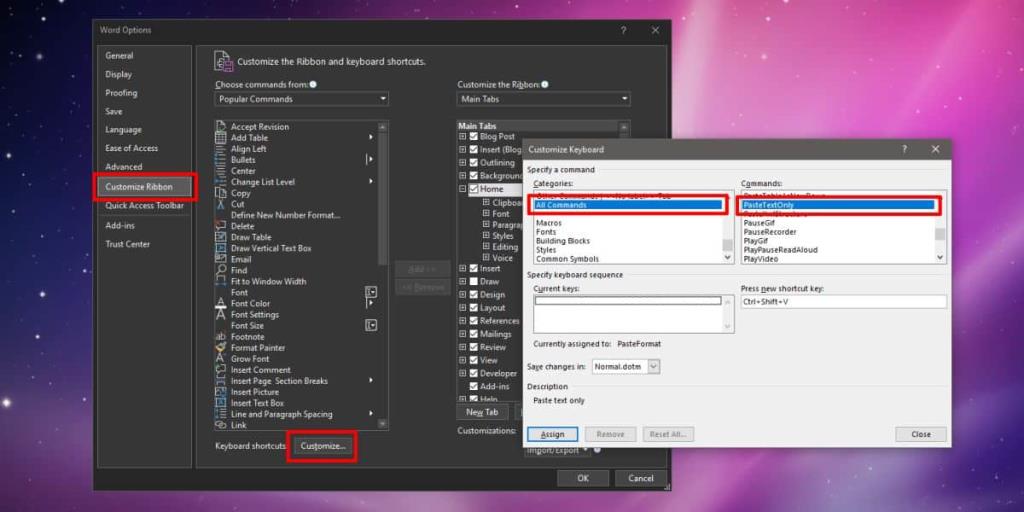
Copiez le texte auquel une mise en forme est appliquée dans votre presse-papiers et accédez à un document Word. Utilisez le raccourci clavier que vous venez de créer pour le coller. Le texte sera collé mais sans aucune mise en forme.
Si vous souhaitez créer un raccourci qui correspond à la mise en forme du document, vous pouvez suivre le même processus, mais sélectionnez « PasteDestinationFormatting » après avoir sélectionné Toutes les commandes, puis enregistrez un raccourci clavier.

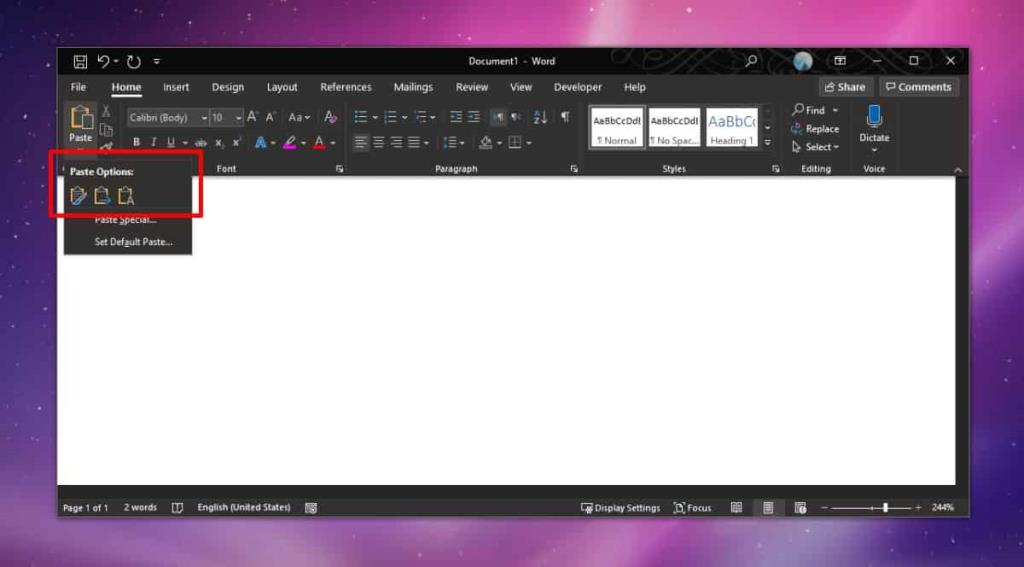
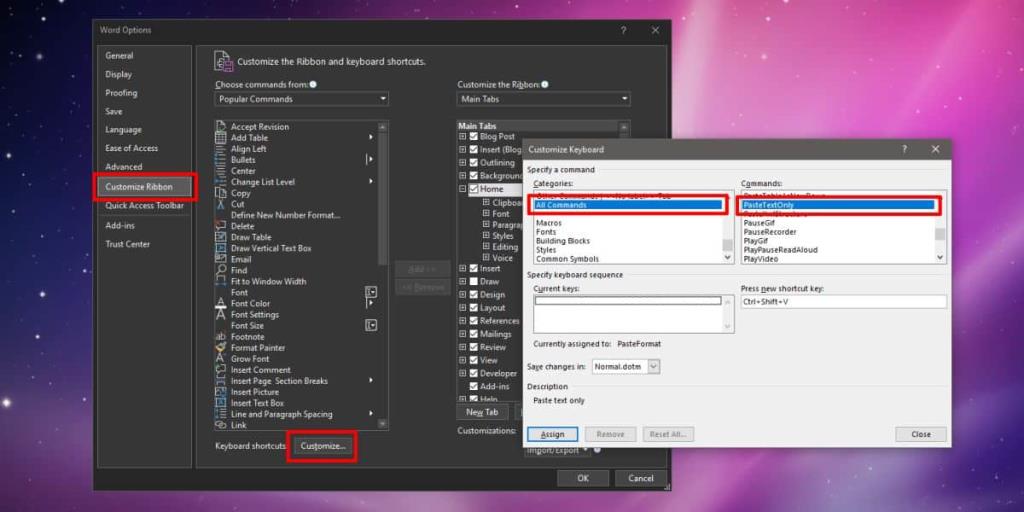




![Protéger la présentation PowerPoint 2010 par mot de passe [Cryptage] Protéger la présentation PowerPoint 2010 par mot de passe [Cryptage]](https://tips.webtech360.com/resources8/r252/image-517-0829093717894.jpg)



