Excel 2010 : Utilisation de la fonction SOMMEPROD

La fonction SOMMEPROD est l'une des plus utilisées d'Excel. Sa polyvalence lui permet de nombreuses utilisations. Elle peut gérer des tableaux dans un tableau.
Les tableaux croisés dynamiques dans Excel sont des outils puissants et polyvalents pour analyser et résumer de grands ensembles de données. Ils permettent aux utilisateurs d'organiser et de filtrer les données rapidement, fournissant ainsi des informations précieuses.
Lors de l'actualisation des données, il est essentiel de mettre à jour votre tableau croisé dynamique pour garantir la précision des statistiques. Cela peut se produire dans deux scénarios :
Voici les étapes simples pour modifier la plage de données lorsque vous avez de nouvelles entrées :
Le format de Table/Plage doit être comme suit :
[Nom de la feuille]!$[Colonne de Départ]$[Ligne de Départ]:$[Colonne de Fin]$[Ligne de Fin]
Exemple : Pour sélectionner les cellules de A2 à P34 de Sheet1, saisissez :
Feuille1!$A$2:$P$34
Si votre nouvel ensemble de données se trouve sur une nouvelle feuille de calcul, suivez ces étapes :
Le format à suivre est :
[Nom de la feuille]!$[Colonne de Départ]$[Ligne de Départ]:$[Colonne de Fin]$[Ligne de Fin]
Pour les cellules A1 à P29 de Sheet3, entrez :
Feuille3!$A$1:$P$29
Astuce rapide : Excel offre différents raccourcis clavier pour faciliter l'accès à diverses fonctions. Utilisez le raccourci suivant pour accéder directement à la fenêtre de mouvement du tableau croisé dynamique :
Alt → J → T → I → D
Modifier la source et la plage de données dans un tableau croisé dynamique est une tâche essentielle pour s'assurer que vos analyses sont précises. Que vous travailliez avec un ensemble de données existant ou un nouveau, suivez ces étapes simples pour garder votre tableau croisé dynamique à jour.

La fonction SOMMEPROD est l'une des plus utilisées d'Excel. Sa polyvalence lui permet de nombreuses utilisations. Elle peut gérer des tableaux dans un tableau.
Excel a la qualité inhérente de travailler avec des fichiers XML même s'ils ne sont pas conformes aux normes universellement acceptées. Le fichier XML peut contenir des données dans
Outlook 2010 dispose d'options d'exportation complètes par défaut, mais elles ne sont pas suffisantes et il n'est pas facile d'exporter des e-mails, des contacts, des notes, etc. dans plusieurs fichiers.
Exécuter Outlook 2010 hors ligne peut être utile si vous souhaitez effectuer d'autres tâches que la messagerie. Mais que faire si vous avez 100 e-mails et que leur traitement prend une éternité ?
La modification des paramètres de police et l'ajout d'un arrière-plan d'image dans Outlook 2010 sont un jeu d'enfant, car vous pouvez les modifier à partir du paramètre de police présent dans la composition du courrier.
Visio 2010 ne prend pas en charge la protection de haut niveau comme ses homologues. Lors de la création de diagrammes complexes dans Visio, vous pourriez avoir besoin de protéger l'intégralité de ces diagrammes.
La notification d'alerte de courrier de bureau est sans aucun doute une fonctionnalité intéressante d'Outlook 2010, mais il arrive parfois que vous ne souhaitiez pas être averti à chaque fois qu'un nouveau message apparaît.
Excel 2010 inclut deux types de référencement, à savoir, absolu et relatif, ces types de référencement sont très importants lorsque vous traitez des formules
Parfois, lorsque nous remplissons des cellules dans un tableur, nous essayons de les remplir trop rapidement, ce qui conduit à des casses irrégulières.
La police par défaut de Word 2010 est Calibri, qui n'est pas encore très populaire parmi les utilisateurs, mais Word 2010 est suffisamment flexible pour permettre aux utilisateurs de modifier la police par défaut








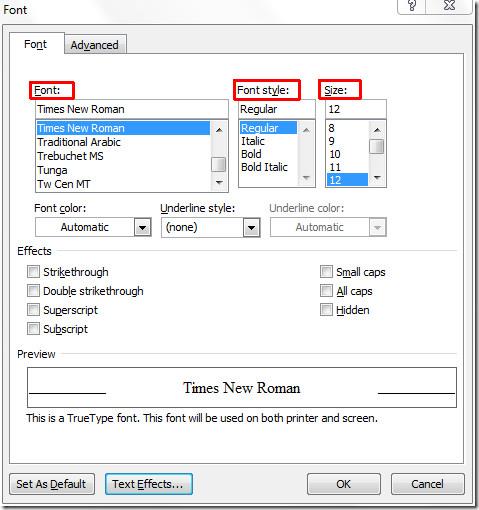
LéaLT -
Est-ce que le fait de modifier la source des données efface des informations existantes ? J’ai un peu peur de perdre mes données
Phoebe L. -
Ce site est une vraie découverte. Je vais passer moins de temps sur les données grâce à vos conseils. Continuez à créer du contenu comme ça
Duy Sinh 6789 -
Est-ce que quelqu'un sait comment exporter un tableau croisé dynamique vers un PDF après avoir modifié la source ? J'en ai besoin pour une présentation !
Linh mèo -
Je suis tellement soulagée d'avoir trouvé votre article ! J'avais passé des heures à essayer de modifier une plage de données. Vous êtes un vrai sauveur
Maxime 69 -
Bon article ! Mais la prochaine fois, pourriez-vous mettre plus d'images pour illustrer les étapes ? Cela aiderait peut-être les débutants
Camille l'étudiante -
Vraiment merci, cet article va m'aider pour mon projet de fin d'année. Les tableaux croisés dynamiques sont très puissants
Mèo con -
J'ai ri en lisant cet article. Qui aurait cru que modifier des données pouvait être aussi satisfaisant ? Merci pour ces explications !
Binh 24 -
Pour ceux qui rencontrent des problèmes, restez calmes. Une fois que vous maîtrisez la technique, modifier la plage de données devient un jeu d'enfant
Julien 78 -
Super explicatif ! J'ai appliqué les conseils et ça a fonctionné du premier coup. Les tableaux croisés dynamiques sont vraiment une mine d'or pour analyser des données
Quang vn -
Article très bien écrit, ça donne envie d'explorer davantage les fonctionnalités des tableaux croisés dynamiques. Merci pour le partage !
Hương Đà Nẵng -
C'est fou comme cette fonctionnalité est puissante. À la fin de la journée, je me demande comment j'ai travaillé sans ça auparavant
Céline M. -
C'était exactement ce dont j'avais besoin aujourd'hui. J'ai eu un problème similaire avec mes données, et vos conseils m'ont beaucoup aidé. Merci infiniment !
Hugo Man -
Ce sujet est très intéressant. J'aimerais savoir si ces techniques s'appliquent aussi à d'autres outils comme Google Sheets.
Justine l'analyste -
Je suis passionnée par l'analyse des données et cet article m'a vraiment inspirée. Hâte de mettre ces conseils en pratique
François -
J'ai toujours pensé que modifier les sources et plages dans les tableaux croisés était complexe. Vous m'avez prouvé le contraire, merci
Pierre IT -
Excellente explication ! J'ai appris comment changer la plage de données efficacement. J'avais besoin de cette info pour un projet important
Claire la pro -
Je me demande si cela fonctionne de la même manière sur Excel pour Mac ? J'ai eu des soucis auparavant
Sophie D. -
Vos conseils sont vraiment utiles ! Ça m'a permis de gagner beaucoup de temps. Continuez votre bon travail !
Thao Nguyen -
Serait-il possible de créer un tutoriel vidéo ? Certaines étapes sont plus faciles à comprendre visuellement
Marie Dupont -
Merci pour cet article ! J'ai toujours eu des difficultés avec les tableaux croisés dynamiques. Maintenant, je vais pouvoir modifier la source et la plage de données sans problème.
Thùy Linh -
Bravo pour ces astuces ! Je suis impressionnée par la simplicité de la méthode que vous proposez pour modifier les sources de données
Ngoc Ha -
Est-ce que quelqu'un pourrait partager une expérience où l'utilisation d'un tableau croisé dynamique a vraiment aidé ? J'aimerais des exemples pratiques
Tom IT -
Je recommande cet article à tous mes collègues. Les tableaux croisés dynamiques ont beaucoup changé ma façon de travailler. Merci
Léa Q. -
J'ai une petite question : quand on modifie la plage de données, est-ce que cela impacte les calculs déjà faits ?
Anne-Marie -
Cette méthode est géniale pour optimiser des rapports. Je l'ai testée et je suis ravie du résultat, ça m'a vraiment simplifié la vie