Excel 2010 : Utilisation de la fonction SOMMEPROD

La fonction SOMMEPROD est l'une des plus utilisées d'Excel. Sa polyvalence lui permet de nombreuses utilisations. Elle peut gérer des tableaux dans un tableau.

Avez-vous déjà envoyé un e-mail au mauvais destinataire ou oublié de joindre un document important ? Ces erreurs sont fréquentes pour les utilisateurs d'Outlook. Heureusement, Outlook propose une fonctionnalité permettant de rappeler un e-mail afin d'éviter l'embarras d'envoyer un message contenant des erreurs.
Pour rappeler un e-mail dans Outlook, suivez ces étapes :
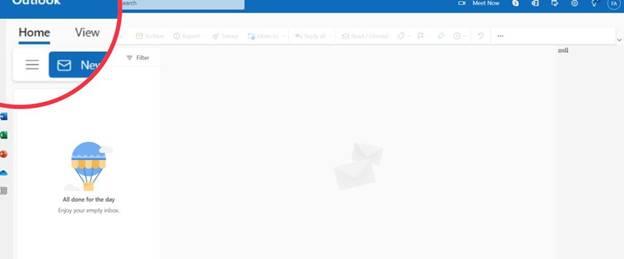
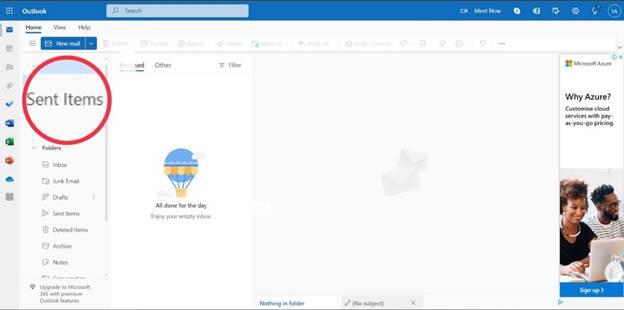
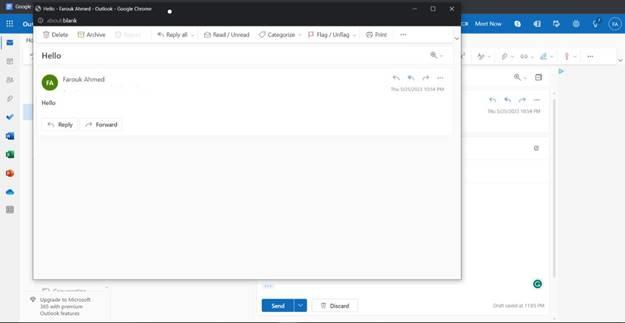
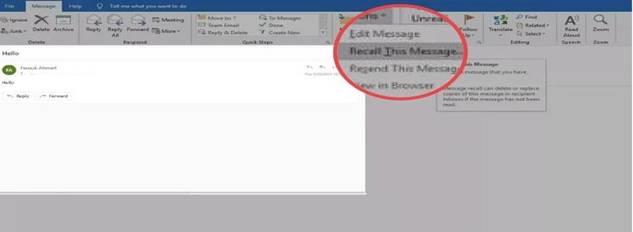
Vous ne parvenez pas à rappeler votre e-mail ? Voici les critères à vérifier :
Astuce Bonus : Si le destinataire a activé un système de réponse automatique, vous pouvez toujours rappeler votre message, à condition qu’il ne l’ait pas encore lu. Il recevra cependant une notification.
Si l'e-mail a été ouvert, l'option de rappel ne sera plus disponible. Pour éviter cela, envisagez de programmer vos e-mails avant l'envoi.
| Question | Réponse |
|---|---|
| Puis-je rappeler un e-mail après qu'il a été ouvert ? | Non, vous devez le rappeler avant son ouverture. |
| Le rappel réussira-t-il à chaque fois ? | Non, plusieurs facteurs peuvent empêcher le rappel. |
| Le destinataire sera-t-il informé du rappel ? | Oui, une notification de suppression leur sera envoyée. |
| Comment renvoyer un e-mail rappelé ? | Faites un clic droit et sélectionnez Renvoyer, ou utilisez Renvoyer et rappeler dans le menu. |
Maintenant que vous savez comment rappeler un e-mail dans Outlook, utilisez cette fonctionnalité à bon escient. Pensez aussi à modifier votre signature si besoin pour parfaire vos envois.
La fonction SOMMEPROD est l'une des plus utilisées d'Excel. Sa polyvalence lui permet de nombreuses utilisations. Elle peut gérer des tableaux dans un tableau.
Excel a la qualité inhérente de travailler avec des fichiers XML même s'ils ne sont pas conformes aux normes universellement acceptées. Le fichier XML peut contenir des données dans
Outlook 2010 dispose d'options d'exportation complètes par défaut, mais elles ne sont pas suffisantes et il n'est pas facile d'exporter des e-mails, des contacts, des notes, etc. dans plusieurs fichiers.
Exécuter Outlook 2010 hors ligne peut être utile si vous souhaitez effectuer d'autres tâches que la messagerie. Mais que faire si vous avez 100 e-mails et que leur traitement prend une éternité ?
La modification des paramètres de police et l'ajout d'un arrière-plan d'image dans Outlook 2010 sont un jeu d'enfant, car vous pouvez les modifier à partir du paramètre de police présent dans la composition du courrier.
Visio 2010 ne prend pas en charge la protection de haut niveau comme ses homologues. Lors de la création de diagrammes complexes dans Visio, vous pourriez avoir besoin de protéger l'intégralité de ces diagrammes.
La notification d'alerte de courrier de bureau est sans aucun doute une fonctionnalité intéressante d'Outlook 2010, mais il arrive parfois que vous ne souhaitiez pas être averti à chaque fois qu'un nouveau message apparaît.
Excel 2010 inclut deux types de référencement, à savoir, absolu et relatif, ces types de référencement sont très importants lorsque vous traitez des formules
Parfois, lorsque nous remplissons des cellules dans un tableur, nous essayons de les remplir trop rapidement, ce qui conduit à des casses irrégulières.
La police par défaut de Word 2010 est Calibri, qui n'est pas encore très populaire parmi les utilisateurs, mais Word 2010 est suffisamment flexible pour permettre aux utilisateurs de modifier la police par défaut








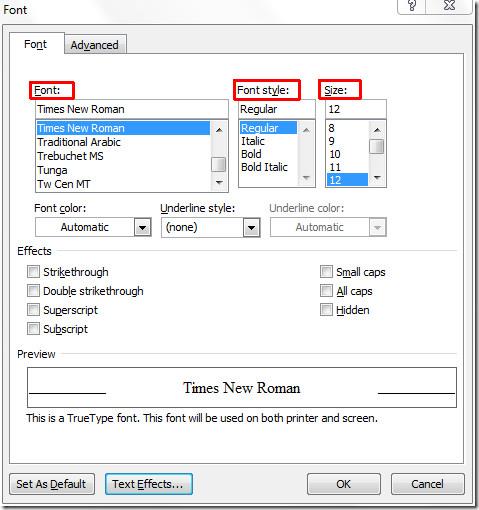
Minh Hoang -
Excellent article, très utile. J'ai toujours voulu apprendre à utiliser cette fonction. Maintenant, plus de stress !
Tiến Long -
Une astuce supplémentaire serait d'écrire ses e-mails avec plus de soin, même si cette fonction est là. Mais c'est bon de savoir qu'elle existe
Céline -
Vraiment un bon guide. Je me souviens d'une fois où j'ai envoyé un e-mail avec une pièce jointe manquante, si seulement je l'avais su avant
Phong -
Je ne l'ai jamais fait auparavant, mais je vais essayer après avoir lu cet article ! Merci pour ces instructions.
Nhật Anh -
J'ai testé et cela a fonctionné ! J'ai rappelé un e-mail et j'ai pu le remplacer sans problème. Merci pour cette procédure détaillée !
Vinh Tech -
Donc, si je comprends bien, il faut faire ça dans les 5 minutes après l'envoi ? Est-ce que ça marche toujours ?
Đức Minh -
C'est super utile, surtout pour ceux d'entre nous qui ne se relisent pas toujours. Je ne savais pas qu'Outlook avait cette option
Quang vn -
Super article ! J'avais besoin de cette fonction pour mon travail. Maintenant, je peux corriger mes erreurs rapidement
Kathy -
Merci beaucoup d'avoir partagé cela ! Je l'ai appris trop tard dans le passé. Mais maintenant, je ferai attention pour ne pas faire l'erreur à nouveau.
Châu IT -
Merci pour cet article, il est très utile. Je n'avais jamais pris le temps de comprendre cette fonction d'Outlook. Je vais partager ce lien avec mes collègues
Mai Mèo -
Je suis super contente d'avoir trouvé cet article ! J'ai souvent besoin de rappeler des e-mails, je vais m'en servir sans hésiter. Merci !
Thùy Linh -
Merci beaucoup pour ces instructions claires ! J'ai toujours eu du mal à savoir comment rappeler un e-mail. Maintenant, je suis prêt à essayer.
Hương Đà Nẵng -
C'est génial ! J'ai toujours cherché comment rappeler un e-mail avec peu de succès. Ce tutoriel va m'aider à éviter des malentendus à l'avenir
Émilie -
Peut-on rappeler un e-mail même s'il a été envoyé depuis longtemps ? Sinon, il faudrait vraiment faire plus attention à l'avenir
Duy Sinh 6789 -
J'adore cette fonctionnalité ! Mais j'ai aussi entendu dire qu'elle ne fonctionne pas toujours. Quelqu'un a-t-il déjà eu ce problème
Văn Khoa -
J'aime beaucoup Outlook, mais ce rappel d'e-mail m'a toujours laissé perplexe. Merci pour le petit guide, je vais l'essayer
Jules -
Encore mieux, c'est d'utiliser la fonction de brouillon pour éviter d'avoir à rappeler un e-mail en premier lieu. Merci pour le partage !
Phoebe -
Il serait bien de préciser que cela ne fonctionne que si le destinataire n'a pas encore lu l'e-mail. J'ai appris cela à mes dépens
Thảo Hòa -
Haha, je suis un peu accidentel avec mes e-mails. Merci pour l'info, je vais essayer de rappeler mes erreurs prochainement
Hương KT -
Franchement, rappeler un e-mail est un sauveur dans bien des situations. C'est toujours mieux de corriger rapidement un mail envoyé par erreur. Bravo pour l'article
Mèo con -
Je ne savais pas qu'on pouvait annuler un e-mail dans Outlook ! C'est vraiment pratique, surtout quand on envoie un message par erreur
Thu Hoài -
Une question, est-ce que cette méthode fonctionne aussi pour les e-mails envoyés à plusieurs personnes ? J'ai besoin de clarifications, s'il vous plaît
Huyền Lizzie -
Pouvez-vous expliquer davantage comment fonctionne la fonction de remplacement d'e-mail ? Je ne comprends pas trop cette partie.