Comment imprimer en couleur sur Word
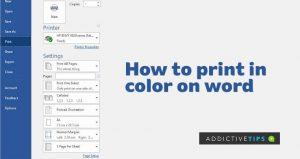
Ayant des difficultés à imprimer des documents Word avec une couleur d
Si vous travaillez sur de longues listes et répertoires dans Word, vous souhaiterez peut-être trier toutes les entrées par ordre alphabétique pour une identification facile.
Heureusement, Microsoft vous offre différentes options pour faire exactement cela, et la bonne chose est que les entrées triées ne doivent pas toujours être dans un tableau ou une liste pour fonctionner avec l'alphabétisation. Les entrées triées par paragraphes fonctionneront également très bien.
Quoi qu'il en soit, vous constaterez que la procédure est transparente avec le guide de cet article, alors lisez la suite ci-dessous pour le savoir.
Le tri des textes par ordre alphabétique fonctionne de la même manière dans Word, que vous le fassiez sur un tableau, une liste ou un paragraphe. Cependant, gardez à l'esprit que Word ne peut pas faire grand-chose en ce qui concerne les listes à plusieurs niveaux.
Cela signifie que la mise en forme par ordre alphabétique ne fonctionnera correctement que sur une seule liste. Si vous l'appliquez sur des listes à plusieurs niveaux, Word regroupera les lignes et les triera par ordre alphabétique, ce qui peut gâcher la présentation du document ou son objectif.
Voilà! C'est tout ce que vous avez à faire pour classer par ordre alphabétique les textes et les listes dans Word. Cependant, gardez à l'esprit que les étapes de ce guide sont des itérations plus récentes de Microsoft Word. Si vous utilisez Word 2003 ou une version antérieure, vous souhaiterez peut-être le mettre à jour pour suivre les étapes ci-dessus sans aucun problème.
Enfin, les étapes sont à peu près les mêmes si vous souhaitez classer les listes par ordre alphabétique sur une table. Assurez-vous simplement de mettre en surbrillance l'intégralité du tableau avant de poursuivre les étapes.
Si vous trouvez cet article pratique, vous serez peut-être intéressé par d'autres astuces telles que la copie d'un document Word et l'insertion d'un PDF dans Word.
Excel 2010 inclut Trendline, un excellent outil de visualisation de données permettant d'afficher la tendance d'une plage de données spécifique. Il existe trois types de courbes de tendance :
Il est parfois nécessaire de faire pivoter le texte d'une cellule afin d'empêcher toute modification de sa largeur ou de sa hauteur. Excel 2010 propose une liste de méthodes pour y parvenir.
Avec les commentaires Excel, vous pourrez documenter votre feuille de données, cela vous sera utile si vous souhaitez que votre public, les utilisateurs, comprennent les cellules de données
Parfois, il est absolument nécessaire d'ajouter des fonctions et des formules sur les valeurs de données présentes dans un document Word. Pour cela, vous n'avez pas besoin d'ouvrir une feuille de calcul Excel.
Macabacus Macros est un complément gratuit pour Excel 2010/2007 et Excel 2003 qui ajoute divers outils et raccourcis clavier pour accélérer la construction de
Nous avons passé en revue ici les fonctionnalités remarquables de Microsoft Office PowerPoint 2010. La bonne nouvelle est que PowerPoint 2010 vous permet non seulement d'intégrer des vidéos dans
PHPMyAdmin est utilisé pour stocker des bases de données. Son interface simple et intuitive permet de gérer facilement les bases de données MySQL.
Saviez-vous que vous pouvez sélectionner le profil à charger au démarrage d'Outlook 2010 ? Saviez-vous que de nouveaux profils peuvent être créés, supprimés et copiés ?
Excel 2010 propose une liste de fonctions DATE permettant de calculer rapidement la valeur d'une date, car cette opération manuelle est fastidieuse. EDATE est la fonction idéale.
Créer une base de données dans Access 2010 est plus simple que d'autres SGBDR disponibles. Outre les outils et fonctionnalités disponibles,










Huyền Lizzie -
Quel bonheur d'apprendre une nouvelle fonction ! Merci pour cette découverte.
Marie S. -
Est-ce que vous avez des conseils pour trier des fichiers PDF aussi
Hương KT -
En utilisant Word depuis des années, je n’avais jamais remarqué cette fonction !
Audrey T. -
Utiliser cette fonction dans mes devoirs universitaires a été un vrai gain de temps !
Mia L. -
Avez-vous des astuces pour trier des documents en plusieurs langues ? Cela pourrait être utile.
Cecil B. -
Quelle bonne surprise d'apprendre ça, merci pour ce contenu dédié !
Duy Sinh 6789 -
C'est exactement ce dont j'avais besoin pour améliorer mes documents professionnels.
Philippe G. -
J'adore Word, mais je ne savais pas que trier était si facile ! C'est génial
Chloe S. -
C'est le genre de détails qu'on oublie souvent, très bon rappel
Barbara N. -
Qui aurait cru que trier ses données serait si gratifiant ? Excellent article !
Antoine D. -
Je n’ai jamais été bon en organisation, mais avec ça ce sera déjà un progrès
Thùy Linh -
J'ai toujours eu du mal avec le classement alphabétique dans Word, maintenant je comprends mieux !
Hélène Dupont -
Merci pour ce guide ! C'était exactement ce dont j'avais besoin pour trier mes documents
Amélie F. -
Cette méthode va vraiment m'aider à finir mes projets à temps, merci !
Lucie B. -
Merci ! Je vais partager cet article avec mes collègues
René T. -
J'ai déjà testée cette méthode et je l'adore, merci d'avoir partagé
Marie-Claire -
Une question : est-ce que ça fonctionne aussi pour les tableaux
Yannick M. -
En étant methodique, tout devient simple. Merci pour ces conseils !
Julien V. -
Ah enfin une explication simple sur un aspect que je trouve complexe. Merci
Thùy Linh -
C'est un must pour tous ceux qui utilisent Word souvent, très instructif
Nguyễn Thùy Linh -
Je ne savais pas que Word pouvait faire ça. Je vais l'utiliser pour mes listes
Linda G. -
Est-ce que quelqu'un peut m'aider à appliquer ces étapes sur un document déjà chargé
Elise V. -
Si vous avez d'autres astuces pour Word, n'hésitez pas à les partager
Eddy P. -
Je vais essayer de suivre les étapes dès que j'en ai l'occasion, merci !
Sophie L. -
Le fait de trier par ordre alphabétique va vraiment m'aider à rendre mes présentations plus claires
Pierre L. -
Il vaut mieux trier avant d'imprimer, comme ça tout est en ordre
Drake K. -
C’est dingue à quel point c’est pratique. J’y avais jamais pensé
Jean-Pierre -
C'est tellement simple en fait. Merci pour ces étapes claires
Cathy N. -
Je vais tester ça sur mes prochains rapports, merci pour l'info !
Maxime R. -
Vraiment un bon article, ça me donne envie de mieux organiser mon travail
Mèo con -
Super article ! J'ai appris quelque chose de nouveau aujourd'hui.
Linh mèo -
Je me demande si tous les formats de fichiers Word supportent le tri alphabétique
Quang vn -
Vraiment utile pour mes projets d'école, merci de partager ces conseils
François M. -
Je me betting que ce sera encore plus facile avec ces étapes. Hâte d'essayer