Microsoft Teams a un plugin pour Outlook . Ce plugin permet aux utilisateurs de créer directement une invitation à une réunion dans Microsoft Teams dans le planificateur/calendrier de réunions d'Outlook.
Le plugin s'installe automatiquement si vous utilisez à la fois Microsoft Teams et Outlook sur votre bureau. Il existe une option dédiée pour cela dans la liste déroulante Nouvel e-mail. Si vous ne voyez pas le bouton, essayez ces conseils de dépannage pour le faire apparaître .
Correction de l'erreur « nous ne pouvons pas planifier la réunion » dans Outlook
Le plugin Microsoft Teams pour Outlook ne nécessite aucune configuration, cependant, il rencontre des problèmes de temps en temps. En fait, parfois, cela ne fonctionne pas du tout. Si vous voyez constamment le message « Nous ne pouvons pas planifier la réunion. Veuillez réessayer plus tard" lorsque vous cliquez sur le bouton Réunion d'équipe dans Outlook, voici quelques choses que vous pouvez essayer.
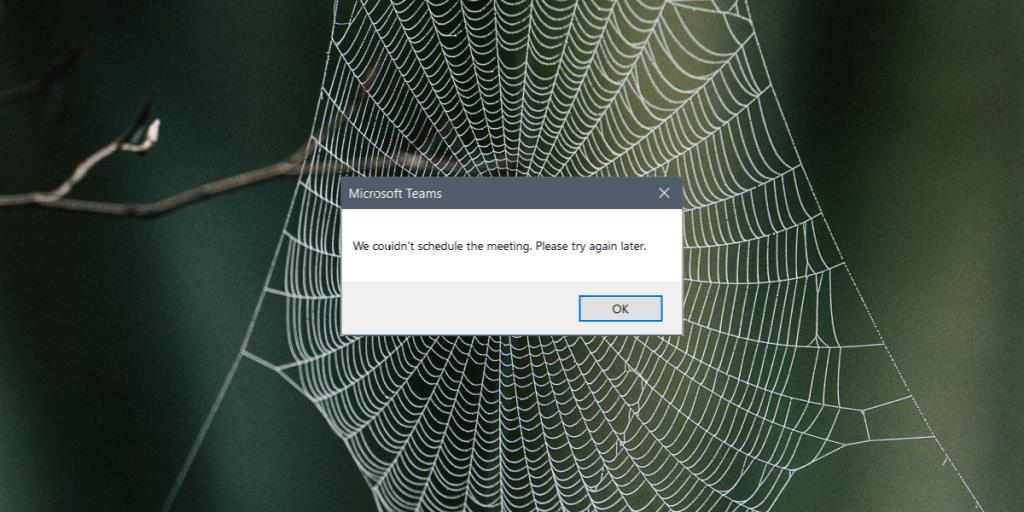
1. Configurer les comptes
Pour que le bouton Teams Meeting fonctionne et que vous puissiez créer une invitation à une réunion Microsoft Teams dans Outlook, vous devez utiliser le même compte de messagerie dans Outlook que celui configuré avec votre compte Microsoft Teams.
- Ouvrez Microsoft Teams.
- Connectez-vous avec votre compte.
- Ouvrez Outlook.
- Allez dans Fichier.
- Ouvrez la liste déroulante Compte et assurez-vous que le même compte que vous avez utilisé pour vous connecter à Microsoft Teams y est répertorié.
- Si le compte n'est pas répertorié, cliquez sur Ajouter un compte et ajoutez-le à Outlook.
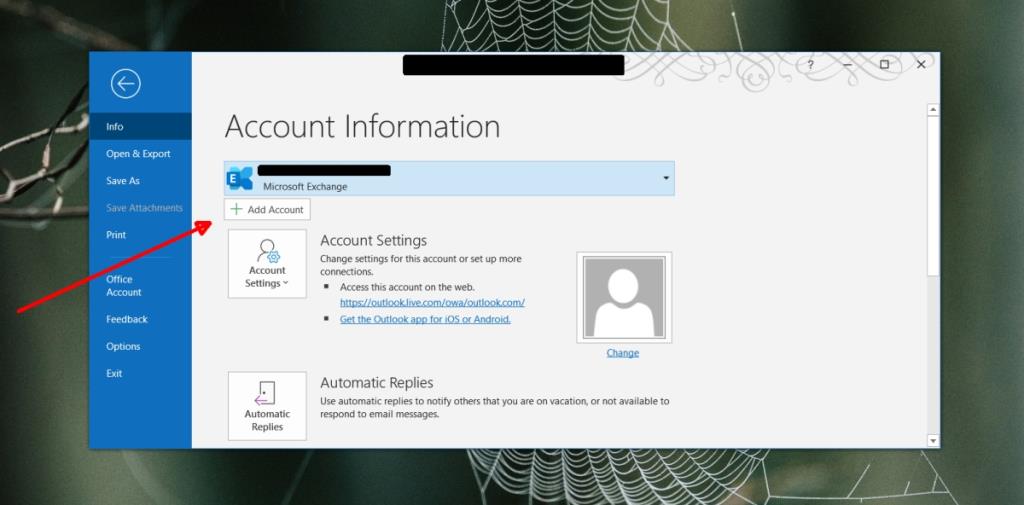
2. Vérifiez la licence Microsoft Teams
Le plug-in Teams Meeting est installé automatiquement si un utilisateur dispose à la fois de Microsoft Teams et d'Outlook sur son bureau. Malheureusement, le plugin lui-même est une fonctionnalité premium, ce qui signifie que vous devez disposer d'une licence Microsoft Teams payante E1, E3 ou E5 ou similaire pour l'utiliser.
Vérifiez ou mettez à niveau votre licence Microsoft Teams, puis essayez d'utiliser le plug-in.
3. Déconnectez-vous et connectez-vous aux applications Microsoft
Si vous êtes certain d'utiliser les bons comptes dans Outlook et Teams et que vous disposez de la licence Microsoft Teams requise pour que le plug-in fonctionne, vous devrez peut-être vous déconnecter et vous reconnecter à Outlook et Microsoft Teams plusieurs fois.
- Ouvrez Microsoft Teams.
- Cliquez sur votre profil en haut.
- Sélectionnez Déconnexion.
- Ouvrez Outlook sur votre bureau.
- Allez dans Fichier>Paramètres du compte>Paramètres du compte.
- Sélectionnez votre compte.
- Cliquez sur Supprimer en haut.
- Quittez Microsoft Teams et Outlook.
- Ouvrez Microsoft Teams et connectez-vous.
- Ouvrez Outlook et ajoutez votre compte à l'application.
- Répétez cette opération 2-3 fois.
- Créez une réunion Teams dans Outlook.
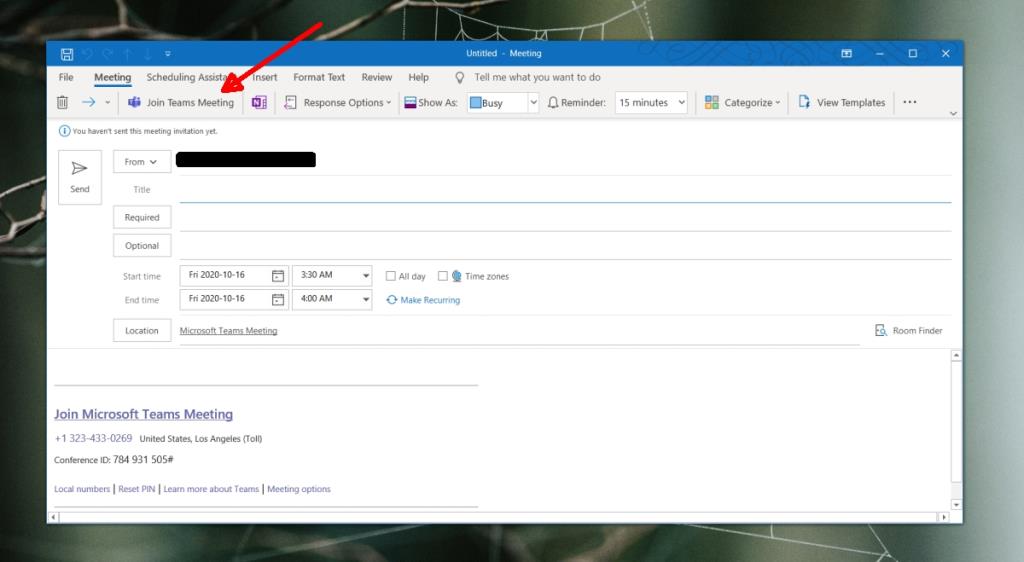
4. Supprimer les autres comptes de messagerie
Alors qu'Outlook prend en charge plusieurs comptes de messagerie, le plug-in Microsoft Teams ne fonctionne pas correctement avec tous. Coupez les comptes dans Outlook afin que seul le compte que vous utilisez pour vous connecter à Microsoft Teams soit configuré.
- Ouvrez Outlook.
- Allez dans Fichier>Paramètres du compte>Paramètres du compte.
- Sélectionnez un compte qui n'est PAS utilisé pour vous connecter à Microsoft Teams.
- Cliquez sur Supprimer en haut.
- Répétez l'opération pour tous les comptes jusqu'à ce qu'il ne reste que le compte que vous utilisez pour Microsoft Teams.
- Quittez Outlook et ouvrez-le à nouveau.
- Créer une réunion d'équipes.
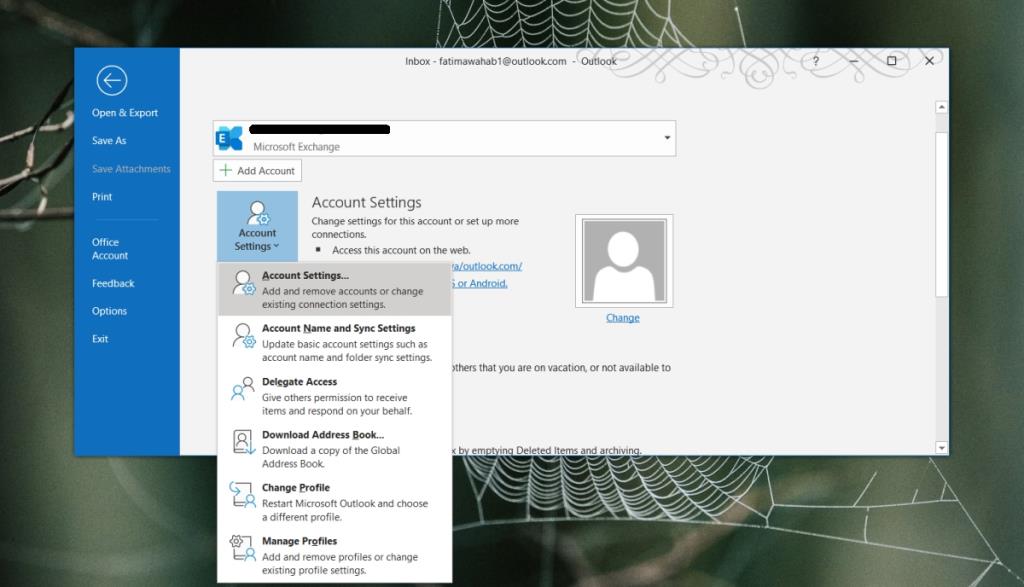
Remarque : vous pouvez rajouter les autres comptes une fois que le plugin commence à fonctionner.
5. Période d'activation de la licence Microsoft Teams
Si vous venez d' acheter ou de mettre à niveau votre licence Microsoft Teams , ou si une licence vient de vous être attribuée par votre entreprise, vous devez attendre 24 heures. C'est le temps maximum qu'il faut pour qu'une licence soit activée (bien que cela arrive plus tôt pour d'autres personnes). Attendez que la période expire, puis essayez de planifier une réunion Microsoft Teams dans Outlook.
Conclusion
Le plugin Microsoft Teams n'est pas très utile à quiconque utilise la version gratuite de Microsoft Teams. Techniquement, il ne devrait pas apparaître dans Outlook si l'utilisateur connecté à Microsoft Teams n'a pas de compte payant. Cependant, il semble que le plug-in apparaîtra si l'application Microsoft Teams est installée. Il ne vérifie rien d'autre, c'est pourquoi les utilisateurs voient parfois cette erreur.

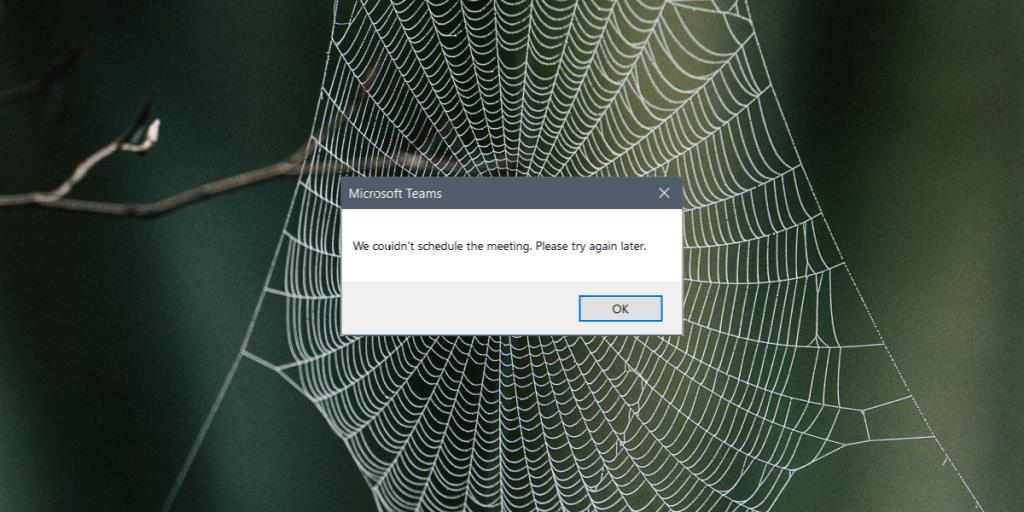
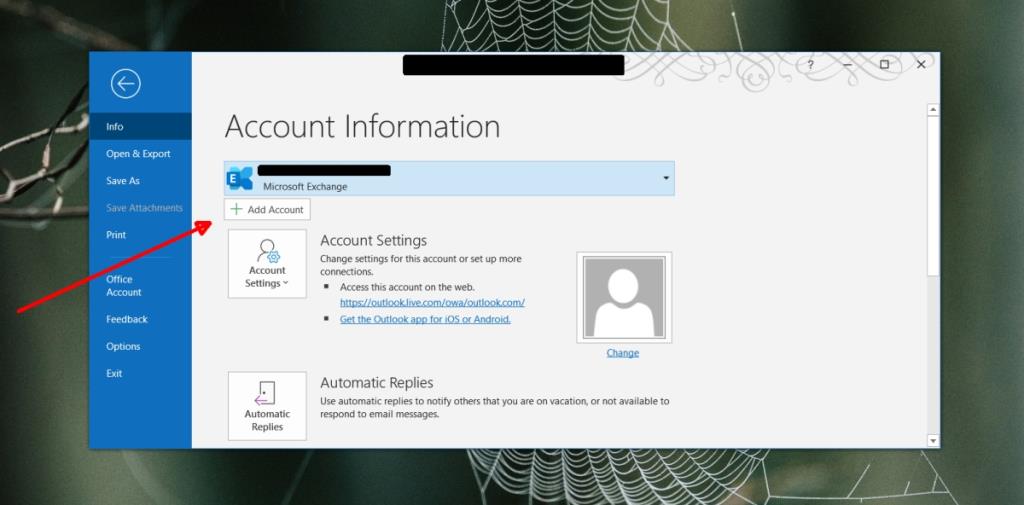
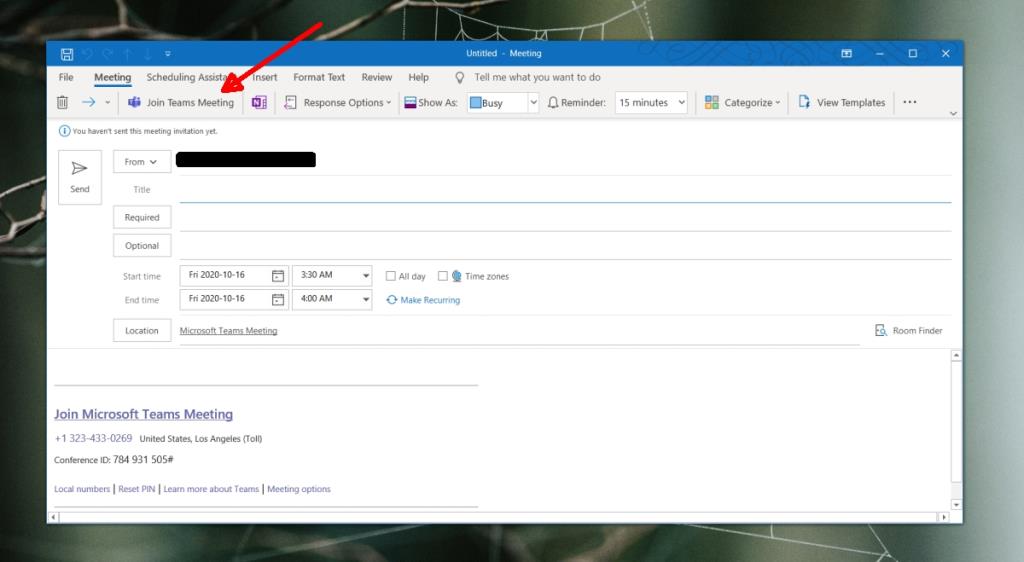
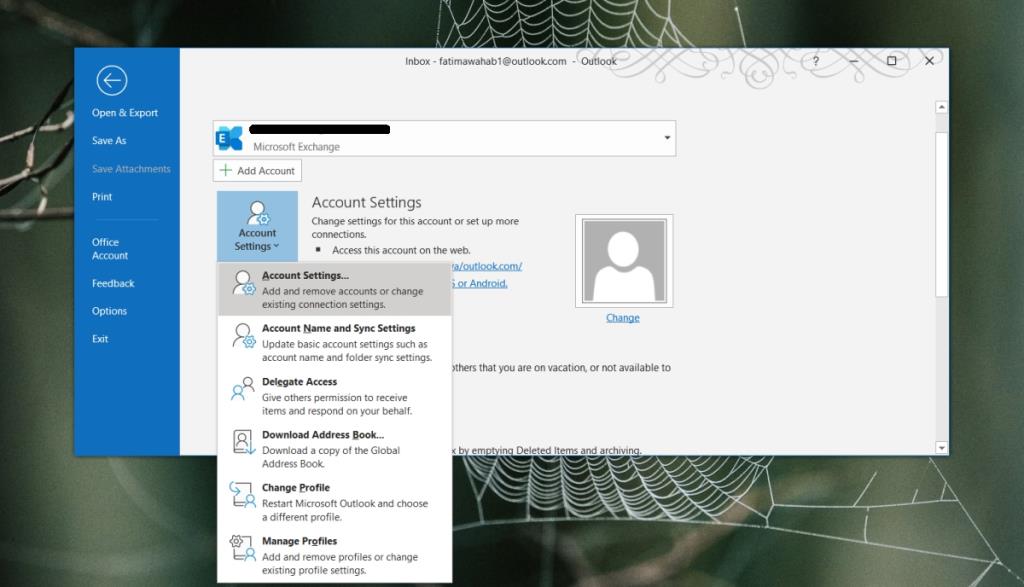
![Protéger la présentation PowerPoint 2010 par mot de passe [Cryptage] Protéger la présentation PowerPoint 2010 par mot de passe [Cryptage]](https://tips.webtech360.com/resources8/r252/image-517-0829093717894.jpg)







