Klawiatura w systemie Windows 10 zawiera wiele podstawowych klawiszy, takich jak cyfry, litery oraz klawisze modyfikacyjne (Ctrl, Shift i Alt). Klawisze takie jak Home, Insert, Delete oraz klawisz Windows mogą być opcjonalne. Ważne jest, aby zrozumieć funkcję klawiszy, zwłaszcza gdy system operacyjny ich nie rozpoznaje. Oto jak zidentyfikować naciśnięcie klawisza w systemie Windows 10.
1. Narzędzia do identyfikacji klawiszy
W celu rozwiązywania problemów z klawiszami klawiatury, zalecamy kilka narzędzi, które mogą pomóc w identyfikacji funkcji klawiszy. Oto trzy polecane aplikacje, które są bezpłatne i łatwe w użyciu:
1.1. Sharpkeys
Sharpkeys to aplikacja służąca do modyfikacji i ponownego mapowania klawiszy klawiatury w systemie Windows 10. Aplikacja ma wbudowane narzędzie do rozpoznawania naciskanych klawiszy:
- Pobierz i zainstaluj aplikację.
- Uruchom Sharpkeys i kliknij przycisk "Dodaj".
- Wybierz "Wpisz klucz" i naciśnij klawisz, który chcesz zidentyfikować – program wyświetli jego nazwę oraz kod.
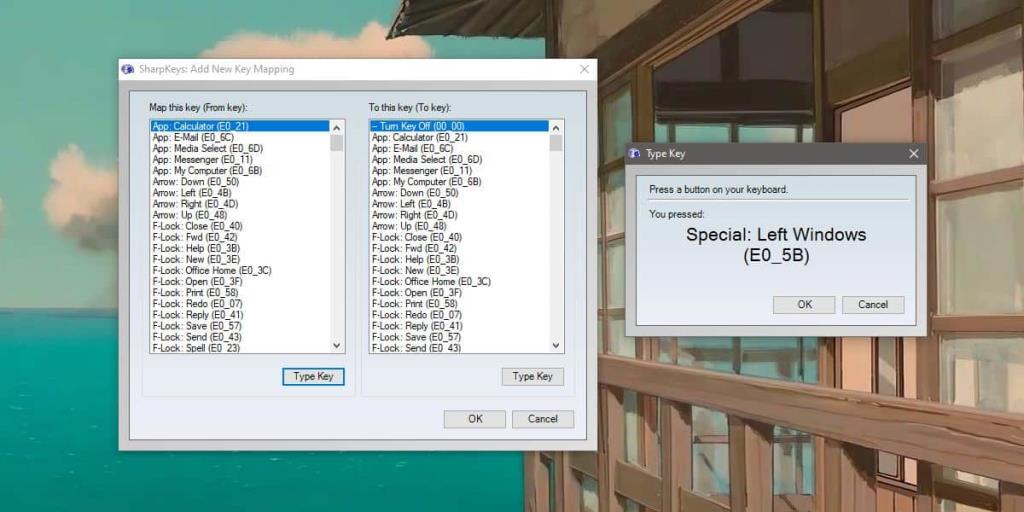
1.2. Kontroler klawiatury
To narzędzie służy do testowania, czy klawisz faktycznie działa. Odwiedź Kontroler klawiatury, aby przetestować klawisz:
- Naciśnij klawisz, który chcesz zweryfikować.
- Jeśli klawisz na klawiaturze ekranowej zmienia kolor na zielony, oznacza to, że naciśnięcie klawisza jest rozpoznawane.
Pamiętaj, aby wyłączyć wszelkie skrypty, które mogą blokować identyfikację klawiszy, takie jak AutoHotKey.
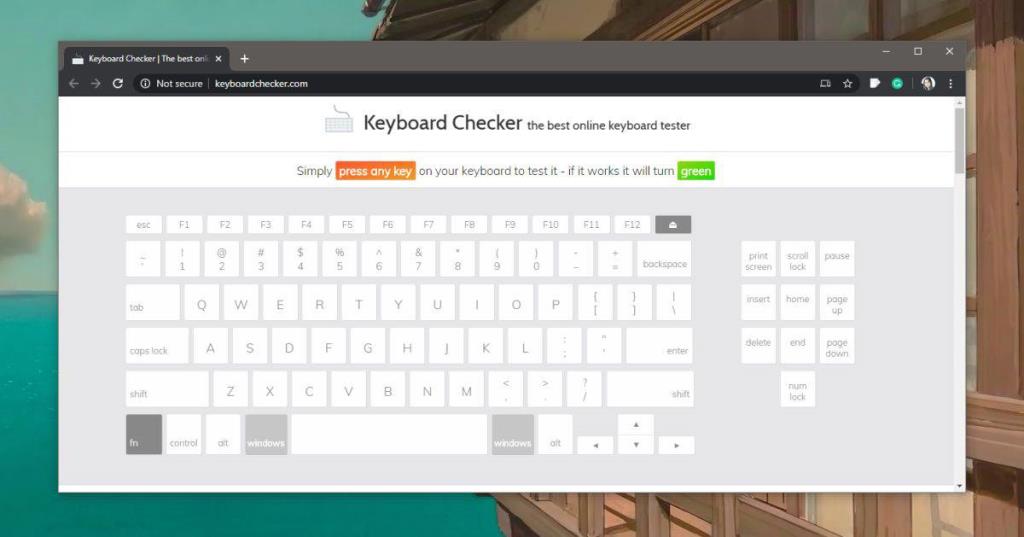
1.3. Keycodes
Jeśli masz problem z niekonwencjonalnymi klawiszami, odwiedź Keycodes. To narzędzie pomoże ci zrozumieć, jakie zdarzenia wywołuje dany klawisz:
- Naciśnij klawisz na klawiaturze.
- Otrzymasz informacje na temat zdarzenia, które zostało wywołane przez naciśnięcie klawisza.
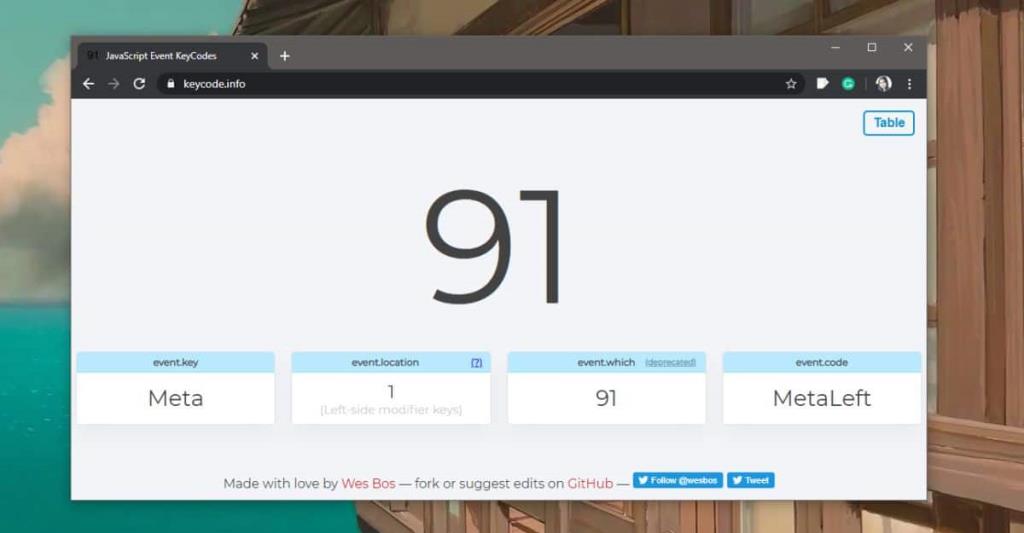
2. Podsumowanie
Te trzy narzędzia powinny pomóc w identyfikacji naciśnięcia klawisza. Jeśli żadne z nich nie działa, może to oznaczać, że klawisz jest uszkodzony. W takim przypadku warto spróbować użyć innej klawiatury. Jeżeli problem się powtarza, najlepiej skontaktować się z serwisem.
3. Klawiatura ekranowa
Możesz również skorzystać z klawiatury ekranowej w Windows 10, która podświetla wciśnięte klawisze, co może ułatwić identyfikację.

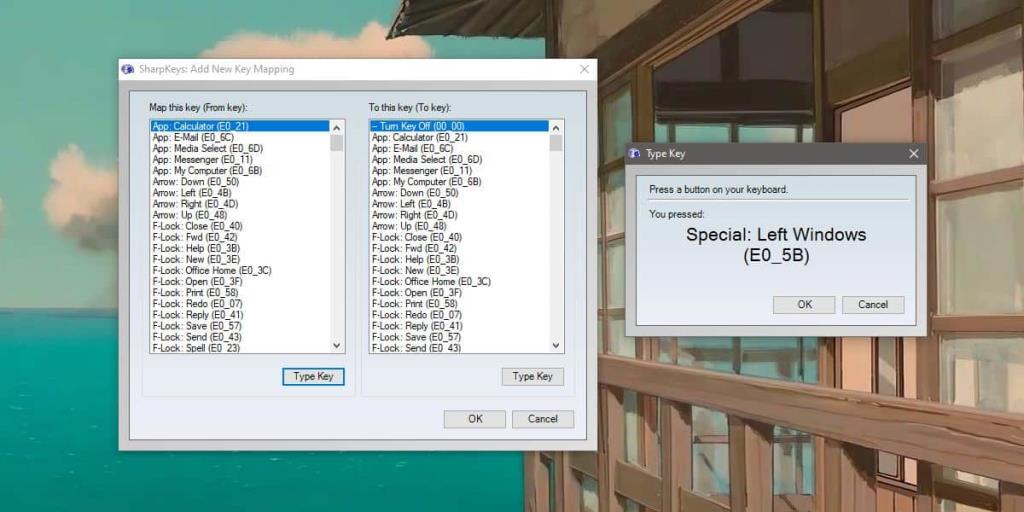
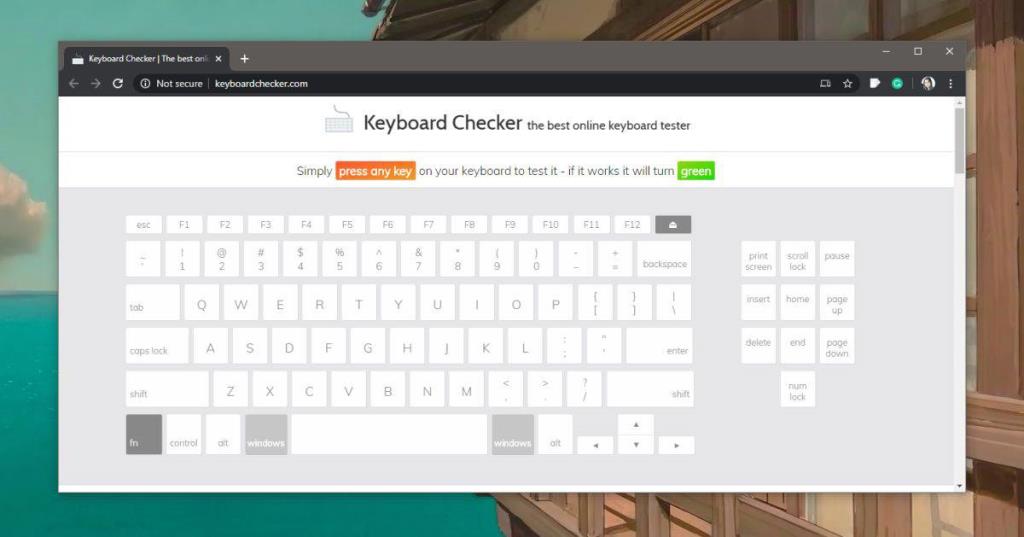
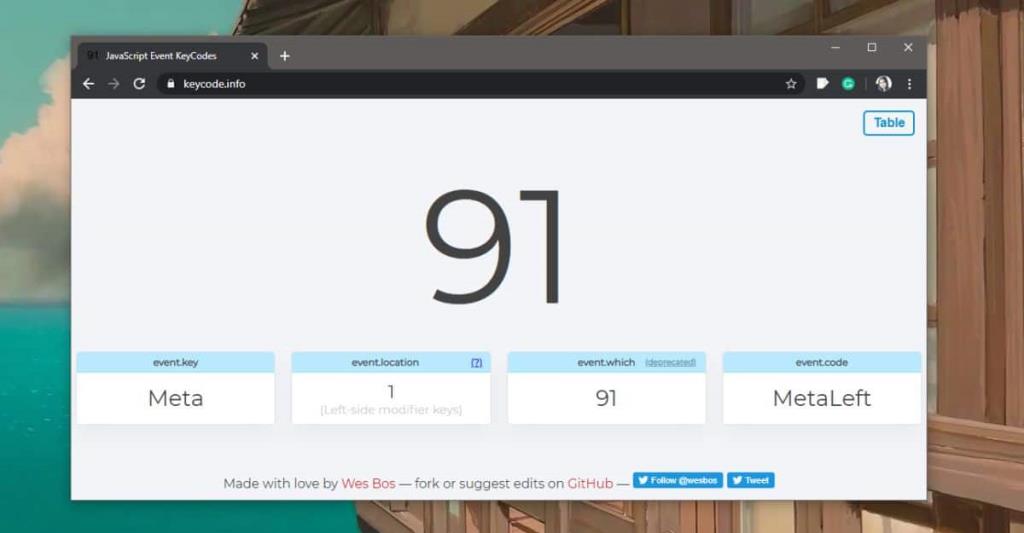



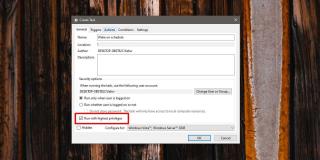
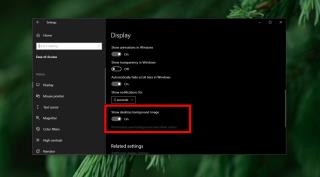



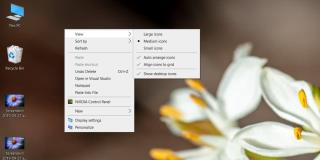
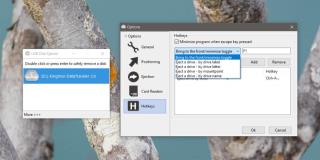
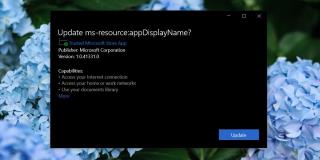


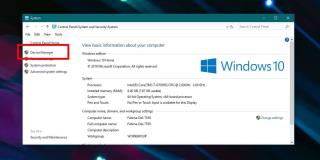

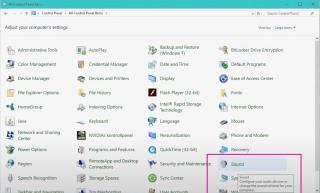


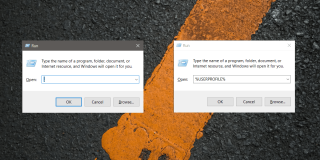









Sandra W. -
Super! Rozpoznawanie klawiszy to kolejny krok do lepszego zrozumienia komputera. Więcej takich porad!
Basia -
To wszystko jest takie genialne! Kto by pomyślał, że klawisze mogą być tak fascynujące?
Fryderyk -
Krótko mówiąc, artykuł to prawdziwe skarbnica wiedzy! Szkoda, że nie trafiłem na to wcześniej
Zosia -
Mój komputer w końcu przestał się wieszać. Dzięki tym trikom mogę lepiej kontrolować mój laptop
Aga Kot -
Jak to jest możliwe, że prosta rzecz może być tak skomplikowana? Ale teraz już wszystko jasne
Pawel91 -
Dzięki! Teraz klawisze to moje drugie imię. Ciekawe, jakie jeszcze ukryte funkcje posiada Windows!
Piotr34 -
Czy ktoś może doradzić, jak zmapować klawisze w Windows 10? Szukam rozwiązania na dłuższy czas
Ewa -
Świetne wprowadzenie! Warto by było dodać więcej przykładów dotyczących zastosowania klawiszy.
Basia -
Super, że znalazłaś ten artykuł! Ja zawsze miałam z tym problem. Czy są jakieś skróty, które warto znać
Karolina -
Ciekawe info! Zastanawiam się, czy są też inne metody identyfikacji klawiszy w systemie Windows 10?
Andrzej -
Od teraz będę bardziej świadomy, jakie klawisze naciskam na moim komputerze. Artykuł bardzo pomocny
Mia Miau -
Dzięki za ułatwienie życia! Każda know-how się przyda, szczególnie gdy masz tego Windows 10
Ola z Wroclawia -
Czy są jakieś konkretne klawisze, które są najczęściej używane? Ciekawi mnie to!
Kasia IT -
Przydatne porady. Właśnie miałam problem z rozpoznawaniem funkcji klawiszy na laptopie, a teraz już wiem!
Łukasz IT -
Tego mi było trzeba! Po małych problemach, teraz wszystko działa jak należy. Dzięki za fajny artykuł!
Marcel -
Wszystko fajnie, ale ja mam inny problem z komputerem... Może ktoś potrafi pomóc
Krzysztof Koc -
Artykuł mógłby być dłuższy. Więcej przykładów by się przydało. Ale ogólnie to bardzo dobrze napisane
Szymon -
Dzieki za podzielenie się tym artykułem! Zawsze myślałem, że to jest trudniejsze do zrozumienia
Ela z Krakowa -
Wszystkie triki są super, ale czy można je w jakiś sposób personalizować? Dajcie znać
Lina Miau -
Hahaha, ale zabawne! Klawisze w Windows 10 to jak tajna mowa. Teraz rozumiem, dlaczego czasami wszystko mi się psuło
Julia -
Sama nie wiedziałam, że przy pomocy klawiszy mogę tak wiele zrobić. Naprawdę warto było to przeczytać
Kasieńka D -
Czuję się znacznie pewniej w korzystaniu z komputera teraz. Dzięki za te wskazówki
Krzysztof -
Warto zawsze być na bieżąco z nowinkami Windows! Dzięki za artykuł
Wojtek -
Artykuł mówi o dość podstawowej rzeczy, ale jest bardzo pomocny dla początkujących. Dzięki! Jedna rzecz mnie frustruje - czemu niektóre klawisze działają inaczej?
Darek -
Nie wiedziałem, że Windows oferuje tak wiele możliwości, jeśli chodzi o klawisze. Chciałbym poznać więcej trików
Janek -
Świetny artykuł! Zawsze miałem problem z rozpoznawaniem klawiszy, a teraz dzięki temu poradnikowi udało mi się to zrobić bezbłędnie
Jola -
Wow, odkryłem coś nowego! System Windows 10 ma więcej możliwości, niż myślałem. Muszę to wszystko wypróbować
Hania123 -
Zgadzam się! Historię klawisz, które używamy na codzień powinny być jasno przedstawione. Więcej takich artykułów!
Krystian -
Odkryłem ten artykuł przez przypadek, a teraz nie wyobrażam sobie pracy bez tych informacji. Dzięki
Mateusz -
Wielkie dzięki za pomoc. Czy wiesz może, jak można dostosować skróty klawiszowe?