So ändern Sie den Bildschirmschoner auf XFCE
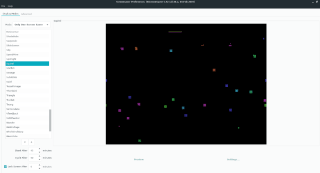
So ändern Sie den Bildschirmschoner auf XFCE
XFCE ist eine leichte, hochgradig anpassbare Desktop-Umgebung für die Linux-Plattform. Viele Linux-Benutzer entscheiden sich für XFCE, da es ressourcenschonend ist und eine benutzerfreundliche Oberfläche bietet. In dieser Anleitung erfahren Sie Schritt für Schritt, wie Sie XFCE auf verschiedenen Linux-Distributionen installieren können.
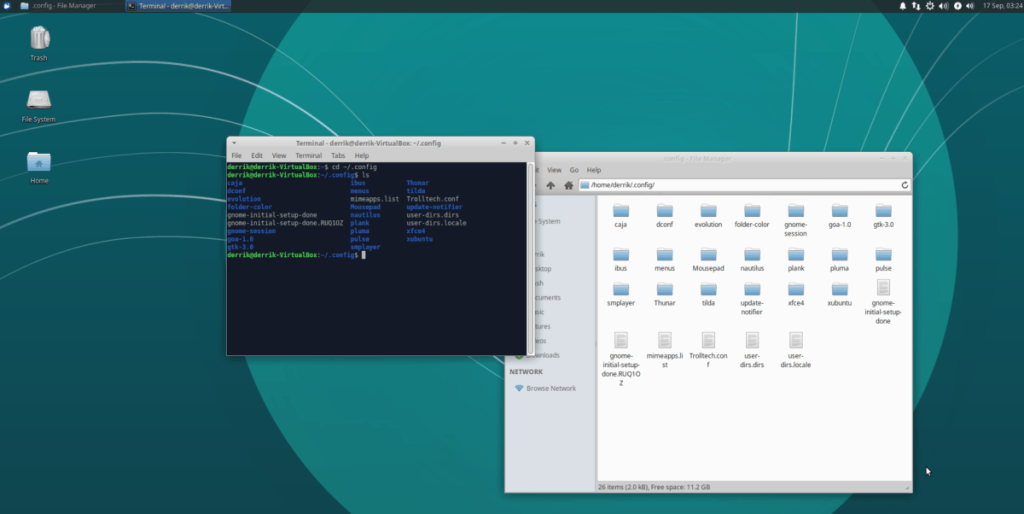
Unter Ubuntu können Sie XFCE einfach installieren, indem Sie das Metapaket xubuntu-desktop verwenden. Befolgen Sie die Schritte unten:
sudo apt install xubuntu-desktop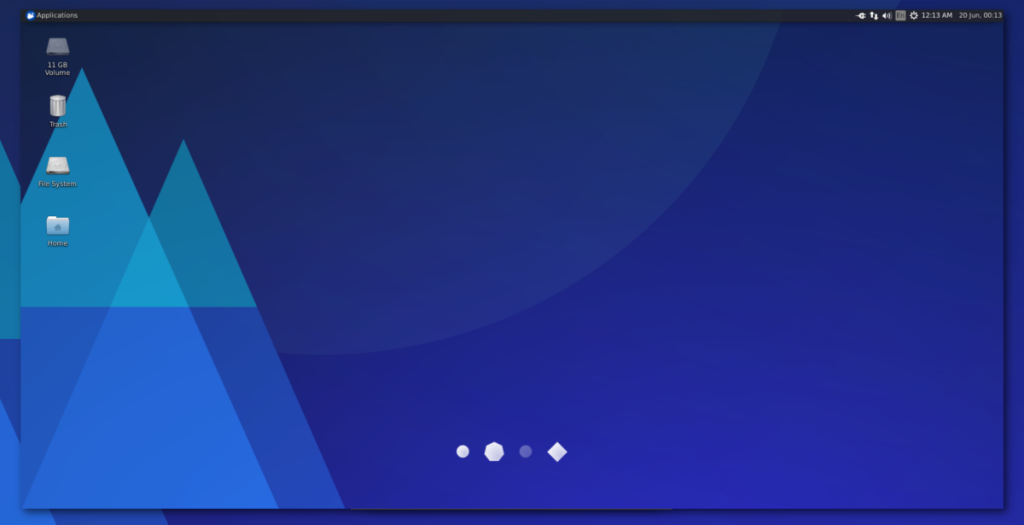
Bei Debian können Sie XFCE direkt über das Paket xfce4 installieren:
sudo apt-get install xfce4sudo apt-get install xfce4 xfce4-goodies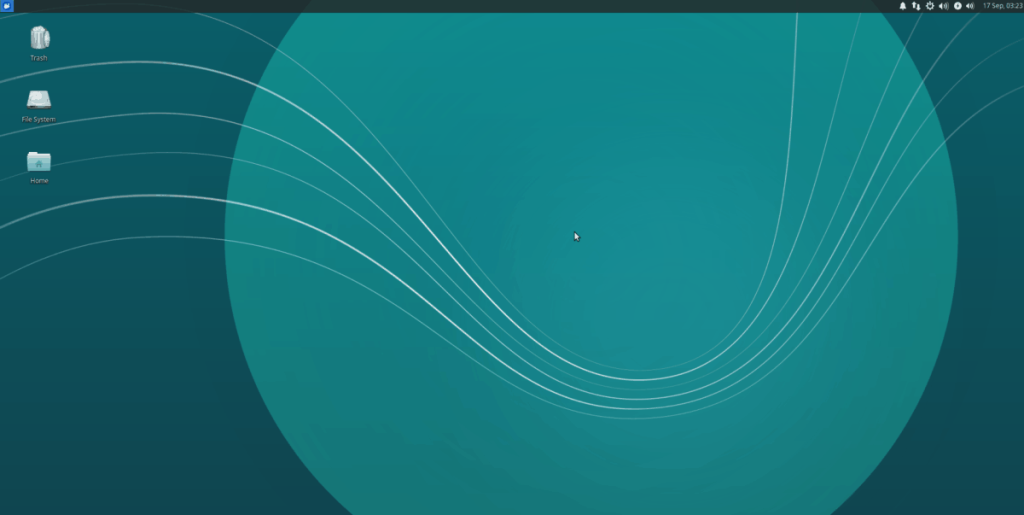
Für Arch Linux müssen Sie das Paket xfce4 über Pacman installieren:
sudo pacman -S xfce4sudo pacman -S xfce4 xfce4-goodies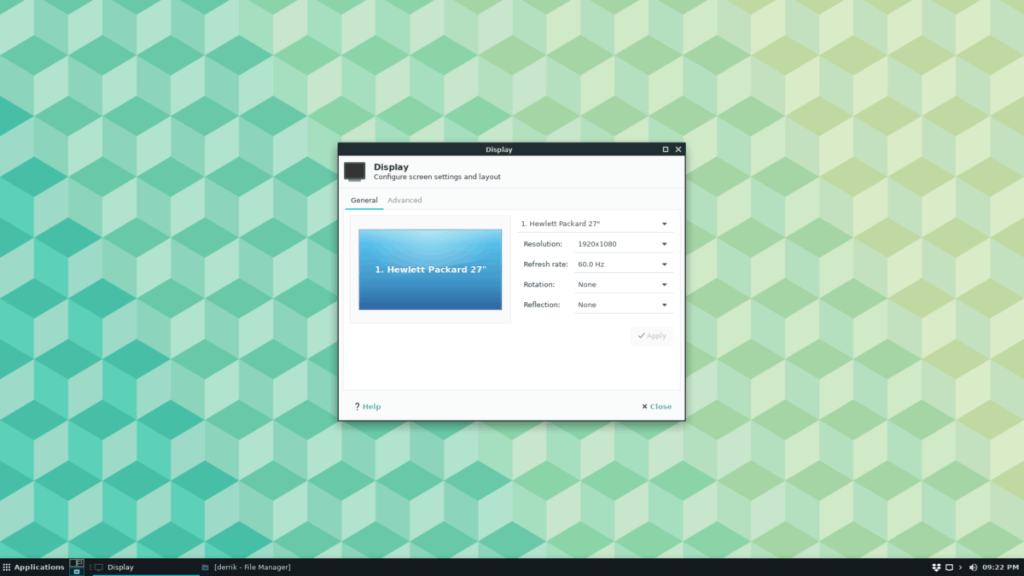
Um den XFCE-Desktop auf Fedora zu installieren, verwenden Sie den Befehl dnf install:
sudo dnf install @xfce-desktop-environment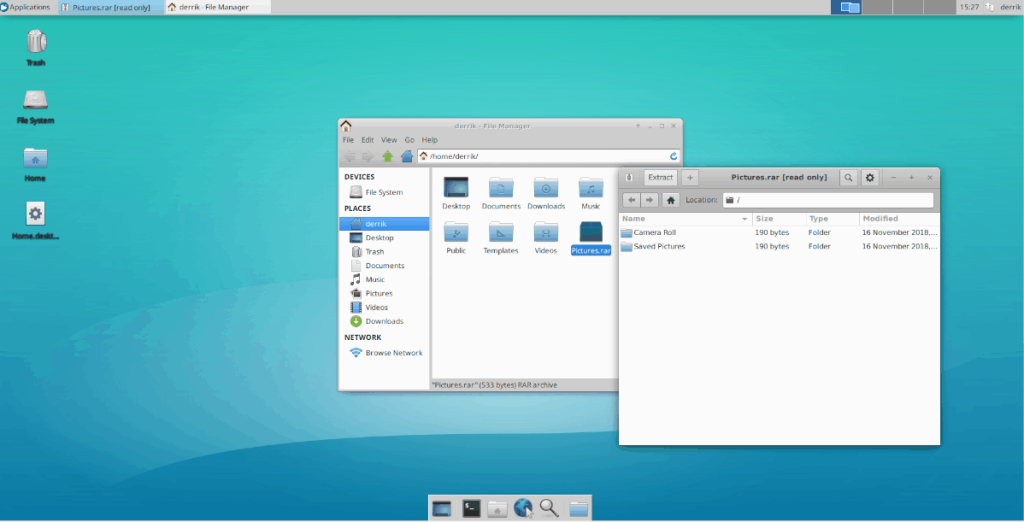
Für OpenSUSE verwenden Sie den Befehl zypper:
sudo zypper in -t pattern xfceDie Installation von XFCE ist einfach und schnell, egal welche Linux-Distribution Sie verwenden. Diese flexible und leichgewichtige Desktop-Umgebung bietet eine großartige Benutzererfahrung für alle Arten von Benutzern.
iDownloade ist ein plattformübergreifendes Tool, mit dem Benutzer DRM-freie Inhalte vom iPlayer-Dienst der BBC herunterladen können. Es kann sowohl Videos im MOV-Format herunterladen
Wir haben die Funktionen von Outlook 2010 ausführlich behandelt, aber da es nicht vor Juni 2010 veröffentlicht wird, ist es Zeit, einen Blick auf Thunderbird 3 zu werfen. Dort
Jeder braucht mal eine Pause. Wenn Sie Lust auf ein interessantes Spiel haben, probieren Sie Flight Gear aus. Es ist ein kostenloses, plattformübergreifendes Open Source
MP3 Diags ist das ultimative Tool zur Behebung von Problemen in Ihrer Musiksammlung. Es kann Ihre MP3-Dateien richtig taggen, fehlende Albumcover hinzufügen, VBR reparieren
Genau wie Google Wave hat Google Voice weltweit für Aufsehen gesorgt. Google will die Art und Weise, wie wir kommunizieren, verändern, und da es immer
Es gibt viele Tools, mit denen Flickr-Benutzer ihre Fotos in hoher Qualität herunterladen können. Gibt es jedoch eine Möglichkeit, Flickr-Favoriten herunterzuladen? Kürzlich sind wir auf
Was ist Sampling? Laut Wikipedia ist es der Vorgang, einen Teil oder ein Sample einer Tonaufnahme zu nehmen und ihn als Instrument oder
Google Sites ist ein Dienst von Google, mit dem Benutzer eine Website auf dem Google-Server hosten können. Es gibt jedoch ein Problem: Es gibt keine integrierte Option zum Sichern
Google Tasks ist nicht so beliebt wie andere Google-Dienste wie Kalender, Wave, Voice usw., wird aber dennoch häufig verwendet und ist ein fester Bestandteil der Benutzer
In unserem vorherigen Leitfaden zum sicheren Löschen der Festplatte und Wechselmedien über Ubuntu Live und DBAN-Boot-CD haben wir besprochen, dass Windows-basierte Festplatten


![Laden Sie FlightGear Flight Simulator kostenlos herunter [Viel Spaß] Laden Sie FlightGear Flight Simulator kostenlos herunter [Viel Spaß]](https://tips.webtech360.com/resources8/r252/image-7634-0829093738400.jpg)






![So stellen Sie verlorene Partitionen und Festplattendaten wieder her [Anleitung] So stellen Sie verlorene Partitionen und Festplattendaten wieder her [Anleitung]](https://tips.webtech360.com/resources8/r252/image-1895-0829094700141.jpg)
Hannah S. -
Wer hätte gedacht, dass XFCE so einfach ist? Ich habe auch etwas anpassungsbedarf entdeckt, werde die Vorschläge ausprobieren.
Tommy_78 -
Also ich fand die Schritte sehr klar und verständlich. XFCE ist wirklich eine tolle Wahl für Linux!
Vera D. -
Ich bin von XFCE begeistert! Es läuft so schnell auf meinem alten Laptop. Danke für die super Anleitung
Oliver L. -
Ich habe früher KDE benutzt, aber nach dieser Anleitung bin ich ein XFCE Fan geworden! Vielen Dank.
Timberwolf -
Ich habe heute die Anleitung ausprobiert und alles hat perfekt funktioniert. XFCE sieht toll aus
Rafael_G -
Ich kann die Anleitung nur empfehlen! XFCE lässt sich wunderbar leicht und schnell installieren
Sven Hoffmann -
Ich kann gar nicht glauben, wie einfach die Installation war! Werde das auch auf meinem Laptop versuchen
Klaus Müller -
Tolle Anleitung! Ich habe gerade XFCE installiert und es läuft super. Danke für die detaillierten Schritte
Christian W. -
Ich würde gerne wissen, ob es auch einfache Möglichkeiten gibt, XFCE später zu erweitern
Peter K. -
XFCE ist einfach der beste Desktop für Linux. Die Performance ist unschlagbar!
Erik_N -
Ich dache es wäre schwierig, aber die Installation war ein Kinderspiel! Ich bin nun ein Fan von XFCE.
Boris_Tech -
Wow, es hat nur 10 Minuten gedauert, um es zu installieren! Ich bin begeistert von XFCE
Stefan_T -
Ich bin überrascht, wie leicht es war! Es fühlt sich an wie ein neuer Computer. Jetzt kann ich endlich produktiv arbeiten
Max Mustermann -
Hat jemand Erfahrung mit den verschiedenen Themes für XFCE? Ich würde gerne einige anpassen
Armin K. -
Nach der Installation finde ich das Layout ein bisschen langweilig. Gibt es coole Themes, die ich ausprobieren kann?
Kim C. -
Tolle Anleitung, vielen Dank! Ich habe sie gleich in mein Lesezeichen gespeichert. XFCE für immer!
Sophie_32 -
Ich liebe die Anpassungsmöglichkeiten von XFCE! Ich werde auf jeden Fall meine Desktop-Einstellungen anpassen.
Sabine1985 -
Danke für die Anleitung, ich habe es ausprobiert und es funktionierte reibungslos! XFCE macht Spaß
Fiona_M. -
Wie sieht es aus, kann ich XFCE auch mit Ubuntu 22.04 verwenden? Ich würde es gerne ausprobieren
FlorianZ -
Dirk, wie sieht es aus mit den Erweiterungen für XFCE? Ich habe gehört, dass es einige nützliche Plugins gibt
Elsa J. -
Diese Anleitung war sehr hilfreich! Ich wünsche mir mehr solcher Anleitungen für andere Desktop-Umgebungen.
Daisy_P. -
Kann ich auch meine alten Anwendungen von KDE in XFCE nutzen? Hat da jemand Erfahrung?
Angela B. -
Bin neu bei Linux, aber die Anleitung hat mir echt geholfen. Das habe ich jetzt auf meinem Desktop!
Fritz der Dritte -
Ich habe schon viel über XFCE gehört, aber bisher nie installiert. Diese Anleitung hat mir jetzt den Push gegeben
Julia_88 -
Danke für die Anleitung! Hat mir sehr geholfen, die Installation zu verstehen und schneller durchzuführen
Marcello IT -
Ich bin total neu in der Linux-Welt. Wenn ich XFCE installiere, kann ich dann einfach zu einem anderen Desktop wechseln, wenn ich möchte
Matthias B. -
Nett erklärt, ich hatte aber anfangs Probleme mit den Abhängigkeiten! Jetzt geht's aber gut
KonradB -
Xfce wird gerne als Lightweight Desktop beschrieben, aber ich finde die Performance trotzdem sehr beeindruckend
Marie_C. -
Wie stellt ihr Xfce in den Systemstart ein? Das fand ich etwas knifflig, als ich es installiert habe
Yuki_88 -
Kann ich diese Anleitung auch für die Installation von XFCE unter Arch Linux nutzen? Hilfe wäre großartig!
Anna S. -
Ich habe eine Frage: Gibt es spezielle Anpassungen, die man nach der Installation vornehmen sollte
Elena S. -
Ich liebe die Anpassungsoptionen! Das hat mir viel Freude bereitet, meinen Desktop nach meinem Geschmack zu gestalten.
Lisa die Träumerin -
Ich habe schon immer die Flexibilität von XFCE bewundert. Eine super Option für alte Geräte!
Gisela W. -
Hat jemand Tipps für die nächste XFCE-Anpassung? Ich stehe vor der Auswahl zwischen verschiedenen Panels
Nina_Tech -
Ich finde die Flexibilität von XFCE einfach genial! Hat mir schon einige Male geholfen