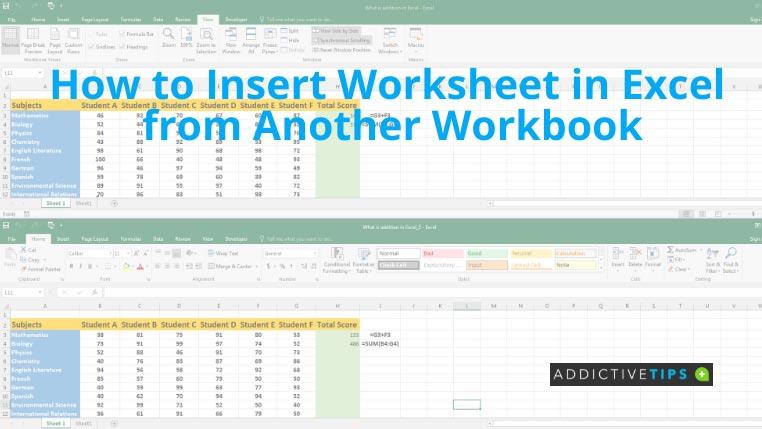Jeder, der mit Microsoft Excel arbeitet , weiß, wie leistungsstark diese Anwendung ist. Es ist nicht nur in der Lage, große Datenmengen zu verarbeiten und unzählige Informationen organisiert zu speichern, sondern kann auch kleine Berechnungen schnell durchführen.
Eine Excel-Arbeitsmappe kann viele Arbeitsblätter oder Tabellenkalkulationen enthalten. Manchmal müssen Sie ein Arbeitsblatt von einer Arbeitsmappe in eine andere verschieben. Wenn Sie die besten Methoden dafür nicht kennen, verschwenden Sie am Ende wertvolle Zeit. Lesen Sie weiter, um zu erfahren, wie Sie ein Arbeitsblatt aus einer anderen Arbeitsmappe in Excel einfügen.
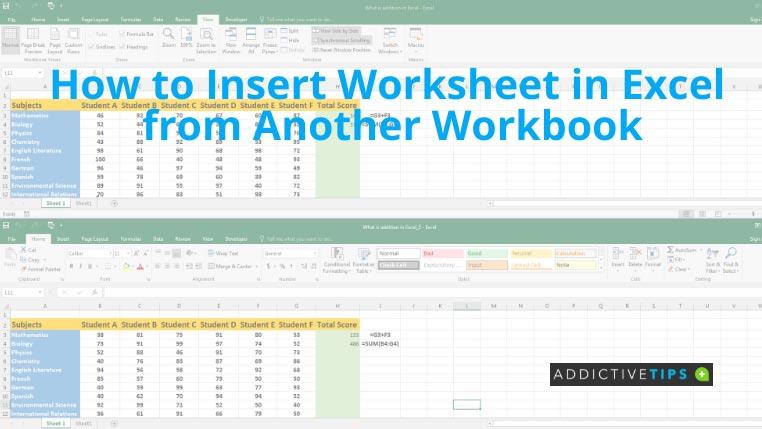
So fügen Sie ein Arbeitsblatt aus einer anderen Arbeitsmappe in Excel ein
Es gibt zwei verschiedene Methoden, um ein Arbeitsblatt aus einer anderen Arbeitsmappe in Excel einzufügen. Diese sind:
Methode 1
- Öffnen Sie alle für diese Arbeitsblattkopie erforderlichen Arbeitsmappen. Dies sollte die Quellarbeitsmappe sein, die das Blatt enthält, das Sie einfügen möchten, und die Zielarbeitsmappe, in die Sie es verschieben möchten.
- Gehen Sie zunächst zur Quellarbeitsmappe und öffnen Sie das Blatt, das Sie einfügen möchten.
- Unten sehen Sie alle Blätter der Arbeitsmappe aufgelistet und das aktuelle Blatt ausgewählt. Klicken Sie mit der rechten Maustaste auf die Registerkarte und wählen Sie im Menü die Option „Verschieben oder Kopieren“ .
- Als Nächstes erhalten Sie unter der Option „Zu buchen“ eine Liste der Zielarbeitsmappen . Wählen Sie Ihre Arbeitsmappe dort aus, wo Sie sie einfügen möchten. Sie können auch die Platzierung des neu eingefügten Blattes auswählen.
- Standardmäßig verschiebt Excel das Blatt, anstatt es zu kopieren. Wenn Sie also das Blatt einfügen und gleichzeitig eine Kopie der ursprünglichen Arbeitsmappe behalten möchten, müssen Sie das Kontrollkästchen „ Kopie erstellen“ aktivieren .
- Klicken Sie abschließend auf OK und Excel fügt das Arbeitsblatt im Handumdrehen ein.
Methode 2
- Öffnen Sie beide erforderlichen Arbeitsblätter und gehen Sie zu einem davon. Wählen Sie die Registerkarte „Ansicht“ und klicken Sie in der Gruppe „Fenster“ auf die Option „Nebeneinander anzeigen“ .
- Sowohl Excel-Dateien als auch Arbeitsmappen werden horizontal auf dem Bildschirm angezeigt.
- Platzieren Sie Ihren Cursor auf der Registerkarte Ihres ausgewählten Arbeitsblatts und ziehen Sie ihn in die Zielarbeitsmappe. Wenn die Quelldatei nur ein Blatt enthält, funktioniert diese Methode nicht und Sie müssen Methode 1 anwenden.
- Um das Blatt zu kopieren, anstatt es zu verschieben, müssen Sie beim Ziehen die Strg- Taste gedrückt halten.
Hinweis: Nachdem Sie nun wissen, wie Sie ein Arbeitsblatt aus einer anderen Arbeitsmappe in Excel einfügen, sollten Sie sich der damit verbundenen Probleme bewusst sein, bevor Sie die Methoden anwenden. Auch wenn beim Importieren des Arbeitsblatts keine Probleme auftreten, können später einige Probleme auftreten.
Einige Arbeitsblätter enthalten beispielsweise Prozesse, die auf ein anderes Arbeitsblatt der Quelldatei verweisen. Excel bietet zwar den größtmöglichen Aufwand zum Auffinden der Quellarbeitsmappe, scheitert jedoch möglicherweise daran. In diesem Fall erhalten Benutzer beim Ausführen des Prozesses Fehlermeldungen.
Abschluss
Das Einfügen eines Excel-Arbeitsblatts aus einer anderen Arbeitsmappe mag für Sie eine herausfordernde Aufgabe sein, aber das ist nicht der Fall. Hier haben wir beschrieben, wie Sie mit zwei Methoden ein Arbeitsblatt aus einer anderen Arbeitsmappe in Excel einfügen.
Da die Vorgehensweisen Schritt für Schritt erklärt wurden, sollten Sie diese befolgen und Ihre Arbeit ohne Schwierigkeiten erledigen. Wenn Sie außerdem mit mehreren Arbeitsblättern in Ihrer Excel-Arbeitsmappe arbeiten, befolgen Sie unser Tutorial zum Festlegen eines Standardblatts in Excel .