Einführung
Haben Sie ein Raspberry Pi-Gerät in Ihrem Netzwerk, auf das Sie über das Internet zugreifen möchten? Möchten Sie mit Teamviewer auf Ihrem Linux-PC darauf zugreifen? In diesem Fall müssen Sie den Teamviewer für Raspberry Pi darauf installieren. Im Folgenden finden Sie eine umfassende Anleitung, die Sie Schritt für Schritt durch den Prozess führt.
Systemanforderungen
Die Verwendung von Teamviewer auf dem Raspberry Pi erfordert:
- Ein Raspberry Pi 2 oder neuer.
- Das Betriebssystem Raspbian, da das offizielle Teamviewer für Pi-Paket ein DEB-Paket ist.
Teamviewer für Raspberry Pi auf Raspbian installieren
Die Teamviewer for Raspberry Pi-App wird über die offizielle Teamviewer-Website als herunterladbares DEB-Paket vertrieben. Es richtet sich in erster Linie an Raspbian-Benutzer, funktioniert jedoch auch auf jeder Raspbian-basierten Distribution.
Schritt-für-Schritt-Anleitung zur Installation
-
SSH-Verbindung herstellen: Öffnen Sie ein Terminal und melden Sie sich mit folgendem Befehl über SSH an Ihrem Raspberry Pi an.
ssh raspberrypiuser@rpidevice
Hinweis: Sie haben kein SSH-Setup auf Ihrem Raspberry Pi? Es ist für diesen Leitfaden unerlässlich. Um zu erfahren, wie Sie SSH unter Raspbian konfigurieren, lesen Sie die offizielle Dokumentation auf der Raspberry Pi-Website.
-
Teamviewer DEB-Paket herunterladen: Verwenden Sie den Befehl wget, um die DEB-Version von Teamviewer für Raspberry Pi herunterzuladen.
wget https://download.teamviewer.com/download/linux/teamviewer-host_armhf.deb
-
Bestätigen Sie den Download: Führen Sie den Befehl ls aus, um zu bestätigen, dass die Datei vorhanden ist.
ls | grep teamviewer-host_armhf.deb
-
Installation durchführen: Mit dem dpkg-Befehl richten Sie das Paket ein.
sudo dpkg -i teamviewer-host_armhf.deb
-
Abhängigkeitsprobleme beheben: Um Abhängigkeitsprobleme zu beheben, verwenden Sie den folgenden Befehl:
sudo apt-get install -f
Sobald alle Abhängigkeiten installiert sind, ist die Teamviewer for Raspberry Pi-App einsatzbereit.
Teamviewer für Raspberry Pi konfigurieren
Nach der Installation muss Teamviewer konfiguriert werden, damit es korrekt mit Teamviewer-Clients auf anderen Computern arbeiten kann. Führen Sie dazu das mitgelieferte Setup-Tool aus.
-
Setup-Befehl ausführen: In der Raspberry Pi SSH-Sitzung führen Sie den Befehl
sudo teamviewer setup aus, um den Einrichtungsprozess zu starten.
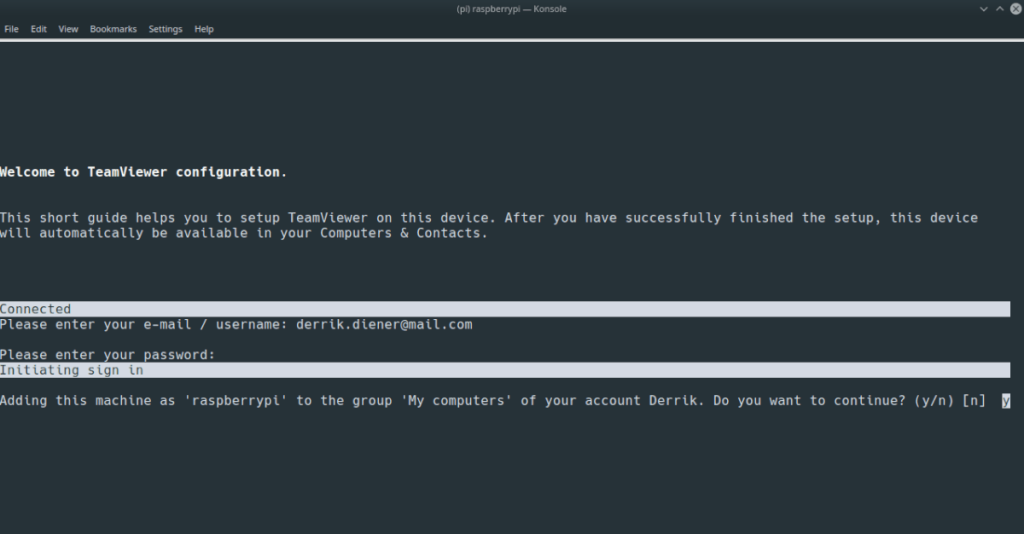
-
Verbinden Sie Ihr Gerät mit Ihrem Teamviewer-Konto: Beantworten Sie die Frage, ob Sie dieses Gerät Ihrem Konto zuweisen möchten, mit Y (Ja).
-
E-Mail-Adresse eingeben: Geben Sie die E-Mail-Adresse Ihres Teamviewer-Kontos ein. Wenn Sie kein Konto haben, klicken Sie hier, um eines zu erstellen.
-
Passwort eingeben: Geben Sie Ihr Passwort ein und drücken Sie die Eingabetaste.
Zugriff auf Raspberry Pi mit Teamviewer
Um auf Ihren Raspberry Pi mit Teamviewer zugreifen zu können, benötigen Sie den offiziellen Client auf Ihrem Linux-PC. Folgen Sie dieser Anleitung, um den neuesten Teamviewer unter Linux zu installieren:
-
Besuchen Sie die offizielle Website: Gehen Sie zur offiziellen Website, suchen Sie die Schaltfläche „Download“ und laden Sie die Linux-Version herunter.
-
Teamviewer Client starten: Suchen Sie in Ihrem App-Menü nach „Teamviewer“ und starten Sie ihn.
-
Bei Ihrem Teamviewer-Konto anmelden:
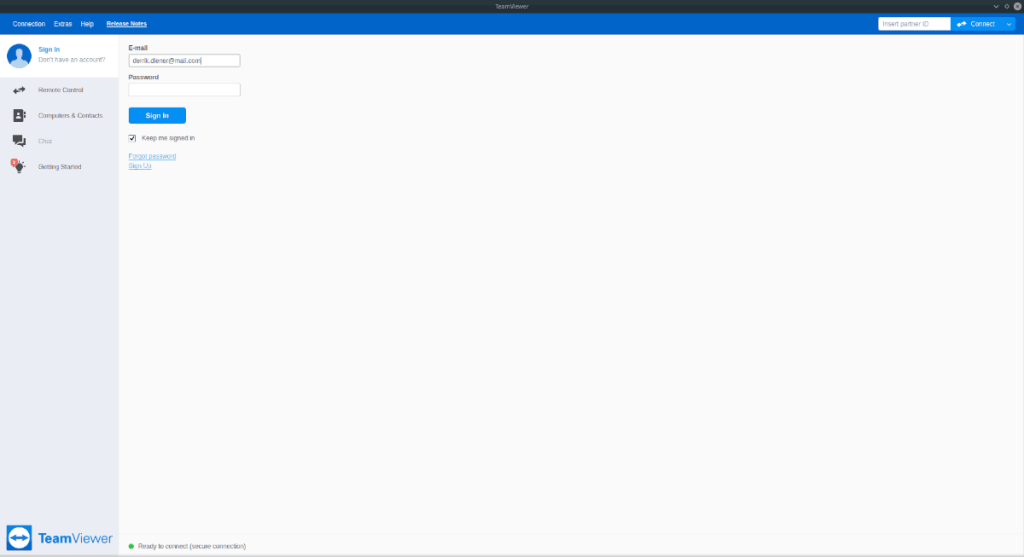
-
Zugriff auf Ihre Computer: Klicken Sie im Menü auf „Computer & Kontakte“ und suchen Sie nach Ihrem Raspberry Pi in der Liste der verbundenen Geräte.
-
Mit dem Raspberry Pi verbinden: Doppelklicken Sie auf Ihren Raspberry Pi, um die Verbindung herzustellen.
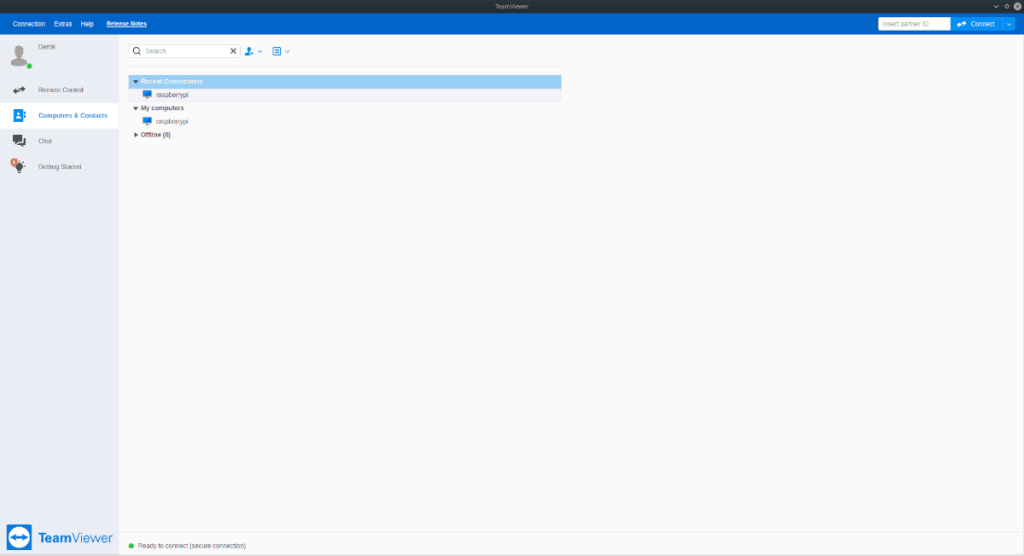
Fazit
Mit Teamviewer können Sie Ihren Raspberry Pi schnell und einfach aus der Ferne steuern. Die Installation und Konfiguration sind unkompliziert, sodass Sie in kürzester Zeit loslegen können. Bei Problemen oder Fragen stehen Ihnen hilfreiche Ressourcen zur Verfügung.

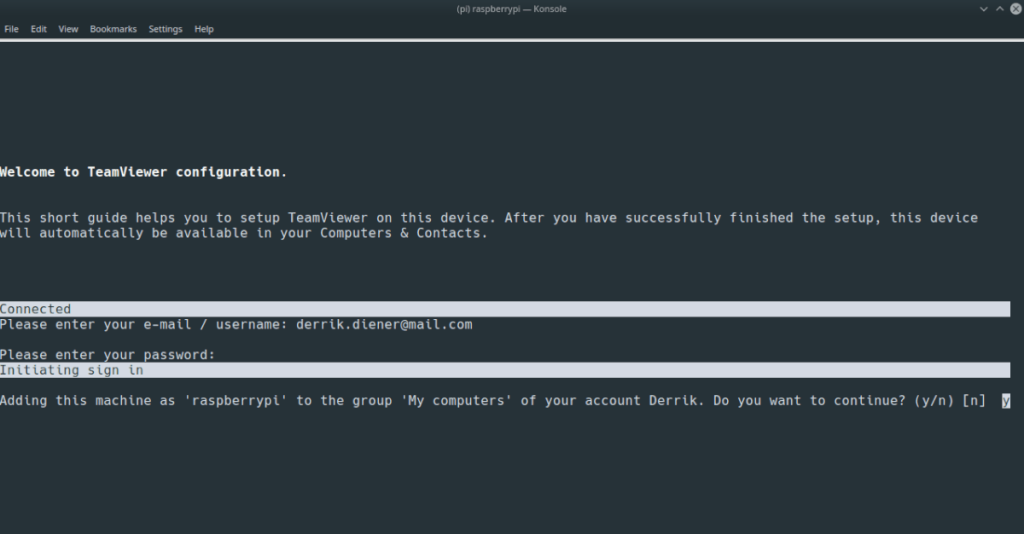
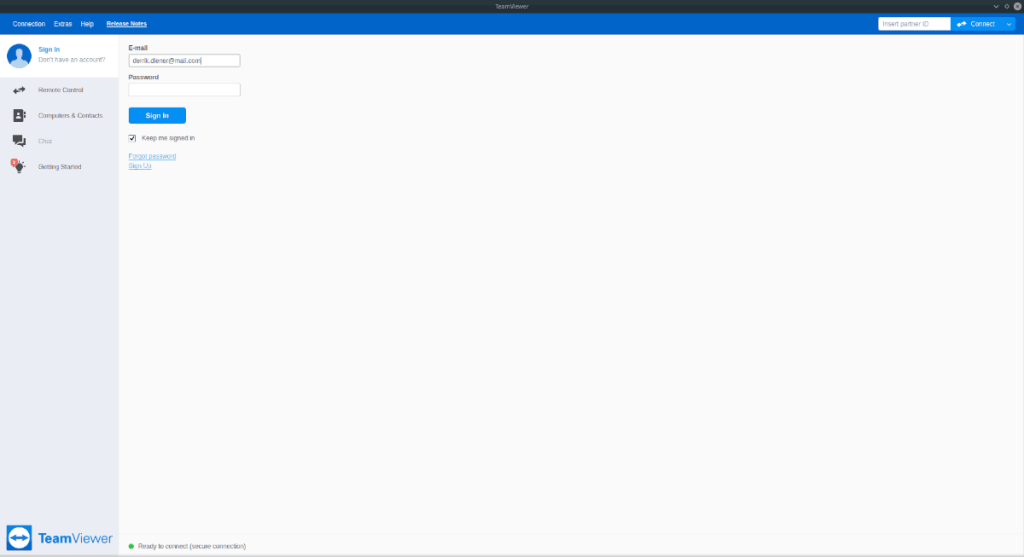
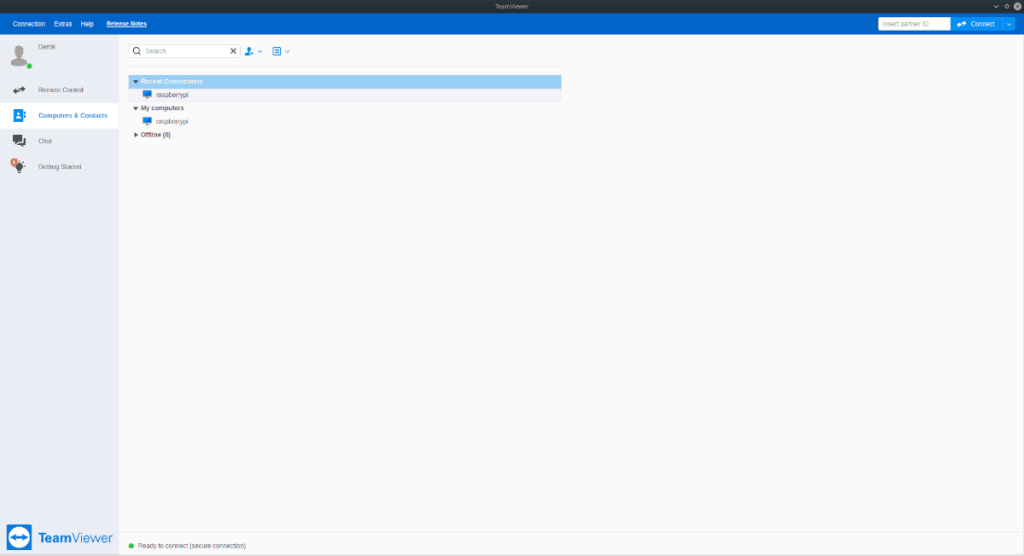


![Laden Sie FlightGear Flight Simulator kostenlos herunter [Viel Spaß] Laden Sie FlightGear Flight Simulator kostenlos herunter [Viel Spaß]](https://tips.webtech360.com/resources8/r252/image-7634-0829093738400.jpg)






Anna -
Toll, dass die Anleitung so klar und verständlich ist! Teamviewer macht das Leben viel einfacher.
Hương Đà Nẵng -
Kann ich Teamviewer auch auf einem Raspberry Pi Zero verwenden? Hat das schon mal jemand ausprobiert
Linh mèo -
Hat jemand Erfahrung mit den neuesten Versionen von Teamviewer? Gibt es irgendwelche Probleme mit Linux und Raspberry Pi?
Max Müller -
Ich wollte schon lange auf meinen Raspberry Pi zugreifen, aber die Einrichtung war immer so kompliziert. Jetzt ist es ganz easy
Ralf -
Gibt es irgendwelche Sicherheitsbedenken, die ich beachten sollte, wenn ich Teamviewer benutze? Ich mache mir etwas Sorgen darüber
Thùy Linh -
Klasse Anleitung! Ich habe Teamviewer auf meinem Raspberry Pi installiert und es funktioniert super! Vielen Dank für die hilfreichen Tipps
Lisa Fuchs -
Cool, dass Teamviewer für Raspberry Pi da ist! Das macht Remote-Work so viel einfacher. Ich habe heute schon damit gearbeitet
Huyền Lizzie -
Ich hatte die ganze Zeit Probleme mit SSH, aber dank diesem Beitrag habe ich eine bessere Alternative gefunden. Echt cool
Mèo con -
Habe es gerade ausprobiert und es hat bei mir auch sofort geklappt! So einfach und effektiv.
Hans -
Hat jemand Tipps, wie man die Verbindungsgeschwindigkeit mit Teamviewer verbessern kann? Manchmal ist es sehr langsam.
Eugen -
Ich mag die Funktionalität von Teamviewer, aber hat jemand alternative Software ausprobiert? Ich würde gerne mehr Optionen kennenlernen
Sophie -
Ein wirklich nützlicher Beitrag! Ich hätte nie gewusst, dass Teamviewer so vielseitig ist
Daniela -
Ich kann es kaum glauben, wie schnell ich jetzt auf meinen Raspberry Pi zugreifen kann! Vielen Dank für diese tolle Anleitung
Tommy -
Ich würde mir wünschen, dass es auch eine mobile App für Teamviewer für Raspberry Pi gibt! Das wäre so praktisch
Quang vn -
Ich bin begeistert von der Benutzerfreundlichkeit von Teamviewer, besonders unter Linux. Ich werde das auf jeden Fall weiterempfehlen
Hải Hoàng -
Super Artikel! Ich hätte nie gedacht, dass ich mit Teamviewer einfach auf meinen Raspberry Pi zugreifen kann. Danke!
Petra -
Ich bin überrascht, wie gut Teamviewer funktioniert. Ich hätte nie gedacht, dass es so einfach sein würde
John Doe -
Teamviewer unter Linux ist wirklich eine großartige Lösung. Ich kann jetzt problemlos von überall auf meine Projekte zugreifen
Cathy -
Hat jemand schon die neuesten Funktionen von Teamviewer getestet? Ich bin neugierig, was es Neues gibt
Duy Sinh 6789 -
Ich finde es toll, dass es so viele Möglichkeiten gibt, um den Raspberry Pi zu steuern. Teamviewer ist wirklich eine praktische Lösung
Phúc IT -
Könnte jemand eine kurze Anleitung für das Setup auf dem Raspberry Pi geben? Ich bin etwas verwirrt mit den Einstellungen