So erstellen Sie einen Akronymindex in Word – Office 365

Erfahren Sie, wie Sie mit Word einen Akronymindex erstellen können. Nutzen Sie diese Anleitung, um Ihr Dokument zu verbessern.
MS Excel dient nicht nur der Berechnung. Wir nutzen diese Anwendung für verschiedene Arten der Dateneingabe und Datenspeicherung. Aus diesem Grund müssen Benutzer häufig Aufzählungspunkte in Excel hinzufügen.
Aber wenn Sie nicht wissen, wie es geht, müssen Sie Stunden damit verbringen, die richtigen Methoden herauszufinden. Um dieses Problem zu beheben, stellt Ihnen dieser Blog die besten Techniken zum Einfügen von Aufzählungszeichen in Excel vor.
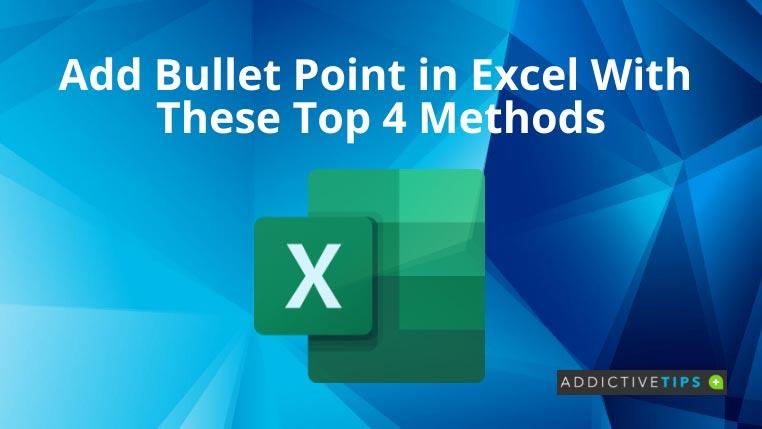
So fügen Sie Aufzählungspunkte in Excel hinzu
Obwohl es verschiedene Möglichkeiten gibt, Aufzählungspunkte in Excel einzufügen, konzentrieren wir uns auf einige gängige.
1. Aus Symbolabschnitt hinzufügen
Hinweis: 2022 erhalten Sie den Standardaufzählungspunkt. Um andere Aufzählungszeichenarten auszuprobieren, geben Sie die folgenden Codes in das Feld ein: 25CF, 25E6, 25CB oder 25CC.
2. Verwenden Sie die Tastenkombination
Personen mit dem Ziffernblock auf der Tastatur können die folgenden Schritte ausprobieren:
Wer keine numerische Tastatur hat, kann den NumLock aktivieren und dann die oben genannten Schritte ausführen. Oder sie können versuchen, ALT+FUNCTION+7 oder 9 zu drücken .
3. Aus Word kopieren
Wenn Sie bereits eine Aufzählungsliste in Microsoft Word oder einer anderen Textverarbeitungsanwendung haben, können Sie diese einschließlich der Aufzählungspunkte nach Excel kopieren.
4. Verwenden Sie die Formel
Die CHAR- Funktion ist eine weitere Möglichkeit, Aufzählungspunkte in Excel einzufügen. Wenn Sie in Excel =CHAR(149) eingeben , werden Sie eine automatische Konvertierung in einen Aufzählungspunkt bemerken.
Wenn Sie bereits eine Liste mit Elementen in der Excel-Tabelle haben und daraus eine Liste mit Aufzählungszeichen erstellen möchten, ist dies die beste Methode. Um mit dieser Methode Aufzählungspunkte in mehrere Zellen einzufügen, führen Sie die folgenden Schritte aus:
Zusammenfassung
Unabhängig davon, ob Sie Excel regelmäßig verwenden oder gelegentlich verwenden, müssen Sie möglicherweise Aufzählungspunkte in Excel verwenden. Anstatt überall nach verschiedenen Methoden zu suchen, können Sie auf diesen Blog verweisen.
Hier haben wir die gängigsten Methoden zum Einfügen von Aufzählungszeichen in Excel besprochen. Sie können diese ausprobieren und die für Sie einfachste Lösung verwenden.
Erfahren Sie, wie Sie mit Word einen Akronymindex erstellen können. Nutzen Sie diese Anleitung, um Ihr Dokument zu verbessern.
Sie stecken in Word-Kommentaren fest und wissen nicht, wie Sie sie entfernen können? Mit diesen einfachen Schritten können Sie genau das in Sekundenschnelle erledigen.
Sie fragen sich, wie Sie in Excel ein Häkchen einfügen? Das Warten ist vorbei! Lesen Sie dieses Excel-Tutorial, um die nützlichen und einfachen Methoden kennenzulernen.
Wenn Sie eine Kopie Ihres Word-Dokuments erstellen müssen, erfahren Sie hier, wie Sie eine Kopie erstellen und an einer beliebigen Stelle auf Ihrem Laufwerk speichern.
Pivot-Tabellen sind nützliche Tools zur Datenanalyse. In diesem Artikel erfahren Sie, wie Sie die Datenquelle und den Datenbereich in einer Pivot-Tabelle in Excel ändern.
Möchten Sie die Lesbarkeit Ihres Blogs, Ihrer Website oder anderer literarischer Werke verbessern? Sie müssen lernen, wie man in Word richtig einrückt.
Kontrollkästchen machen Listen, Aufgaben und Umfragen leicht lesbar. Möchten Sie wissen, wie Sie ein Kontrollkästchen in Word-Dokumenten aktivieren? Lesen Sie dieses Word-Tutorial.
Wenn Sie ein Bild in Ihre MS Word-Dokumente einfügen, müssen Sie es möglicherweise mit Text umschließen. Erfahren Sie, wie Sie mit einfachen Methoden Text in Word umbrechen.
Möchten Sie herausfinden, wie Sie die Rechtschreibprüfung in Excel durchführen? Hier sind die besten Optionen für manuelle, Verknüpfungs- und automatische Methoden für die Excel-Rechtschreibprüfung.
Möchten Sie mehr über Häkchen in Excel erfahren? Dann sind Sie bei uns genau richtig! Klicken Sie auf den Link und lesen Sie den Artikel jetzt.





