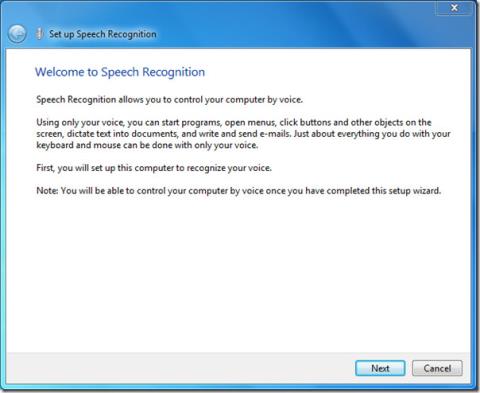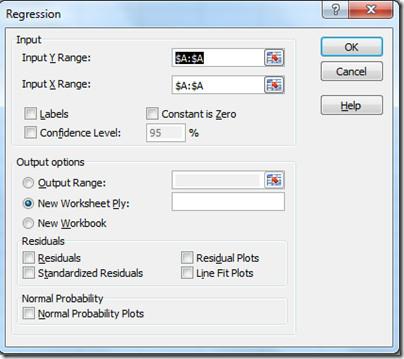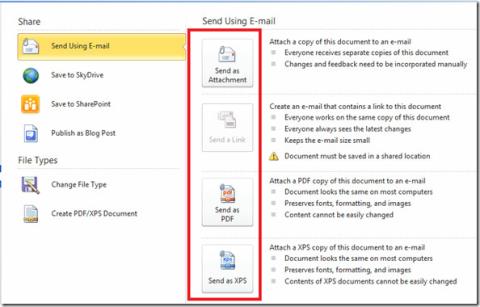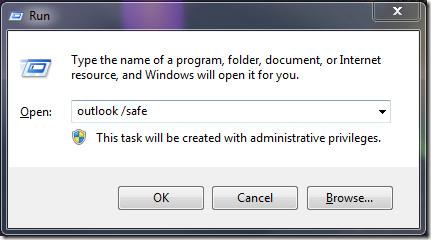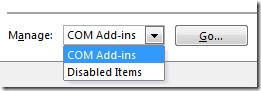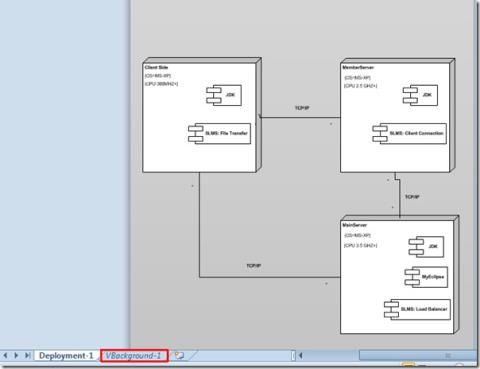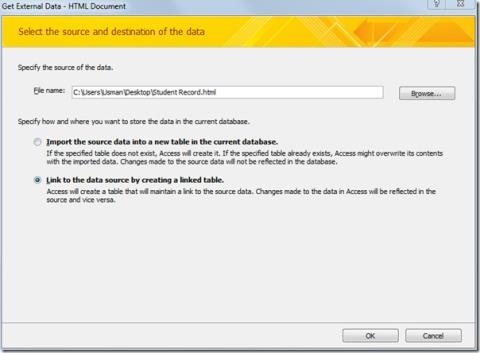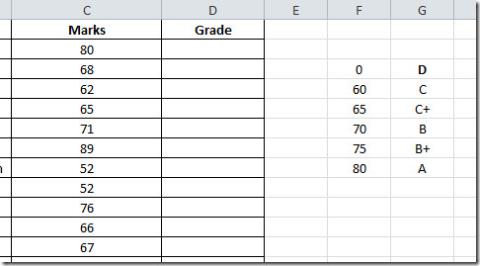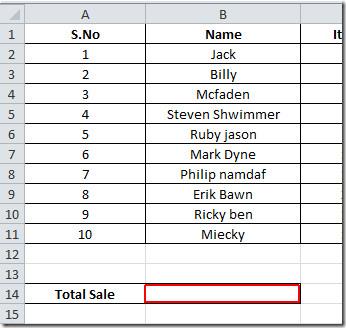Wenn Sie in Word an langen Listen und Verzeichnissen arbeiten, möchten Sie möglicherweise alle Einträge zur leichteren Identifizierung in alphabetischer Reihenfolge sortieren.
Glücklicherweise stellt Ihnen Microsoft dafür verschiedene Optionen zur Verfügung, und das Gute daran ist, dass die Einträge nicht immer in einer Tabelle oder Liste vorliegen müssen, um mit der Alphabetisierung zu funktionieren. Auch nach Absätzen sortierte Einträge funktionieren einwandfrei.
In jedem Fall werden Sie feststellen, dass das Verfahren nahtlos mit der Anleitung in diesem Artikel übereinstimmt. Lesen Sie also weiter unten, um es herauszufinden.
So alphabetisieren Sie eine einzelne Liste in Word
Das Sortieren von Texten in alphabetischer Reihenfolge funktioniert in Word auf die gleiche Weise, unabhängig davon, ob Sie dies in einer Tabelle, Liste oder einem Absatz tun . Beachten Sie jedoch, dass Word bei Listen mit mehreren Ebenen nur begrenzte Möglichkeiten bietet.
Dies bedeutet, dass die alphabetische Formatierung nur für eine einzelne Liste korrekt funktioniert. Wenn Sie es auf Listen mit mehreren Ebenen anwenden, gruppiert Word die Zeilen und sortiert sie alphabetisch, was die Präsentation oder den beabsichtigten Zweck des Dokuments beeinträchtigen kann.
In diesem Fall ist es am besten, eine Liste nach der anderen durchzugehen. Sie können jede Liste auch in eine separate Word-Seite oder ein separates Word-Dokument kopieren und sie dann entsprechend alphabetisch ordnen. Nachdem dies erledigt ist, beginnen wir direkt mit der alphabetischen Formatierung in Word.
Schritt 1
Öffnen Sie das Dokument, das die Liste oder den Absatz enthält, den Sie alphabetisch sortieren möchten. Sie können es auch wie zuvor vorgeschlagen auf eine separate Seite kopieren.
Schritt 2
Markieren Sie die Liste, die Sie sortieren möchten. Angenommen, die Liste ist der einzige Teil Ihres Dokuments, drücken Sie Strg+ A . Wenn es Teil eines größeren Dokuments ist, markieren Sie es, indem Sie darauf drücken und den Cursor darüber ziehen.
Schritt 3
Klicken Sie nun oben auf dem Bildschirm auf die Registerkarte „ Startseite “ und gehen Sie zum Abschnitt „Absatz“. Klicken Sie dann auf das Sortiersymbol (ein A über einem Z neben einem nach unten gerichteten Pfeil). An dieser Stelle sollte sich ein Fenster „Text sortieren“ öffnen.
Schritt 4
Legen Sie die Sortierreihenfolge im Fenster „Text sortieren“ fest . Aufsteigend sortiert Ihre Liste in alphabetischer Reihenfolge, während Absteigend sie in umgekehrter alphabetischer Reihenfolge sortiert.
Schritt 5
Wenn die Einträge in Ihrer Liste aus zwei Wörtern bestehen und Sie die Liste nach dem zweiten Wort alphabetisch sortieren möchten, klicken Sie auf die Schaltfläche „Optionen“ in der linken unteren Ecke des Fensters. Gehen Sie dann zum Abschnitt „Felder trennen nach“ und klicken Sie auf „Andere“ .
Geben Sie als Nächstes ein einzelnes Leerzeichen ein, klicken Sie auf „ OK “ und wählen Sie „Wort 2“ im Menü „Sortieren nach“ aus . Klicken Sie auf „OK“ , wenn Sie fertig sind, um alle Änderungen zu übernehmen.
Schlussbemerkungen
Hier hast du es! Das ist alles, was Sie tun müssen, um Texte und Listen in Word alphabetisch zu ordnen. Beachten Sie jedoch, dass es sich bei den Schritten in diesem Handbuch um neuere Versionen von Microsoft Word handelt. Wenn Sie Word 2003 oder früher verwenden, möchten Sie es möglicherweise aktualisieren, um die oben genannten Schritte problemlos ausführen zu können.
Schließlich sind die Schritte im Großen und Ganzen die gleichen, wenn Sie Listen in einer Tabelle alphabetisch ordnen möchten. Stellen Sie einfach sicher, dass Sie zuerst die gesamte Tabelle markieren, bevor Sie mit den Schritten fortfahren. Wenn Sie dieses Stück hilfreich finden, sind Sie möglicherweise an weiteren Tipps interessiert, z. B. zum Erstellen einer Kopie eines Word-Dokuments und zum Einfügen von PDF-Dateien in Word .