Wenn es darum geht, Befehle in der Eingabeaufforderung unter Windows 10 auszuführen, kann das Eingeben von Pfaden, die Leerzeichen enthalten, zu Verwirrung führen. In diesem Artikel teilen wir Ihnen mehrere wichtige Tipps und Tricks mit, um die Verwendung der Eingabeaufforderung effizienter zu gestalten.
1. Verständnis von Leerzeichen in Befehlen
Eine gängige Herausforderung für neue Benutzer der Eingabeaufforderung ist das Eingeben von Pfaden, die Leerzeichen enthalten. Wenn der Pfad nicht korrekt eingegeben wird, wird eine Fehlermeldung angezeigt, die oft missverstanden wird.
Fehlermeldungen verstehen
Die Fehler, die die Eingabeaufforderung ausgibt, hängen vom jeweiligen Befehl ab und können dazu führen, dass Benutzer denken, der Befehl sei fehlerhaft, anstatt den Pfad als Quelle des Problems zu erkennen.
2. Eingabe von Pfaden mit Leerzeichen
Um sicherzustellen, dass Ihre Befehle korrekt ausgeführt werden, sollten alle Datei- oder Ordnerpfade in doppelte Anführungszeichen gesetzt werden.
Beispiel für korrekte und falsche Eingaben
| Beschreibung |
Falscher Befehl |
Richtiger Befehl |
| Befehlsausführung ohne Anführungszeichen |
XCOPY C:\Users\fatiw\OneDrive\Desktop\My test Folder D:\ /T /E |
XCOPY "C:\Users\fatiw\OneDrive\Desktop\My test Folder" D:\ /T /E |
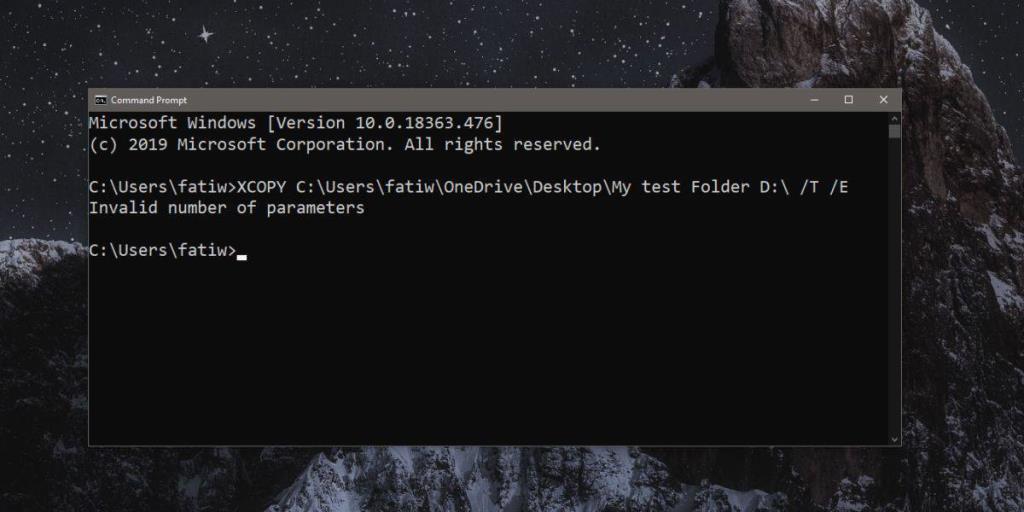
3. Beste Praktiken für die Eingabeaufforderung
Unabhängig davon, ob der Pfad Leerzeichen enthält oder nicht, ist es eine empfohlene Vorgehensweise, die Pfade immer in doppelte Anführungszeichen zu setzen. Dadurch reduzieren Sie das Risiko, versehentlich fehlerhafte Befehle einzugeben, insbesondere bei längerem Text.
Woche effektives Arbeiten in PowerShell
Das Prinzip der Verwendung von doppelten Anführungszeichen gilt nicht nur für die Eingabeaufforderung, sondern auch für PowerShell. Jeder Befehl, der die Eingabe eines Datei- oder Ordnerpfads erfordert, sollte in Anführungszeichen gesetzt werden, um sicherzustellen, dass er korrekt ausgeführt wird und um mögliche zukünftige Probleme zu vermeiden.
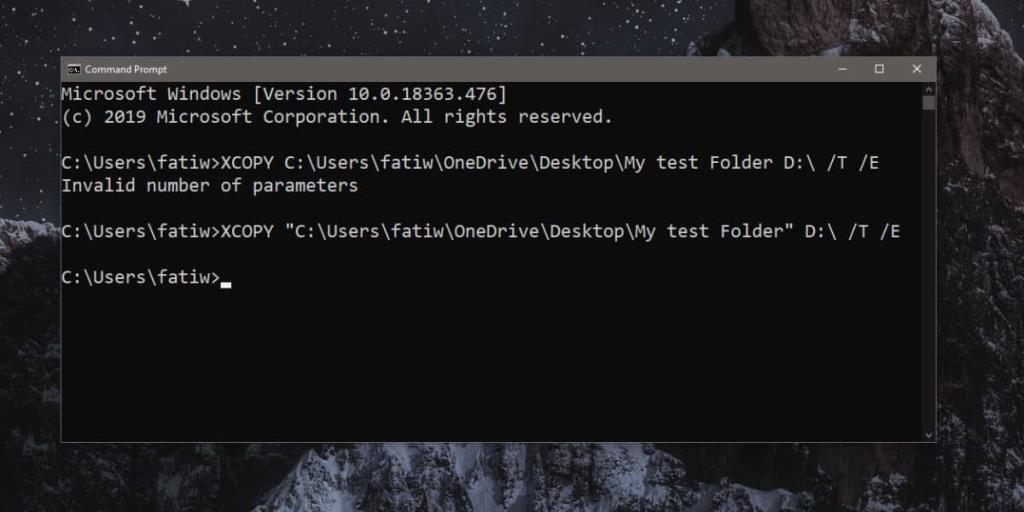
Fazit
Zusammenfassend lässt sich sagen, dass das korrekte Eingeben von Pfaden mit Leerzeichen in der Eingabeaufforderung unter Windows 10 entscheidend ist, um Fehlermeldungen zu vermeiden und die Produktivität zu steigern. Befolgen Sie die oben genannten Tipps, um Ihre Erfahrung mit der Eingabeaufforderung zu optimieren.
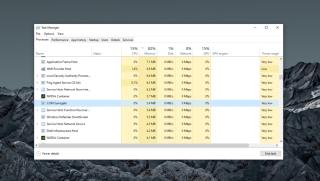
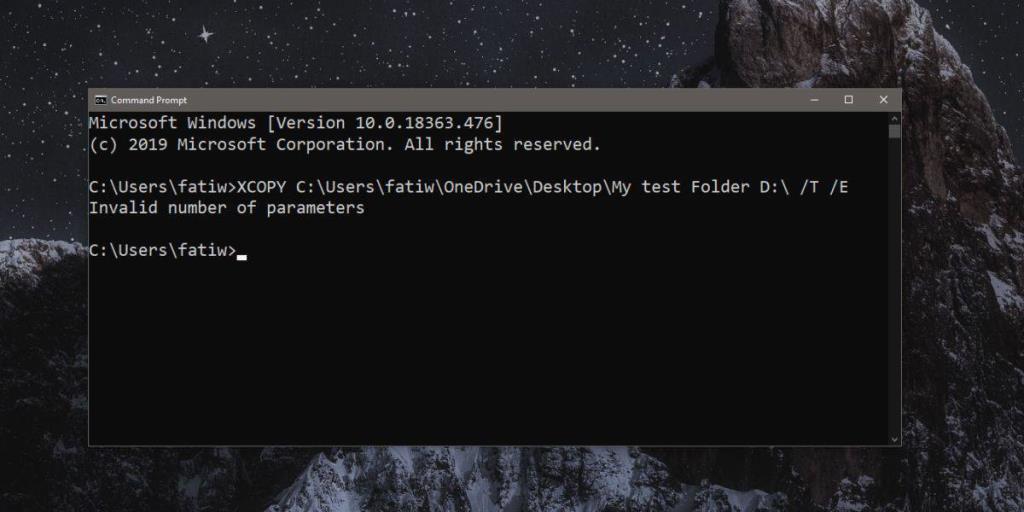
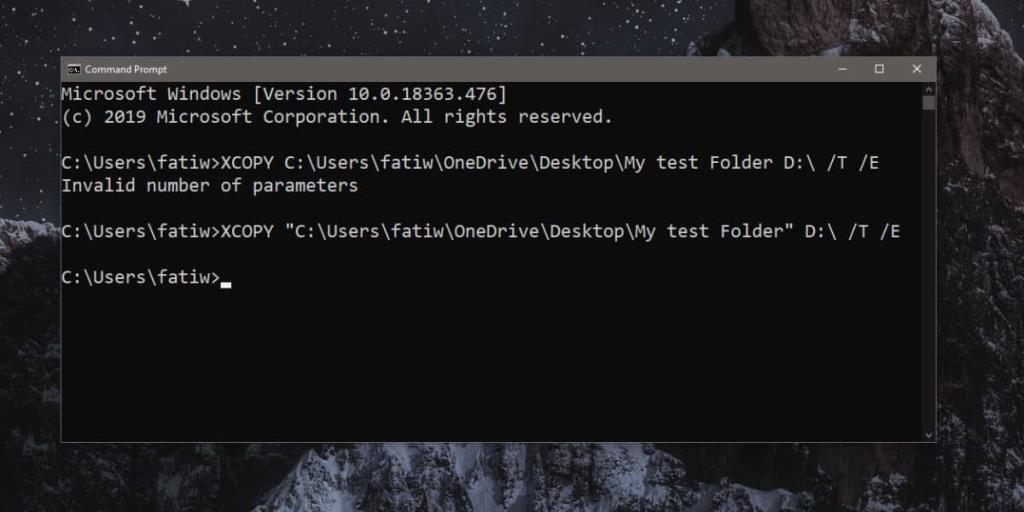
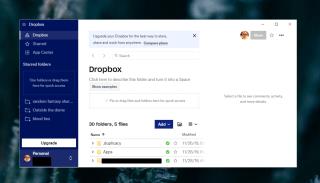
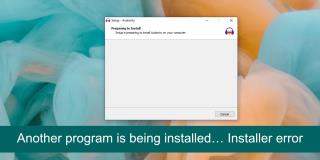

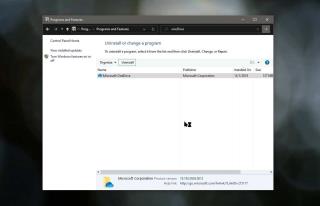

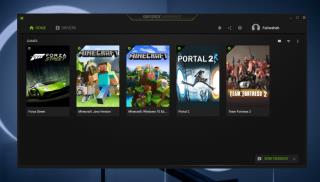
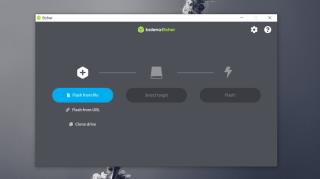
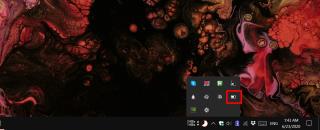
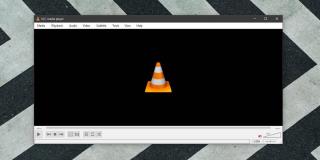
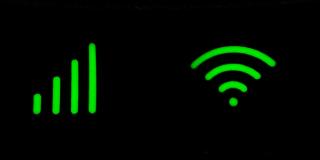

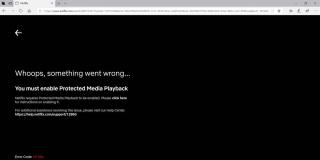

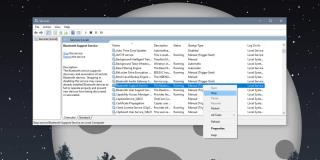

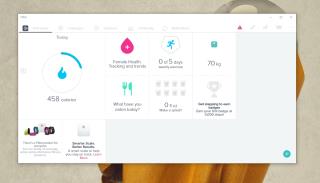
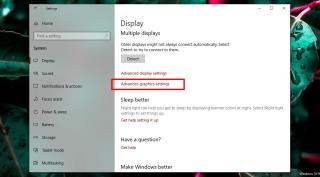











Anna Fischer -
Ich hab ein kleines Problem mit den Dateipfaden. Manchmal funktionieren die Anführungszeichen nicht so, wie sie sollten. Hat jemand ähnliche Erfahrungen gemacht?
Peter F. -
Ich kann es kaum fassen, dass ich so lange mit diesen Pfaden gekämpft habe! Vielen Dank für die Lösung. Endlich geht alles viel schneller!
Sarah Klein -
Ich finde es super, dass ihr diese Anleitung gemacht habt! Manchmal ist es frustrierend, wenn man nicht weiterkommt. Solche Beiträge sind echt hilfreich
Hans Müller -
Vielen Dank für die nützlichen Tipps! Ich hatte immer Probleme mit dem Eingeben von Datei- und Ordnerpfaden mit Leerzeichen. Jetzt kann ich es endlich richtig machen.
Simone_1986 -
Ich möchte mich bedanken! Mir ist das Thema Leerzeichen in Pfaden oft ein Dorn im Auge, aber jetzt habe ich die richtige Lösung. Perfekt erklärt
Marie123 -
Das ist wirklich eine sehr informative Anleitung! Ich gebe häufig Ordnerpfade mit Leerzeichen ein und habe oft Fehler gemacht. Jetzt bin ich vorbereitet
Sofias Notebook -
Die Erklärung hat mir wirklich geholfen! Ich teile diesen Artikel mit meinen Freunden, die gerade lernen, mit der Eingabeaufforderung zu arbeiten. Das wird ihnen sicher nützen
Tina H. -
Kann mir jemand sagen, ob ich die Pfade auch in Batch-Dateien verwenden kann? Das wäre für mein Projekt sehr hilfreich!
Katrin Lehrerin -
Ich möchte auch noch hinzufügen, dass man beim Kopieren von Dateipfaden die Anführungszeichen nicht vergessen sollte. Das hat mir einige Nerven gekostet
Max Mustermann -
Gibt es noch andere Methoden, um mit Leerzeichen in Pfaden umzugehen? Vielleicht alternative Shells oder Tools
Felix W. -
Ich fand die Anleitung informativ, aber ich habe noch viele Fragen! Was ist, wenn der Ordner ein weiteres Unterverzeichnis hat? Bleiben die Anführungszeichen gleich?
Tommy IT -
Kann jemand erklären, wie man das Ganze in PowerShell macht? Ich arbeite oft mit PowerShell und möchte sicherstellen, dass ich auch dort die richtigen Pfade eingebe
Benny der Gamer -
Habe gerade die Anleitung ausprobiert und es hat super funktioniert! Endlich keine Probleme mehr mit Musikdateien in Ordnern mit Leerzeichen. Danke
Lisa Schmitt -
Ich wusste nicht, dass man Pfade in Anführungszeichen setzen kann. Das hat mir die Arbeit erheblich erleichtert. Großartige Information! Ich werde das in Zukunft immer so machen.
Johannes M. -
Immer wieder ein Problem mit Leerzeichen in Dateipfaden! Ich wusste nicht, dass es so einfach ist, sie in Anführungszeichen zu setzen. Vielen Dank für die Erklärung
Giulia aus Berlin -
Die Tipps helfen wirklich! Ich habe oft Schwierigkeiten, wenn ich mit verschiedenen Nutzern zusammenarbeite. So kann ich sicherstellen, dass alle den richtigen Pfad haben.
Heidi aus Hamburg -
Ich musste lachen, weil ich beim Programmieren so oft mit leeren Pfaden kämpfe. Jetzt weiß ich genau, wie ich das vermeiden kann