Cómo abrir archivos .key en Windows 10

Aprenda cómo abrir y convertir archivos .key en Windows 10 usando herramientas como Google Slides, iCloud y programas de conversión en línea.
En Windows 10, puede configurar cómo y cuándo la pantalla se suspenderá si no hay actividad. Sin embargo, en ciertas situaciones, como cuando está utilizando una aplicación que requiere atención constante, es útil mantener la pantalla activa sin tener que realizar cambios manuales cada vez. A continuación, se presentan los pasos para lograrlo utilizando un script por lotes.
Para que el script funcione correctamente, asegúrese de que el protector de pantalla esté desactivado en su sistema operativo, ya que este script no podrá evitar su funcionamiento.
@echo off
setlocal enableextensions
POWERCFG /CHANGE /MONITOR-TIMEOUT-AC 10
"C:\Windows\System32\notepad.exe"
POWERCFG /CHANGE /MONITOR-TIMEOUT-AC 3
exit /b
Antes de ejecutar el script, asegúrese de que la aplicación deseada no esté en funcionamiento. Al ejecutar el script, abrirá la aplicación configurada. El script mantendrá una ventana de símbolo del sistema en segundo plano, lo que indica que la aplicación está activa. Este proceso se cerrará automáticamente al finalizar la aplicación o al cumplir el tiempo de espera establecido.
| Beneficio | Descripción |
|---|---|
| Ahorro de Tiempo | Elimina la necesidad de cambiar manualmente la configuración de energía cada vez que use una aplicación específica. |
| Facilidad de Uso | Un solo script puede adaptarse para varias aplicaciones según sus necesidades. |
| Automatización | Automatiza el proceso de restablecimiento de la configuración de energía al finalizar la tarea. |
Implementar este método en Windows 10 facilitará su trabajo, manteniendo la pantalla activa mientras utiliza aplicaciones. Además, al automatizar la gestión del tiempo de espera, optimiza su tiempo y mejora la experiencia de usuario.
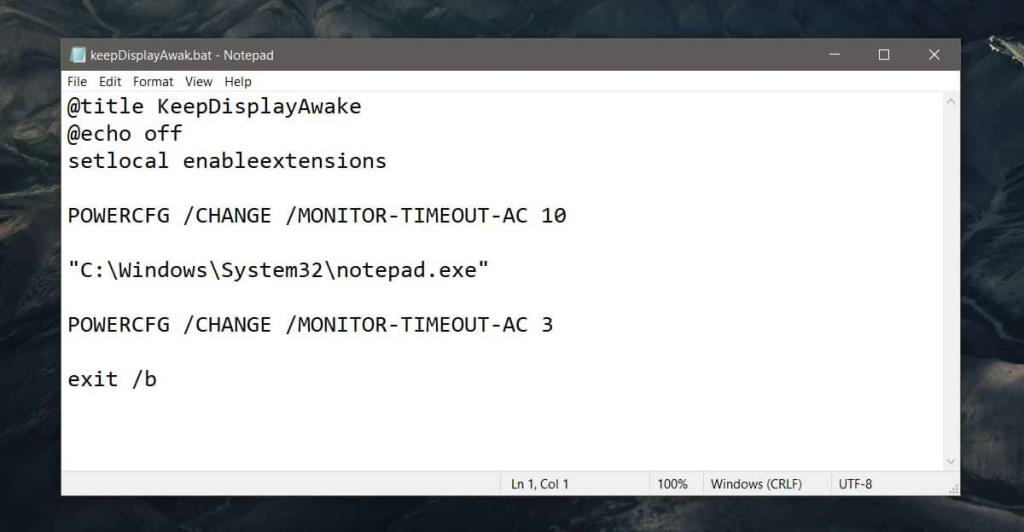
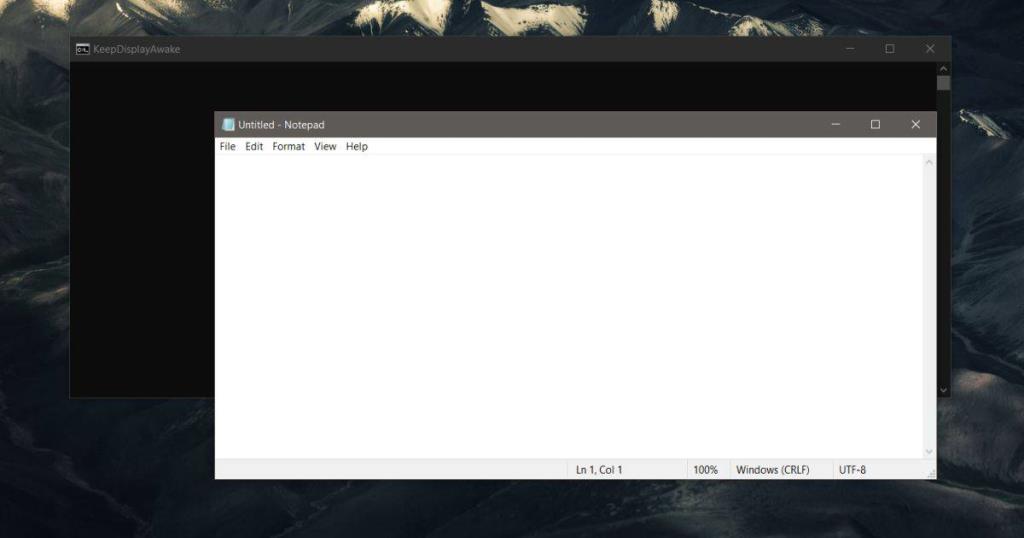
Aprenda cómo abrir y convertir archivos .key en Windows 10 usando herramientas como Google Slides, iCloud y programas de conversión en línea.
La pantalla naranja de la muerte (OSOD) es un evento raro que ocurre en Windows 10 debido a problemas de hardware o software. Encuentra increíbles soluciones aquí.
Encuentra soluciones efectivas para problemas de sincronización de OneDrive en Windows 10. Siga nuestros pasos detallados para arreglar OneDrive fácilmente.
Aprenda a mover archivos entre unidades usando la técnica de arrastrar y soltar en Windows 10 de forma rápida y sencilla.
Impactante guía para bloquear la actualización automática de Chromium Edge en Windows 10. Aprende a personalizar tu navegador y mantener tu sistema como prefieres.
Las aplicaciones portátiles son fáciles de usar y no requieren instalación, pero pueden dejar archivos residuales. Descubra cómo desinstalarlas correctamente.
Soluciones para el problema del fondo negro en imágenes PNG con transparencia en el Explorador de archivos de Windows 10.
La aplicación Películas y TV en Windows 10 permite gestionar tu biblioteca multimedia de manera efectiva. Aprende cómo agregar carpetas y servidores para una mejor experiencia.
Guía completa para activar o desactivar Bluetooth en el bloqueo y desbloqueo de Windows 10. Aprende a automatizar el proceso en pocos pasos.
Si visita la pestaña Procesos en el Administrador de tareas en Windows 10, es probable que vea un proceso llamado COM Surrogate. Aprende a solucionar problemas relacionados con este proceso.
Descubre cómo anclar carpetas a la barra de tareas y menú Inicio en Windows 10 de manera fácil y práctica. Aprende a personalizar tus accesos directos.
Guía completa sobre cómo encontrar la marca y el modelo de un monitor en Windows 10, incluyendo métodos y consejos útiles.
Guía completa sobre cómo acceder a la configuración de sonido del panel de control en Windows 10 1903.
Guía completa sobre cómo encontrar y recuperar la imagen de fondo de escritorio actual en Windows 10.
Guía completa para configurar un auricular con micrófono en Windows 10, incluyendo problemas comunes y soluciones efectivas.
Los juegos son aplicaciones complejas, pero pueden presentar problemas. Aprende cómo ejecutar juegos en modo seguro en Steam para diagnosticar y solucionar dificultades en su funcionamiento.
Los controladores de Playstation y Xbox se pueden conectar a una PC con Windows 10 y normalmente funcionarán de inmediato si un juego los admite. Descubra las soluciones para problemas comunes de controladores.
Descubre cómo acceder a la carpeta AppData en Windows 10, una ubicación crucial para la configuración de aplicaciones y almacenamiento de datos del usuario.
Windows 10 tiene una lista extensa de configuraciones que los usuarios pueden cambiar. Aprende a acceder a MsConfig y optimiza tu sistema.
Aprende a usar un descargador de libros de Google en línea para guardar y acceder a libros rápidamente. Descubre formas sencillas y seguras de descargar libros.
Descubre el mundo de los juegos de 3DS en PC con el emulador Citra. Disfruta de gráficos mejorados y una experiencia de juego de alta resolución.
Si bien pintar y dibujar siempre ha sido una de las mayores habilidades en la historia de la humanidad, con la tecnología integrada en las aplicaciones actuales
Maximiza el espacio de tu pantalla con Asus Multiframe Utility. Organiza múltiples ventanas en hasta 9 regiones para una multitarea eficiente.
Windows Media Center es un excelente software de alta funcionalidad de Microsoft. Si bien es estéticamente agradable y práctico, un problema que...
En septiembre del año pasado, publicamos un consejo sobre cómo añadir la función de ejecución automática a las unidades USB y personalizar el icono. Pero si quieres crear y luego añadir...
¿Quieres acelerar el inicio de tu sistema operativo Windows 7, Vista o XP? La mejor manera es retrasar el inicio de ciertos programas de inicio y...
El Conserje Digital ayuda a ordenar las carpetas según dónde desees que se ubiquen los tipos de archivo específicos. Supongamos que tienes una carpeta de Descargas donde cada...
¿Quieres más espacio del que ofrece el monitor predeterminado? GiMeSpace Desktop Extender lo hace posible y te ahorra tener que comprar...
Aprenda a ocultar herramientas y subprogramas específicos del Panel de control de Windows 10 y 11 al usar el Editor de políticas de grupo local.





![[FIX] Fondo negro PNG en el Explorador de archivos en Windows 10 [FIX] Fondo negro PNG en el Explorador de archivos en Windows 10](https://tips.webtech360.com/resources8/images2m/image-7091-1221165525361.jpg)
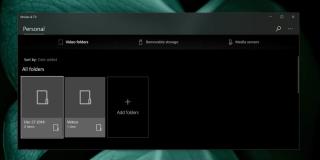

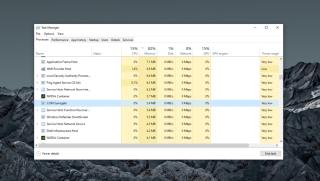
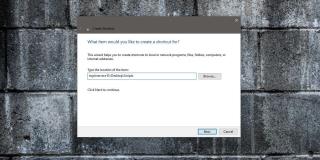

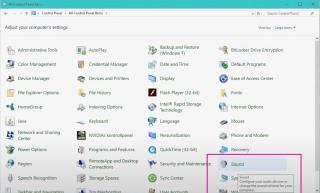
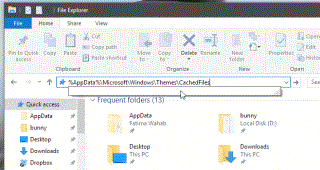

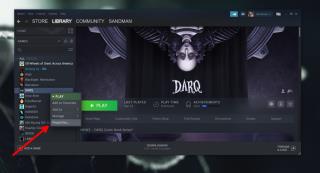












![Cómo ocultar herramientas o subprogramas específicos del Panel de control de Windows 10 y 11 [Consejo] Cómo ocultar herramientas o subprogramas específicos del Panel de control de Windows 10 y 11 [Consejo]](https://tips.webtech360.com/resources8/r252/image-6310-0829094817024.png)
Kiara Gold -
Muy buen post, gracias. Ahora puedo hacer otras tareas sin preocuparme por la pantalla. ¡Sigan así
Raúl G. -
Por favor, si saben más trucos como este, compártanlo. Es muy útil para aquellos que utilizamos computadoras todo el día.
Miguel -
¡Gran artículo! Siempre me molestaba que mi pantalla se apagaba mientras jugaba. Ahora sé cómo mantenerla activa
Javier 180 -
Estaba teniendo problemas con esto. Gracias por la guía clara y concisa. ¡Me encantó
Gustavo IT -
Tal vez deberíamos considerar el impacto en la generación de calor. Estoy interesado en saber cuánto afecta esto a las computadoras portátiles
Esteban -
¡Fantástico! Cada día aprendo algo nuevo sobre Windows. Este es uno de esos trucos esenciales
Fernando -
Me pasó lo mismo, se apagaba cada vez que estaba en medio de algo importante. Este artículo me ayudó mucho. Ahora no más apagar la pantalla. 👍
Samy Gamer -
¡Súper útil! Ahora puedo jugar mis videojuegos sin interrupciones. Definitivamente compartiré este artículo con mis amigos
Juan Carlos 85 -
¿Alguien sabe si esto afecta la duración de la batería en laptops? Me gustaría mantener la pantalla activa pero no quiero dañar la batería
Celeste -
¡Me encantó! Es increíble cómo algo tan simple puede hacer la vida más fácil. Gracias por compartir esto.
Hélène 007 -
¡Wow! No sabía que podía hacer eso. Este artículo es un salvavidas para mis noches de maratón de películas. 😊
Pedro la luz -
¡Increíble! Esto realmente funciona. Por fin puedo ver mis videos en paz sin que la pantalla se apague. Gracias
Patricia N. -
Me gustó mucho este artículo. Cómo algo tan simple puede facilitar nuestro trabajo diario es asombroso. ¡Gracias
Ana Sofía -
Estoy buscando una forma de mantener la pantalla activa mientras leo. ¿Hay alguna otra opción que recomienden?
Alexandra -
¡Qué alivio! No más interrupciones con la pantalla apagándose. Lo he compartido en mis redes. 🙌
Claudia -
Gracias por la información. No sabía que podía ajustar la configuración de energía para que no se apagara. ¡Es un cambio enorme
Diego -
Gracias, autor! No sabía que era tan fácil. Cambié la configuración y ahora todo es perfecto
Verónica -
¿Alguien ha probado usar un software adicional para mantener la pantalla activa? Estoy buscando más opciones.
Leo123 -
¿Podríais incluir cómo volver a la configuración original después de usar estos cambios? No quiero quedarme estancado.
Luisa宠物 -
Me encanta este truco. ¿Alguien más ha notado un cambio en sus aplicaciones después de hacer estos ajustes
Laura -
¡Gracias por esto! He estado buscando soluciones durante mucho tiempo. Ahora disfrutaré de mis videos sin problemas
Carmen LT -
Esto es genial, pero tengo que recordar desactivar esta opción cuando no la necesite, ya que puede afectar mi computadora
David3000 -
Recibí algunos comentarios de mis amigos sobre este tema. Voy a probarlo y ver qué tan bien funciona. ¡Gracias por compartir