Cara menghapus keheningan dari file audio di Windows 10

Pelajari cara menghapus keheningan dari file audio menggunakan Audacity untuk meningkatkan kualitas audio Anda dengan langkah-langkah mudah.
Windows 10 memungkinkan pengguna untuk mengunci desktop mereka dengan kata sandi, tetapi PIN juga merupakan pilihan yang populer dan aman. Anda dapat menggunakan PIN untuk akun lokal dan Akun Microsoft Live. Jika Anda tidak ingat PIN atau ingin mengubahnya, prosesnya sangat mudah. Berikut adalah langkah-langkah yang dapat Anda ikuti.
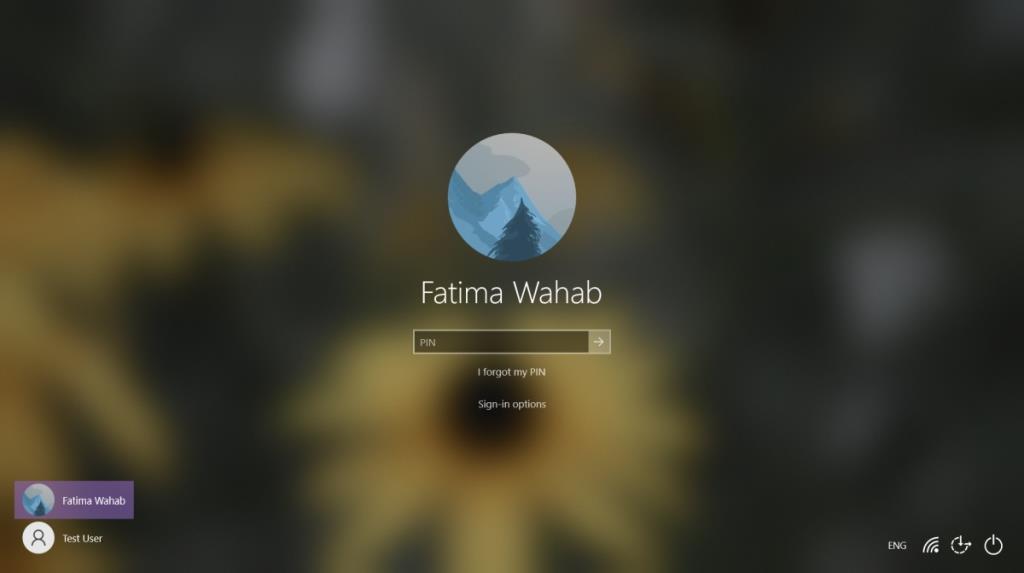
Anda dapat mengatur ulang PIN Windows 10 dari layar masuk dan dari desktop. Berikut adalah metode yang dapat Anda gunakan:
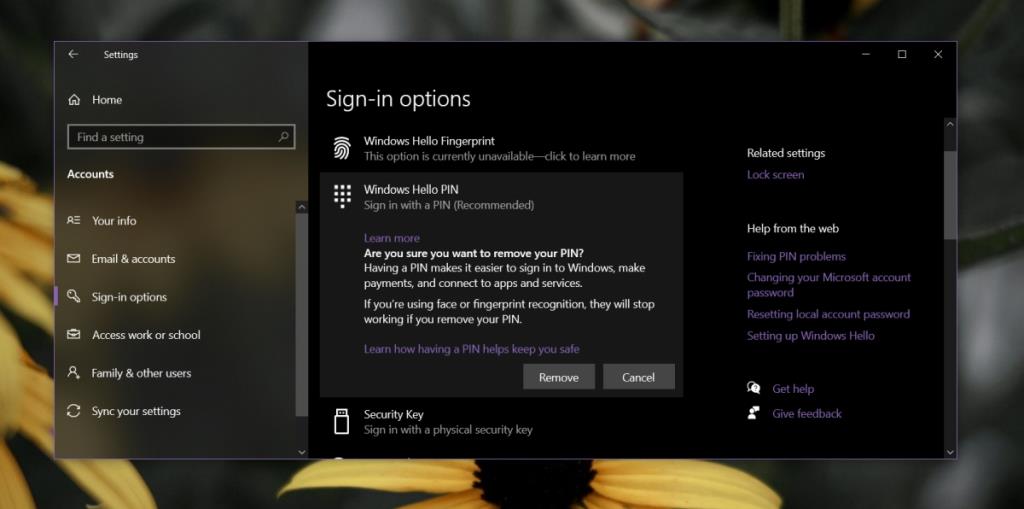
Jika Anda masih ingat PIN saat ini dan ingin mengubahnya, berikut langkah-langkah yang harus dilakukan:
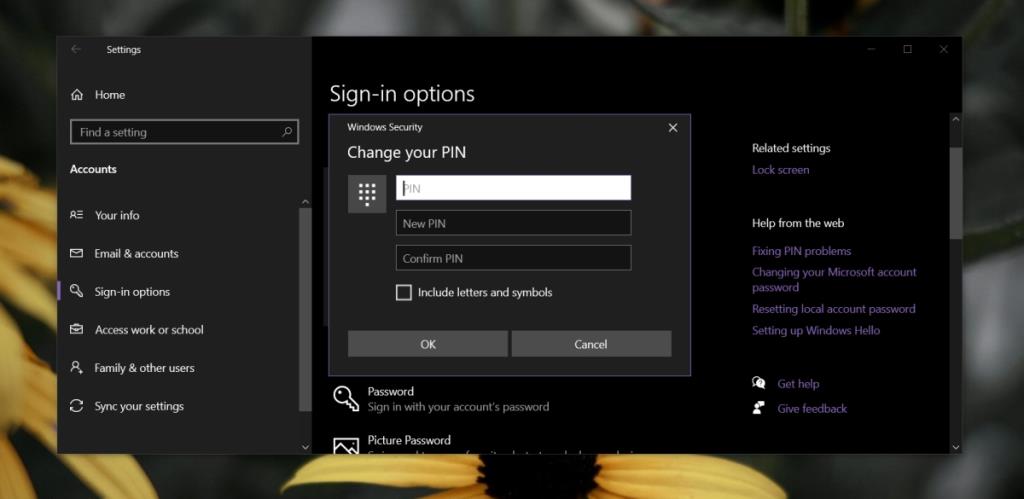
Penggunaan PIN dianggap lebih aman karena hanya berfungsi untuk membuka kunci desktop. Jika PIN dicuri, Anda masih memiliki akses ke akun Microsoft Anda dengan kata sandi. Sebaliknya, jika kata sandi Akun Microsoft Anda dicuri, akses ke semua data dan layanan Anda bisa hilang. Dengan PIN, Anda menambahkan lapisan keamanan dan fleksibilitas.
Anda juga tidak perlu membatasi PIN Anda hanya pada empat angka; PIN Windows 10 bisa lebih panjang dan bisa berupa alfanumerik.
Pelajari cara menghapus keheningan dari file audio menggunakan Audacity untuk meningkatkan kualitas audio Anda dengan langkah-langkah mudah.
IRQL NOT LESS OR EQUAL adalah pesan kesalahan Blue Screen of Death yang dapat terjadi pada Windows 10, 8.1, 8, dan edisi yang lebih lama. Pelajari cara memperbaikinya di sini.
Pelajari cara mengaktifkan SMB di Windows 10 untuk berbagi file dengan mudah. Langkah-langkah yang jelas dan mudah dipahami.
Beberapa pengguna Windows 10 mengeluh komputer/Laptop mereka tidak dapat mendeteksi kartu grafis NVIDIA. Artikel ini memberikan solusi lengkap untuk mengatasi masalah ini.
Panduan lengkap untuk memperbaiki AMD Catalyst Control Center yang tidak bisa dibuka di Windows 10. Dapatkan solusi efektif dan langkah-langkah praktis.
Pelajari cara untuk menemukan dan membuka folder AppData di Windows 10 dengan panduan mudah. Juga temukan cara untuk menampilkan folder tersembunyi dan mengelola file di dalamnya.
Panduan lengkap untuk mengatasi masalah jack audio yang tidak berfungsi di laptop Windows 10. Temukan solusi praktis dan efektif untuk memastikan audio Anda berfungsi dengan baik.
Panduan lengkap untuk memeriksa jenis SSD Anda, apakah SATA atau NVMe di Windows 10, serta tips memilih SSD yang sesuai untuk kebutuhan Anda.
Windows Defender menyimpan log ancaman yang telah diblokirnya. Anda dapat melihat item yang diblokir atau ancaman yang terdeteksi di bawah riwayat perlindungan. Pelajari dua cara efektif untuk menghapus riwayat ini.
Pelajari cara menghapus game dari Nvidia GeForce Experience dengan langkah yang mudah dan praktis. Ikuti petunjuk di sini untuk mengoptimalkan pengalaman bermain Anda.
Menambahkan tata letak keyboard baru, beralih di antara beberapa tata letak, atau menghapusnya sepenuhnya bisa sedikit rumit. Inilah cara Anda melakukannya dengan mudah.
Aplikasi Pengaturan di Windows 10 berisi pengaturan dan konfigurasi penting yang pernah menjadi bagian dari Panel Kontrol. Banyak dari pilihan ini telah
Panduan lengkap untuk mengakses komputer lain di jaringan Windows 10 dengan langkah-langkah mudah dan aman.
Apakah SSD baru Anda tidak muncul di Windows 10? Temukan berbagai solusi untuk mengatasi masalah ini dengan langkah-langkah yang jelas dan mudah diikuti.
Jika Anda perlu menggunakan webcam laptop Windows Anda untuk bekerja dari jarak jauh atau untuk tetap berhubungan dengan orang-orang terkasih, itu bisa sangat membuat frustrasi jika tidak berfungsi.
Kesalahan <strong>javascript: void(0)</strong> saat loading situs web bisa sangat mengganggu. Temukan berbagai solusi untuk memperbaikinya di sini.
Pelajari cara menghapus keheningan dari file audio menggunakan Audacity untuk meningkatkan kualitas audio Anda dengan langkah-langkah mudah.
IRQL NOT LESS OR EQUAL adalah pesan kesalahan Blue Screen of Death yang dapat terjadi pada Windows 10, 8.1, 8, dan edisi yang lebih lama. Pelajari cara memperbaikinya di sini.
Pelajari cara mengaktifkan SMB di Windows 10 untuk berbagi file dengan mudah. Langkah-langkah yang jelas dan mudah dipahami.
Panduan lengkap tentang penggunaan MSI Afterburner untuk mengoptimalkan kinerja GPU Anda. Temukan tips dan trik untuk overclocking, undervolting, dan lainnya.
Beberapa pengguna Windows 10 mengeluh komputer/Laptop mereka tidak dapat mendeteksi kartu grafis NVIDIA. Artikel ini memberikan solusi lengkap untuk mengatasi masalah ini.
Panduan lengkap untuk memperbaiki AMD Catalyst Control Center yang tidak bisa dibuka di Windows 10. Dapatkan solusi efektif dan langkah-langkah praktis.
Temukan solusi untuk masalah "Sesuatu terjadi dan PIN Anda tidak tersedia" di Windows 10. Lindungi akun Anda dengan metode masuk yang lebih aman.
Panduan lengkap untuk mengatasi masalah Windows Media Player tidak menampilkan video, hanya suara. Temukan solusi efektif dan optimasi untuk pemutar media Anda.
Pelajari cara untuk menemukan dan membuka folder AppData di Windows 10 dengan panduan mudah. Juga temukan cara untuk menampilkan folder tersembunyi dan mengelola file di dalamnya.










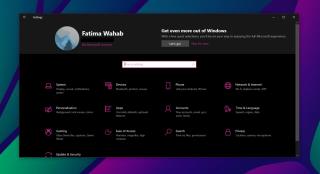
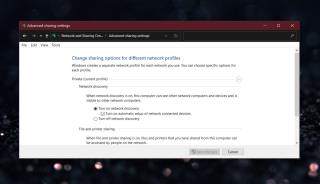
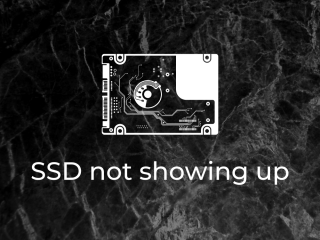





Miko P -
Kalo di Windows 10, jarang banget ada masalah gitu, tapi PIN ini? Aduh, bikin stress! 😅
Ali Junior -
Saya juga sebuah laptop Windows 10, dan PIN-nya sudah sial untuk saya. Artikel ini perlu dibagikan lebih luas!
Nguyễn Hạnh -
Hahaha, PIN aku aja bener-bener kayak jeruk nipis, terus-terusan ngingetin! Terima kasih untuk tipsnya.
Melati K. -
Pengalaman saya, jika PINnya bermasalah, restart dulu baru coba lagi. Berhasil sih!
Dewi Sari -
Aku sudah mencoba cara ini dan berhasil! Ternyata mengatur ulang PIN itu mudah sekali. Keren
Keren Wong -
Saya sering forget, tapi tips ini sangat membantu. Tahu cara untuk mengatur ulang, jadi tidak perlu panik lagi
Tina Ayu -
Artikel yang luar biasa! Sangat jelas dan mudah dipahami. Btw, jika aku mengganti PIN, apakah semua aplikasi yang terhubung juga akan bisa?
Ferry IT -
Saya seorang programmer, dan secara teknis, semua orang harus ingat password mereka dengan baik, ya? Bagaimana tips untuk mengingat PIN?
Ayu Dwi -
Makasih telah membagikan panduan ini! Sekarang aku bisa atur ulang PINku kapan saja.
Joko M. -
Kalau PINnya terlanjur ke-locked bagaimana? Apakah ada cara lain? Mohon informasi lebih lanjut
Putri Sari -
Wah, ternyata gampang banget! Dari dulu saya pikir rumit...
Vina Momo -
Menarik! Saya baru tahu bisa ganti PIN dengan cara ini. Semoga semoga tidak akan lupa lagi
Andi Saputra -
Wah, artikel ini bermanfaat banget! Saya selalu kesulitan mengatur ulang PIN di Windows 10, dan sekarang baru tahu caranya. Terima kasih banyak!
Budi Tan -
Kalau lupa PIN, apa bisa langsung menggunakan password saja ya? Saya agak bingung
Fajar Gunawan -
Terima kasih sudah membagikan informasi ini! Saya merasa lebih percaya diri sekarang untuk mengatur ulang PIN di Windows 10
Rina Maulana -
Keren, kali ini saya tahu cara reset PIN. Biasanya bingung mau mulai dari mana
Intan Cinta -
Saya ngga sabar ngetes ini di laptopku. PIN-nya selalu ngaco, makanya rasa stres
Azizah Rahma -
Apa ada cara lain jika kita tidak bisa login sama sekali ke Windows karena lupa PIN? Mohon bantuannya
Rudi Djoko -
Sering banget lupa PIN, padahal sudah diingat. Thanks untuk tipsnya, bermanfaat!
Reza 1234 -
Ganti PIN juga bisa lewat pengaturan akun Microsoft, kan? Yang aku tahu itu juga bisa. Makasih ya
Agus Setiawan -
Terima kasih! Sungguh beruntung menemukan artikel ini. Aku telah menderita selama berhari-hari!
Sinta Ramadhani -
Info yang bagus! Aku baru belajar tentang cara ini. Semoga bisa membantu teman-teman lain
Huda Sy 88 -
Apakah mungkin mengatur ulang PIN secara otomatis? Kalo kelupaan lagi, saya jadi repot!