Come abilitare DirectPlay su Windows 10
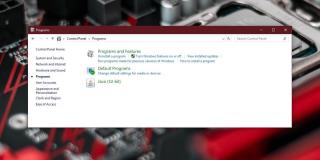
Guida completa su come abilitare DirectPlay su Windows 10 per eseguire vecchi giochi.
In Windows 10, quando apri Esplora file, viene visualizzata una posizione virtuale nota come "Accesso rapido". Puoi modificare questa impostazione per fare in modo che il tuo Esplora file si apra su Questo PC. Tieni presente che oltre a questa impostazione, le opzioni di personalizzazione sono limitate. Aggiungendo Esplora file alla barra delle applicazioni, si aprirà la finestra dei file recenti, ma se desideri accedere a Questo PC frequentemente, è consigliabile aggiungerlo direttamente alla barra delle applicazioni. Di seguito sono riportati due metodi semplici per farlo.
Per iniziare, apri la Ricerca di Windows utilizzando la scorciatoia Win + S. Puoi anche premere il tasto Windows e iniziare a digitare. Quando la ricerca è aperta, digita Questo PC. Riceverai due risultati; ignora il primo e considera quello sotto "App". Fai clic con il tasto destro sul risultato e seleziona "Aggiungi alla barra delle applicazioni".
Attenzione: se fai clic con il tasto destro su Questo PC all'interno della schermata iniziale o nella lista delle app, potresti non trovare l'opzione per aggiungerlo alla barra delle applicazioni.
Questo metodo è vantaggioso poiché l'icona di Questo PC sarà distinta rispetto a quella di Esplora file.
Questo secondo metodo è altrettanto efficace, ma puoi dover cambiare l'icona manualmente. Questo è utile per quelli che hanno problemi con la ricerca di Windows. Ecco i passaggi:
Shell Explorer.exe:::{20D04FE0-3AEA-1069-A2D8-08002B30309D}
%windir%\System32\imageres.dll
Infine, fai clic con il tasto destro sul collegamento sul desktop e seleziona "Aggiungi alla barra delle applicazioni" dal menu di scelta rapida.
Aggiungere Questo PC alla barra delle applicazioni rende l'accesso ai file estremamente semplice e diretto. È un modo efficiente per aprire una nuova finestra di Esplora file. Solitamente, per aprire una nuova finestra di Esplora file, devi fare clic con il tasto destro sull'icona di Esplora file stesso e scegliere "Esplora file". In alternativa, puoi tenere premuto il tasto Maiusc mentre fai clic su Esplora file. Tuttavia, avere Questo PC direttamente sulla barra delle applicazioni è indubbiamente più comodo.
Guida completa su come abilitare DirectPlay su Windows 10 per eseguire vecchi giochi.
Guida dettagliata su come visualizzare i tasti premuti su Windows 10 usando Carnac.
Scopri come scaricare e giocare a Chess Titans su Windows 10. Un tutorial completo su un gioco iconico di scacchi.
Scopri come unire due cartelle su Windows 10 senza perdere dati preziosi. Una guida step-by-step.
Scopri le migliori soluzioni per risolvere il problema del joystick non funzionante in Windows 10. Segui i nostri passaggi per ottimizzare il tuo controller.
Scopri le cause e le soluzioni per risolvere il problema dello schermo che si oscura su Windows 10. Seguendo le istruzioni dettagliate, puoi ripristinare la luminosità del tuo dispositivo.
Un mirino è fondamentale nei giochi, specialmente nei FPS. Scopri come aggiungere un mirino personalizzato ai tuoi giochi su Windows 10.
Scopri come salvare automaticamente le immagini dagli appunti su Windows 10 con ClipSnappy, un
Scopri come risolvere il problema del software Adobe non originale su Windows 10. Segui i nostri semplici passaggi per garantire l
Scopri come trovare facilmente i file scaricati di recente su Windows 10 attraverso diverse opzioni e strumenti.
Scopri come giocare a Minecraft Java con il controller Xbox su Windows 10 e migliorare la tua esperienza di gioco.
L
Guida completa per risolvere il problema della cartella vuota quando si collega un iPhone a un PC Windows 10.
Scopri come risolvere i problemi di stampa dei file PDF con Adobe Reader su Windows 10. Segui le soluzioni utili e migliora la tua esperienza con i PDF.
Guida completa su come leggere e gestire una scheda MicroSD su Windows 10.
Scopri come creare una griglia personalizzata in Paint.net su Windows 10 con il plugin Grid Maker. Segui i passaggi per utilizzarlo in modo efficace.
Scopri come cambiare la modalità di proiezione di Windows 10 con scorciatoie da tastiera facilmente e rapidamente.
Scopri come utilizzare Microsoft Money su Windows 10, scaricare la versione originale e configurare efficacemente l
Scopri come ripristinare le icone del desktop in Windows 10 e massimizzare la produttività.
Scopri come risolvere i problemi del tastierino numerico su Windows 10 con questa guida passo passo. Segui le istruzioni per ripristinare la funzionalità del tastierino.
Scopri come accettare automaticamente le chiamate in arrivo su Skype. Abilita la funzione di risposta automatica in pochi semplici passaggi e risparmia tempo.
Scopri come SymMover può aiutarti a risparmiare spazio sul disco del tuo computer Windows spostando facilmente i programmi in un'altra posizione.
Invece di dover utilizzare più strumenti per scaricare e poi giocare offline ai giochi flash, utilizzeremo il Flash Video & Game Recorder menzionato di recente
Abbiamo discusso di vari metodi per scaricare video da YouTube, oggi parleremo di come caricare la tua musica mp3 preferita su YouTube. Sappiamo tutti
Hai scaricato un video AVI e poi hai scoperto che era corrotto? La maggior parte delle persone lo scaricherà di nuovo, il che è inutile perché farebbe perdere altro tempo.
Flickr .Net Screensaver è uno strumento open source gratuito per Windows che ti consente di visualizzare le tue foto Flickr come screensaver. Oltre alle tue foto, hai
Stai cercando un modo per regolare la spaziatura tra le icone sul desktop di Windows 7? In Windows 7 ora è possibile aumentare lo spazio tra
Il Blocco note integrato in Windows è facile da usare e ha la capacità di elaborare più formati di file, ma non è un editor di testo ricco di funzionalità e questa mancanza
Cerchi un editor di testo simile a quello di Mac per Windows 7? TextEdit per Windows è un'ottima alternativa con un'interfaccia e funzionalità familiari.
Trova facilmente immagini di alta qualità utilizzando Ginipic, un motore di ricerca immagini avanzato e gratuito. Cerca su più piattaforme e fonti.
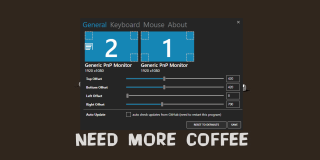










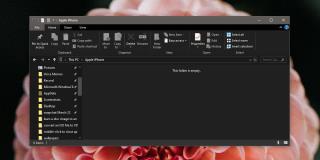
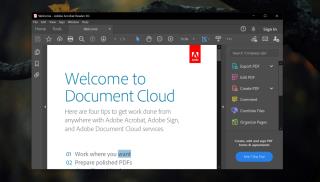

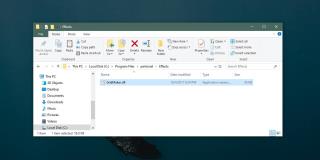














Omar -
Spesso non mi ricordo come fare queste cosine, quindi ogni guida è sempre benvenuta. Grazie di cuore!
Francesco92 -
Davvero interessante, ma mi chiedevo se ci fosse un metodo analogo per Windows 11. Qualcuno ne sa qualcosa?
David92 -
Ho sempre trovato un po' confusionaria la barra delle applicazioni. Questa guida l'ha chiarita moltissimo! Buon lavoro
Sofia -
Non sapevo che fosse così facile! Ho seguito i passaggi e ora ho accesso rapido a questo PC. Ottimo lavoro
Giusy -
Grazie! Ogni piccolo suggerimento aiuta a rendere l'esperienza su Windows molto migliore. Mantenete up to date
Samuele -
Ho aggiunto questo PC facilmente e ora ho persino messo una scorciatoia per il mio gioco preferito. Che figata
Giulia123 -
Wow, non ci avrei mai pensato! Questo renderà la mia vita molto più semplice. Grazie mille
Nicola -
Se qualcuno ha bisogno di aiuto, sono disponibile! Ho appena seguito la guida e ho avuto successo nel mio tentativo
Alessandro -
Ragazzi, ma c'è un modo per cambiare le icone che ho sulla barra? Così che siano più carine
Elena -
This PC sulla barra delle applicazioni è un'ottima idea! Mai più perdermi tra mille cartelle. Grazie
Monica -
Grazie per il vostro aiuto! Adesso posso personalizzare il mio computer esattamente come lo voglio. 😍
Leonardo -
La frase "un piccolo passo per l'uomo, un grande passo per il computer" mi viene in mente ogni volta che faccio queste modifiche! 😂
Alberto -
Mi piacerebbe che ci fosse una scorciatoia per aprire immediatamente il Pannello di controllo nella barra delle applicazioni. Chissà se si può fare?
Riccardo -
Ci sono altre funzioni che potrei sfruttare per rendere la barra delle applicazioni ancora più utile? Scrivetemi, sono curioso
Giovanni33 -
Ho seguito i tuoi consigli e ho anche scoperto come personalizzare ulteriormente la barra. Grazie per l'ispirazione
Marco -
Grazie per questo utile tutorial! Ho sempre avuto difficoltà a personalizzare la mia barra delle applicazioni e ora finalmente posso aggiungere questo PC. 😄
Piera -
Un'ottima guida! Ma mi scuso, non riesco a trovare il comando per disinstallare l'icona. Qualcuno può aiutarmi? 🙏
Tommaso -
Finalmente ho trovato quello che cercavo! Ho sempre avuto problemi con la configurazione della barra delle applicazioni.🙌🏼
Chiara -
Sono sempre alla ricerca di modi per rendere il mio computer più efficiente, grazie per aver condiviso queste informazioni! ❤️
Anna Suggerimenti -
Uuuh lo farò sicuramente! Grazie per la condivisione di questa info. È da tempo che cercavo un modo per accedere più rapidamente. ✨
Flavia -
Come ho vissuto senza sapere questa funzione? Non ci credete, mi sento un genio ora! 🎉
Giovanni -
Ho provato e funziona perfettamente! Ma come posso rimuovere altre icone che non uso più
Martina L. -
Ho una domanda: funziona su Windows 7 o solo su Windows 10? Mi serve per un vecchio PC di famiglia.
Martina C. -
Ottimo tutorial! Ma ho bisogno di sapere come farlo su un laptop. Fa differenza rispetto a un PC fisso
Arianna -
Assolutamente utile, ma ho ancora un problema. Non riesco a trovare l'opzione per rimuovere l'icona dopo averla aggiunta. Qualcuno può aiutarmi?
Rosa -
Ho afferrato il concetto, però spero che ci siano più di queste guide su come migliorare Windows 10
Francesca N. -
Ho trovato la soluzione per il mio problema! Ogni giorno imparo qualcosa di nuovo. Grazie! 🥳
Valentina -
Eccezionale, ora posso organizzare meglio la mia barra! Se solo potessi anche eliminare la spazzatura che ho lì. 😅
Vittoria -
Grazie mille! È così semplice e veloce. Adesso posso accedere ai miei documenti in un attimo!
Aldo -
Qualcuno ha già provato ad aggiungere anche altre unità? Vorrei vedere il mio disco D così facilmente! 🤔
Gabriele -
È una piccola modifica, ma fa una grande differenza! Rende tutto più accessibile e veloce. Grazie
Sara IT -
Incredibile come una piccola modifica possa cambiare tanto. Grazie mille per questa guida chiara!
Claudia -
Ottimo! Farò sicuramente questo ora. Spero di poter migliorare anche la parte grafica del mio PC!
Luca il Tech -
Questo suggerimento mi è stato molto utile! Adesso posso trovare i miei file più velocemente senza dover aprire Esplora Risorse ogni volta.
Fede -
Un gran bel tutorial! Ho anche già provato ad aggiungere altre icone e funziona tutto perfettamente
Filippo -
Ehi, chi altro ama personalizzare il proprio desktop? Ho aggiunto anche altre shortcut oltre a questo PC. 😄