Come abilitare DirectPlay su Windows 10
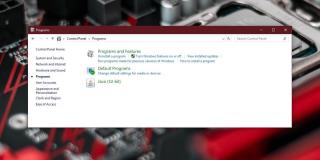
Guida completa su come abilitare DirectPlay su Windows 10 per eseguire vecchi giochi.
Windows 10, come qualsiasi altro sistema operativo desktop, può interagire con altri dispositivi in rete. Questo comprende server multimediali, unità di rete condivise e altri computer. Per accedere a un computer sulla tua rete, è necessario il suo indirizzo di rete locale. Inserendo l'indirizzo nella casella Esegui, il dispositivo si aprirà in Esplora file. Se hai bisogno di accedere frequentemente a un computer di rete, aggiungerlo a Questo PC può semplificare il processo. Segui questi passaggi per aggiungere un computer di rete a Questo PC su Windows 10.
Questo processo è valido per computer di rete e altri dispositivi come server multimediali.
Per aggiungere un computer alla tua rete, devi trovare il suo indirizzo locale e decidere in quale cartella aprirlo. Potrebbe trattarsi della tua cartella utente o di qualsiasi altra cartella. Su sistemi Mac, Windows e Linux, puoi utilizzare ipconfig per ottenere l'indirizzo locale.
Apri Questo PC e fai clic su "Aggiungi un percorso di rete" in alto. Nella finestra che si apre, fai clic su Avanti. Seleziona "Scegli un percorso di rete personalizzato".
Nella schermata successiva, inserisci l'indirizzo locale che inizia con '\\' e quindi aggiungi il percorso alla cartella desiderata. Per confermare che l'indirizzo sia corretto, incollalo nella barra degli indirizzi di Esplora file. Se si apre correttamente, fai clic su Avanti.
Assegna un nome al dispositivo e fai clic su Avanti, quindi di nuovo su Avanti.
Apri Esplora file e vai su Questo PC. Il computer apparirà nella sezione Rete. Nella barra di navigazione a sinistra, vedrai anche che il computer compare in Questo PC quando lo espandi.
Se cerchi metodi alternativi per accedere rapidamente a questa posizione, puoi fare clic con il pulsante destro del mouse sulla posizione di rete e selezionare "Aggiungi a Start" o "Aggiungi a Accesso rapido". Inoltre, puoi creare un collegamento alla posizione sul desktop e spostarlo dove preferisci.
Se desideri rimuovere un computer di rete da Questo PC, basta fare clic con il pulsante destro del mouse e selezionare Elimina o Rimuovi.
Aggiungere un computer di rete a Windows 10 semplifica l'accesso ai file e alle risorse condivise. Segui questi semplici passi e migliora la tua esperienza di utilizzo della rete!
| Passo | Descrizione |
|---|---|
| 1 | Trovare l'indirizzo locale |
| 2 | Aggiungere il computer in Questo PC |
| 3 | Accedere rapidamente ai computer di rete |
| 4 | Rimuovere il computer di rete se necessario |
Guida completa su come abilitare DirectPlay su Windows 10 per eseguire vecchi giochi.
Guida dettagliata su come visualizzare i tasti premuti su Windows 10 usando Carnac.
Scopri come scaricare e giocare a Chess Titans su Windows 10. Un tutorial completo su un gioco iconico di scacchi.
Scopri come unire due cartelle su Windows 10 senza perdere dati preziosi. Una guida step-by-step.
Scopri le migliori soluzioni per risolvere il problema del joystick non funzionante in Windows 10. Segui i nostri passaggi per ottimizzare il tuo controller.
Scopri le cause e le soluzioni per risolvere il problema dello schermo che si oscura su Windows 10. Seguendo le istruzioni dettagliate, puoi ripristinare la luminosità del tuo dispositivo.
Un mirino è fondamentale nei giochi, specialmente nei FPS. Scopri come aggiungere un mirino personalizzato ai tuoi giochi su Windows 10.
Scopri come salvare automaticamente le immagini dagli appunti su Windows 10 con ClipSnappy, un
Scopri come risolvere il problema del software Adobe non originale su Windows 10. Segui i nostri semplici passaggi per garantire l
Scopri come trovare facilmente i file scaricati di recente su Windows 10 attraverso diverse opzioni e strumenti.
Scopri come giocare a Minecraft Java con il controller Xbox su Windows 10 e migliorare la tua esperienza di gioco.
L
Guida completa per risolvere il problema della cartella vuota quando si collega un iPhone a un PC Windows 10.
Scopri come risolvere i problemi di stampa dei file PDF con Adobe Reader su Windows 10. Segui le soluzioni utili e migliora la tua esperienza con i PDF.
Guida completa su come leggere e gestire una scheda MicroSD su Windows 10.
Scopri come creare una griglia personalizzata in Paint.net su Windows 10 con il plugin Grid Maker. Segui i passaggi per utilizzarlo in modo efficace.
Scopri come cambiare la modalità di proiezione di Windows 10 con scorciatoie da tastiera facilmente e rapidamente.
Scopri come utilizzare Microsoft Money su Windows 10, scaricare la versione originale e configurare efficacemente l
Scopri come ripristinare le icone del desktop in Windows 10 e massimizzare la produttività.
Scopri come risolvere i problemi del tastierino numerico su Windows 10 con questa guida passo passo. Segui le istruzioni per ripristinare la funzionalità del tastierino.
I file FLV sono un metodo efficace e diffuso per condividere video online, ma un elemento chiave mancante sono i metadati. L'utilità di questi ultimi non può essere...
Wikipedia è la fonte di informazione numero uno per molti utenti, essendo l'enciclopedia open-wiki che è. Ha probabilmente superato di gran lunga la famosa
Scopri come accettare automaticamente le chiamate in arrivo su Skype. Abilita la funzione di risposta automatica in pochi semplici passaggi e risparmia tempo.
Scopri come SymMover può aiutarti a risparmiare spazio sul disco del tuo computer Windows spostando facilmente i programmi in un'altra posizione.
Invece di dover utilizzare più strumenti per scaricare e poi giocare offline ai giochi flash, utilizzeremo il Flash Video & Game Recorder menzionato di recente
Abbiamo discusso di vari metodi per scaricare video da YouTube, oggi parleremo di come caricare la tua musica mp3 preferita su YouTube. Sappiamo tutti
Hai scaricato un video AVI e poi hai scoperto che era corrotto? La maggior parte delle persone lo scaricherà di nuovo, il che è inutile perché farebbe perdere altro tempo.
Flickr .Net Screensaver è uno strumento open source gratuito per Windows che ti consente di visualizzare le tue foto Flickr come screensaver. Oltre alle tue foto, hai
Stai cercando un modo per regolare la spaziatura tra le icone sul desktop di Windows 7? In Windows 7 ora è possibile aumentare lo spazio tra
Il Blocco note integrato in Windows è facile da usare e ha la capacità di elaborare più formati di file, ma non è un editor di testo ricco di funzionalità e questa mancanza
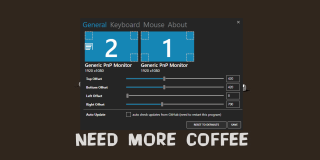










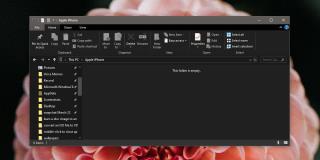
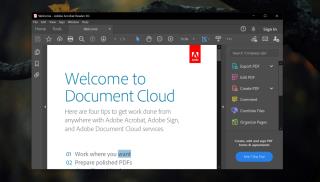

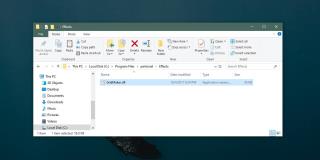














Diana -
Ciao, ho provato a seguire i passaggi e tutto funziona perfettamente! Consiglio a tutti di provarlo
Riccardo -
Trovo questo argomento molto interessante! La tecnologia può essere complessa, ma è bello vedere risorse così utili!
Giuseppe -
Ciao a tutti, ho provato a seguire i passaggi ma non riesco ancora a vedere il computer di rete. Avete qualche consiglio
Simona -
Una domanda: se il computer di rete non appare, cosa posso fare? Ho controllato tutte le impostazioni ma niente
Martina -
Se qualcuno ha bisogno di aiuto, ci sono video che possono guidarvi passo passo. Vi consiglio di cercarli!
Francesca -
Un metodo molto utile! Ho seguito la guida e finalmente riesco a condividere file con il mio laptop
Marco -
Ottimo articolo! Ho sempre avuto problemi a collegare il mio computer di rete. Grazie per le istruzioni chiare
Raffaella -
L'articolo è ben fatto e utile, davvero! Mi piace come hai descritto ogni step. Buon lavoro
Sofia -
Non sapevo come aggiungere un computer di rete, ora mi è tutto più chiaro. Grazie
Giulia 22 -
Sono contenta di aver trovato questo articolo! Finalmente riesco a connettere il mio computer fisso alla rete. Super utile!
Elena -
Finalmetne ho risolto un problema che avevo da mesi. Grazie mille per l'aiuto! Continuate così!
Antonio -
Ragazzi, ma funziona anche con Windows 11? Spero che non ci siano differenze e che possa usare questi passaggi
Claudio -
Sono curioso di sapere se ci sono limitazioni per aggiungere più computer alla rete. Qualcuno ha esperienza
Leo -
Fantastico! Ho sempre avuto problemi a fare questo. Dopo aver letto l'articolo, ho finalmente trovato la soluzione
Alessandro -
Wow, grazie! Non avevo idea di come connettere i dispositivi. Questo articolo ha salvato la mia giornata.
Luca IT -
Grazie per la guida! È stato molto semplice seguire ogni passaggio. Adesso posso stampare dal mio PC di rete