Come abilitare DirectPlay su Windows 10
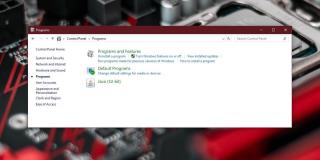
Guida completa su come abilitare DirectPlay su Windows 10 per eseguire vecchi giochi.
Se stai utilizzando un laptop o un sistema desktop fornito dall'azienda, potresti non avere la possibilità di apportare determinate modifiche. Così, per impedire utilizzi impropri del sistema, è possibile che sia stata attivata la restrizione della personalizzazione dello sfondo. Se possiedi Windows 10 Home e desideri bloccare lo sfondo del tuo desktop, segui questa guida dettagliata.
Prima di tutto, seleziona l'immagine che desideri utilizzare come sfondo. Salva l'immagine in una posizione facilmente accessibile, come la radice dell'unità C. Questo ti permetterà di avere i diritti di amministratore necessari per apportare le modifiche.
È essenziale avere i diritti di amministratore per modificare il registro. Per aprire l'editor del registro, utilizza:
Nell'editor del registro, vai al seguente percorso:
HKEY_CURRENT_USER\Software\Microsoft\Windows\CurrentVersion\Policies
Fai clic con il pulsante destro del mouse sulla chiave Politiche e seleziona Nuovo > Chiave. Assegna alla chiave il nome Sistema. Successivamente, fai clic con il pulsante destro del mouse sulla chiave Sistema e seleziona Nuovo > Stringa. Denomina il valore della stringa Wallpaper.
Fare doppio clic su Wallpaper e inserire il percorso completo dell'immagine che desideri impostare come sfondo.
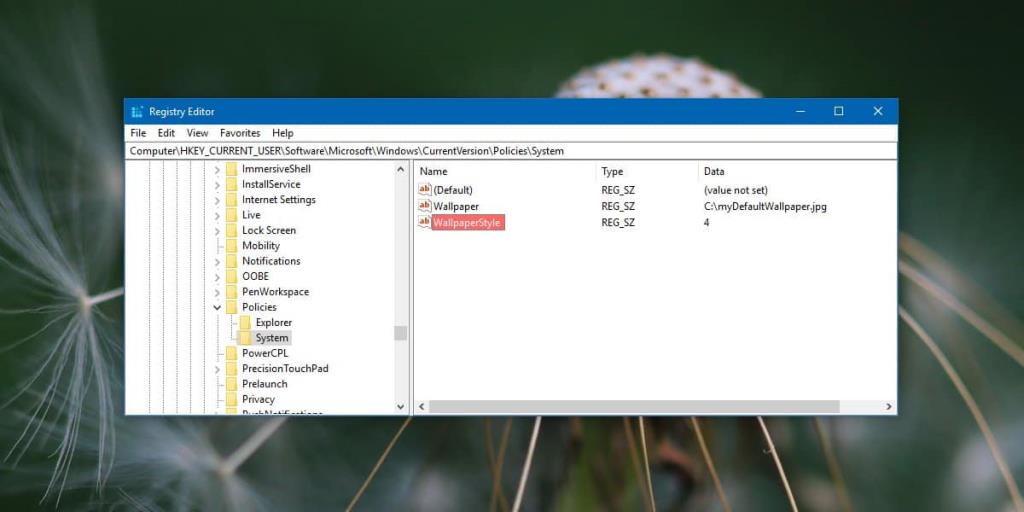
Fai nuovamente clic con il pulsante destro del mouse sulla chiave Sistema e seleziona Nuovo > Stringa con il nome WallpaperStyle. Imposta il valore della stringa secondo come desideri che lo sfondo venga visualizzato:
| Metodo | Valore |
|---|---|
| Centrato | 0 |
| Piastrellato | 1 |
| Allungato | 2 |
| Vestibilità | 3 |
| Riempimento | 4 |
Una volta impostati i valori, è necessario riavviare Esplora file. Per farlo:
Dopo aver riavviato Esplora file, lo sfondo del desktop verrà impostato su quello scelto. Inoltre, visitando la scheda Sfondo nell'app Impostazioni, troverai il messaggio "Alcune impostazioni sono nascoste o gestite dalla tua organizzazione". Questo impedirà ulteriori modifiche, anche da parte dell'amministratore.
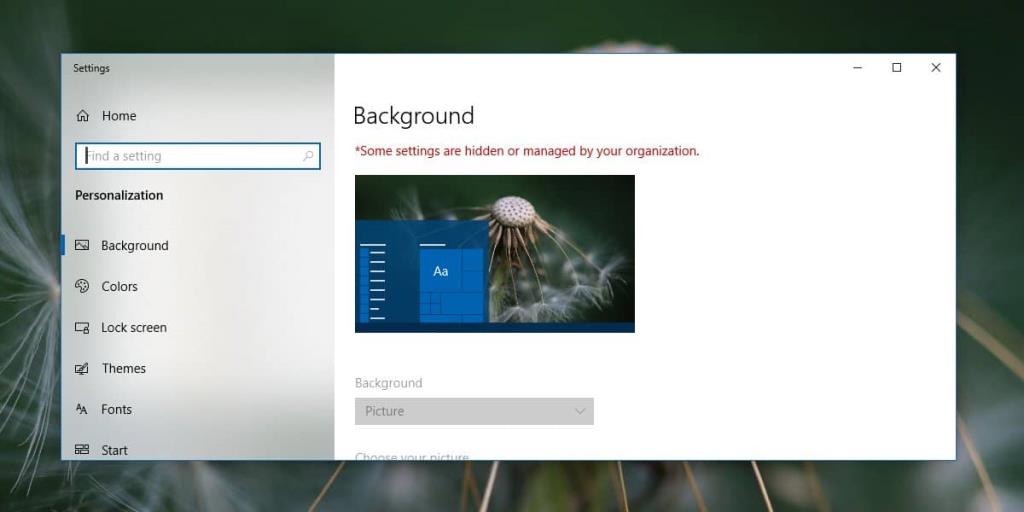
Se desideri cambiare l'immagine dello sfondo ma mantenere le stesse restrizioni, puoi farlo sostituendo l'immagine nel registro con un'altra che abbia lo stesso nome o cambiarne il nome nel registro.
Se vuoi eliminare completamente la restrizione, basta rimuovere la chiave Sistema che hai creato in precedenza.
Guida completa su come abilitare DirectPlay su Windows 10 per eseguire vecchi giochi.
Guida dettagliata su come visualizzare i tasti premuti su Windows 10 usando Carnac.
Scopri come scaricare e giocare a Chess Titans su Windows 10. Un tutorial completo su un gioco iconico di scacchi.
Scopri come unire due cartelle su Windows 10 senza perdere dati preziosi. Una guida step-by-step.
Scopri le migliori soluzioni per risolvere il problema del joystick non funzionante in Windows 10. Segui i nostri passaggi per ottimizzare il tuo controller.
Scopri le cause e le soluzioni per risolvere il problema dello schermo che si oscura su Windows 10. Seguendo le istruzioni dettagliate, puoi ripristinare la luminosità del tuo dispositivo.
Un mirino è fondamentale nei giochi, specialmente nei FPS. Scopri come aggiungere un mirino personalizzato ai tuoi giochi su Windows 10.
Scopri come salvare automaticamente le immagini dagli appunti su Windows 10 con ClipSnappy, un
Scopri come risolvere il problema del software Adobe non originale su Windows 10. Segui i nostri semplici passaggi per garantire l
Scopri come trovare facilmente i file scaricati di recente su Windows 10 attraverso diverse opzioni e strumenti.
Scopri come giocare a Minecraft Java con il controller Xbox su Windows 10 e migliorare la tua esperienza di gioco.
L
Guida completa per risolvere il problema della cartella vuota quando si collega un iPhone a un PC Windows 10.
Scopri come risolvere i problemi di stampa dei file PDF con Adobe Reader su Windows 10. Segui le soluzioni utili e migliora la tua esperienza con i PDF.
Guida completa su come leggere e gestire una scheda MicroSD su Windows 10.
Scopri come creare una griglia personalizzata in Paint.net su Windows 10 con il plugin Grid Maker. Segui i passaggi per utilizzarlo in modo efficace.
Scopri come cambiare la modalità di proiezione di Windows 10 con scorciatoie da tastiera facilmente e rapidamente.
Scopri come utilizzare Microsoft Money su Windows 10, scaricare la versione originale e configurare efficacemente l
Scopri come ripristinare le icone del desktop in Windows 10 e massimizzare la produttività.
Scopri come risolvere i problemi del tastierino numerico su Windows 10 con questa guida passo passo. Segui le istruzioni per ripristinare la funzionalità del tastierino.
Ti dà fastidio che Windows XP impieghi troppo tempo a spegnersi quando sei di fretta? Se questa è la situazione che stai cercando,
Accedete ripetutamente alla stessa chiave di registro mentre utilizzate l'Editor del Registro di sistema e ora volete trasferirla su un altro computer? In Windows
Windows 7 ha apportato notevoli miglioramenti, la maggior parte delle persone sarà d'accordo. Ma non tutte le funzionalità sono state migliorate, non è che l'intero sistema operativo sia stato creato da...
Scopri ooVoo: lo strumento di comunicazione multipiattaforma per chiamate vocali, videochiamate e messaggistica istantanea su Windows, Mac, Android e iOS.
In precedenza abbiamo trattato un suggerimento su come aggiungere bordi alle tue immagini. In questo tutorial, approfondiremo l'aggiunta di maggiori dettagli al tuo bordo, ovvero aggiungendo elementi interessanti e
Battery Bar è uno strumento gratuito per Windows che si posiziona sulla barra delle applicazioni e monitora la batteria del tuo laptop in tempo reale utilizzando un algoritmo unico. Molte batterie
Se modifichi spesso la risoluzione dello schermo, avrai notato che le icone si confondono e dovrai riorganizzarle manualmente. Mentre
Scopri cos'è Antimalware Service Executable, come protegge il tuo PC Windows e perché a volte utilizza elevate risorse della CPU.
Come sincronizzare i segnalibri da Windows 10 a macOS
Esistono vari siti web di fumetti online che vengono aggiornati quotidianamente. Se vuoi scaricarli tutti in batch, puoi farlo con Comics Fetcher.
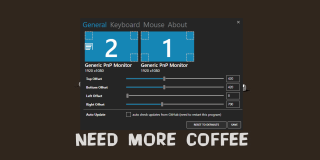










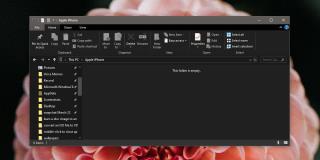
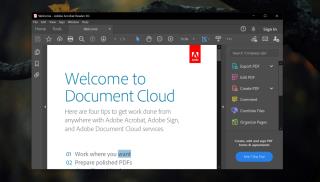

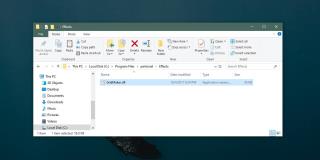








![Come aggiungere bordi alle tue immagini in Photoshop [Tutorial] Come aggiungere bordi alle tue immagini in Photoshop [Tutorial]](https://tips.webtech360.com/resources8/r252/image-4440-0829093900681.jpg)




Giovanni -
Ho consigliato questo articolo ai miei amici! È super utile per chi ama le personalizzazioni del desktop
Olivia -
Ehi, vorrei sapere se qualcuno ha mai provato a bloccare uno sfondo animato. È possibile su Windows 10
Emily K. -
Qualcuno sa se questa funzione è disponibile su versioni più vecchie di Windows? Vorrei aiuto!
Pippo77 -
Ragazzi, questo è super utile! Ho sempre avuto problemi con il mio sfondo che cambiava da solo. Ho appena provato e funziona
Stefano -
Se solo avessi trovato questo prima, avrei risparmiato un sacco di tempo! Se qualcun altro ha suggerimenti simili, sono tutto orecchi!
Giorgio -
Articolo super chiaro! Ho apprezzato anche i consigli sui formati delle immagini
Vittorio -
Sei il migliore! Finalmente posso mantenere il mio sfondo da lavoro. La mia produttività aumenterà sicuramente
SaraB -
Grazie! Ero davvero stufa delle immagini che cambiavano. Ora posso godermi il mio sfondo preferito tutto il tempo
Giulia_sun -
Francesca, hai ragione, è divertente cambiare lo sfondo. Ma a volte voglio solo una cosa fissa!
Clara -
Ho sempre trovato fastidioso quando lo sfondo si cambiava da solo. Ora il problema è risolto! Grazie ancora!
Francesco -
Ottimo articolo! Ho sempre voluto sapere come proteggere il mio desktop. Adesso l’immagine che ho scelto rimarrà fissa. Bravo
Martina C. -
Io ho provato a seguire i tuoi passaggi, ma non riesco a trovare l'opzione. Potresti spiegare meglio la parte relativa alle impostazioni
Marco R. -
Se non l’avessi trovato, sarei impazzito! Non vedevo l’ora di fermare il mio sfondo. Funziona alla grande con Windows 10
Francesca_panda -
Wow, non ci avevo mai pensato! Non posso credere che ci vogliono così pochi passaggi. Grazie per il consiglio
Caterina -
Giustamente, molti non sanno che è così facile. Grazie per aver condiviso questa info, l’ho salvata tra i preferiti!
Indigo -
Oh, non sapevo che si potesse fare! Il mio sfondo cambia ogni volta che accendo il computer, non è divertente
Elena -
Fantastico! Ho sempre voluto fare questa cosa, ma non sapevo da dove cominciare. Grazie per le spiegazioni
FilippoG -
Dopo aver letto il tuo post, ho finalmente risolto il mio problema! Grazie mille, grande aiuto
Sandro_1985 -
Sono curioso, c'è un metodo per fare la stessa cosa su Windows 11? Qualcuno lo sa
Simone -
Sono abbastanza esperto ma questo trucco mi era sfuggito! Adesso lo utilizzerò sicuramente
Luca -
Grazie per questo articolo! Finalmente ho trovato un modo per bloccare lo sfondo del desktop su Windows 10. Adoro personalizzare il mio computer
Giulia123 -
Ma perché qualcuno dovrebbe voler bloccare lo sfondo? Io cambio sempre il mio, è parte del divertimento
Martina ds -
Ho un sacco di sfondi bellissimi, ma passavo sempre ore a rimetterli! Finalmente ora posso bloccarli!
Alessandra -
Mi piace questa funzionalità! Ora posso mantenere il mio sfondo preferito mentre lavoro. Che sollievo
Max il Tech -
Questo tutorial è fantastico! Ma mi chiedo se ci sono limitazioni nella dimensione dell’immagine. Qualcuno ha provato
Raffaele -
L’articolo è molto utile! Potresti approfondire l'argomento con delle immagini per facilitare la comprensione