Come abilitare DirectPlay su Windows 10
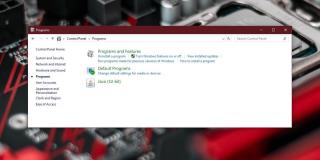
Guida completa su come abilitare DirectPlay su Windows 10 per eseguire vecchi giochi.
I file e le cartelle su Windows 10 possono essere copiati o spostati utilizzando varie tecniche, tra cui scorciatoie da tastiera, menu contestuale e il metodo di trascinamento e rilascio. Tuttavia, mentre le scorciatoie da tastiera e il menu contestuale mostrano una finestra di conferma, il metodo di trascinamento non lo fa, portando a possibili spostamenti accidentali.
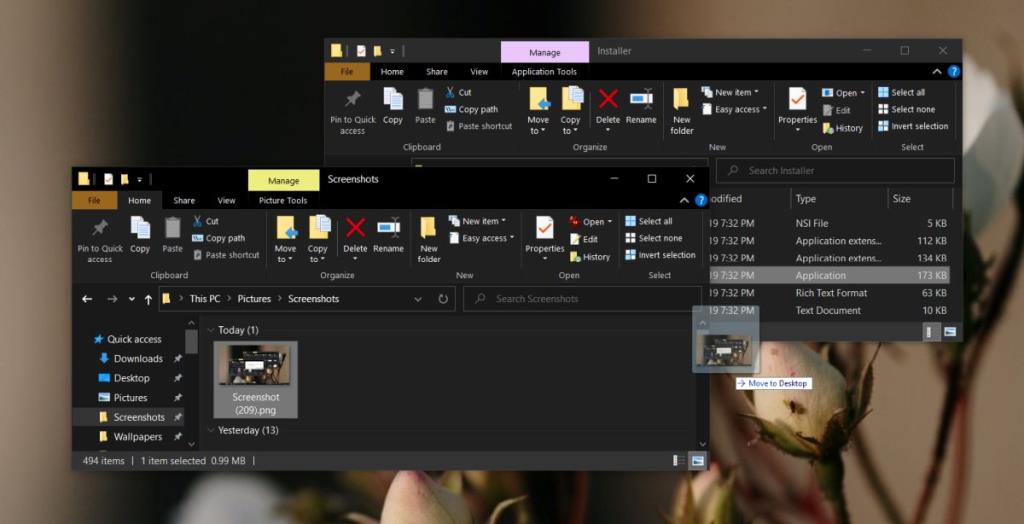 Se desideri avere una finestra di conferma quando trascini file e cartelle, è necessario utilizzare uno strumento di terze parti. Ecco come fare.
Se desideri avere una finestra di conferma quando trascini file e cartelle, è necessario utilizzare uno strumento di terze parti. Ecco come fare.
Se decidi di non voler più utilizzare l'app o se non ti piace la finestra di conferma, puoi disabilitarla seguendo questi passaggi:
Utilizzando DragDropConfirm, noterai che non appare la windows di conferma di Windows 10. L'app mostra invece un messaggio di conferma personalizzato, che non coincide con quello predefinito di Windows. Se necessiti della finestra di conferma standard di Windows, le opzioni sono limitate. Puoi utilizzare le scorciatoie da tastiera o il menu contestuale, oppure disabilitare il metodo di trascinamento, ma non sarà mai possibile vedere la finestra di conferma di Windows con il drag and drop.
Il drag and drop è progettato per essere un metodo rapido ed efficiente per spostare file. Utilizzando i tasti Ctrl o Shift, gli utenti possono scegliere di copiare o spostare file. La presenza di una windows di conferma potrebbe rallentare il processo, rendendolo meno conveniente. È logico non avere una casella di conferma predefinita, ma sarebbe utile avere un'opzione per abilitarla quando necessario.
| Funzionalità | Descrizione |
|---|---|
| Trascinamento e rilascio | Metodo rapido per spostare file e cartelle. |
| Scorciatoie da tastiera | Utilizzabile per spostare e copiare file con conferma. |
| DragDropConfirm | Strumento di terze parti per confermare spostamenti. |
Guida completa su come abilitare DirectPlay su Windows 10 per eseguire vecchi giochi.
Guida dettagliata su come visualizzare i tasti premuti su Windows 10 usando Carnac.
Scopri come scaricare e giocare a Chess Titans su Windows 10. Un tutorial completo su un gioco iconico di scacchi.
Scopri come unire due cartelle su Windows 10 senza perdere dati preziosi. Una guida step-by-step.
Scopri le migliori soluzioni per risolvere il problema del joystick non funzionante in Windows 10. Segui i nostri passaggi per ottimizzare il tuo controller.
Scopri le cause e le soluzioni per risolvere il problema dello schermo che si oscura su Windows 10. Seguendo le istruzioni dettagliate, puoi ripristinare la luminosità del tuo dispositivo.
Un mirino è fondamentale nei giochi, specialmente nei FPS. Scopri come aggiungere un mirino personalizzato ai tuoi giochi su Windows 10.
Scopri come salvare automaticamente le immagini dagli appunti su Windows 10 con ClipSnappy, un
Scopri come risolvere il problema del software Adobe non originale su Windows 10. Segui i nostri semplici passaggi per garantire l
Scopri come trovare facilmente i file scaricati di recente su Windows 10 attraverso diverse opzioni e strumenti.
Scopri come giocare a Minecraft Java con il controller Xbox su Windows 10 e migliorare la tua esperienza di gioco.
L
Guida completa per risolvere il problema della cartella vuota quando si collega un iPhone a un PC Windows 10.
Scopri come risolvere i problemi di stampa dei file PDF con Adobe Reader su Windows 10. Segui le soluzioni utili e migliora la tua esperienza con i PDF.
Guida completa su come leggere e gestire una scheda MicroSD su Windows 10.
Scopri come creare una griglia personalizzata in Paint.net su Windows 10 con il plugin Grid Maker. Segui i passaggi per utilizzarlo in modo efficace.
Scopri come cambiare la modalità di proiezione di Windows 10 con scorciatoie da tastiera facilmente e rapidamente.
Scopri come utilizzare Microsoft Money su Windows 10, scaricare la versione originale e configurare efficacemente l
Scopri come ripristinare le icone del desktop in Windows 10 e massimizzare la produttività.
Scopri come risolvere i problemi del tastierino numerico su Windows 10 con questa guida passo passo. Segui le istruzioni per ripristinare la funzionalità del tastierino.
Hai una stampante e uno scanner collegati al tuo computer? Puoi trasformarli in una fotocopiatrice all'istante con il software open source iCopy.
Vuoi velocizzare l'avvio di Windows XP perché è troppo lento? Non sei il solo, questo è il primo problema che tutti cercano di risolvere. Il tempo...
Quando ho iniziato a usare Vista, ho pensato che Microsoft avesse fatto una cosa grandiosa inserendo la barra di ricerca al posto del solito menu di avvio in Windows Vista, ma
Dropbox ti consente di aggiungere selettivamente file e cartelle al tuo account. Quando l'app è installata, al menu contestuale viene aggiunta un'opzione che ti consente di inviare
Scopri le funzionalità di Saladin, un file manager a doppio pannello con un'interfaccia intuitiva e integrazione con Windows Shell.
Scopri come impostare il browser predefinito in Windows 8 per i link provenienti da app di terze parti. Di' addio a Internet Explorer come browser predefinito.
A luglio, Usman ha recensito l'ultima versione di TimeComX, uno strumento di automazione di sistema con notevoli miglioramenti nelle sue funzionalità e opzioni. Oggi,
Hot Game Cheater è un'utilità di trucchi gratuita che contiene trucchi completi, soluzioni dettagliate, partite salvate, patch, suonerie, ecc. di qualsiasi gioco rilasciato.
Scopri come utilizzare ProcDump per raccogliere informazioni preziose nei log sui processi che causano picchi di prestazioni della CPU. Ottieni informazioni per una risoluzione efficiente.
Quando parliamo della funzione Annulla modifiche, qual è la prima cosa che ci viene in mente? La maggior parte delle persone preme il tasto di scelta rapida Annulla Ctrl + Z per ripristinare le modifiche. Questo
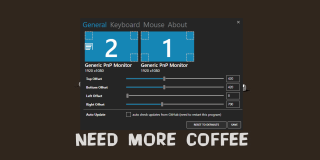










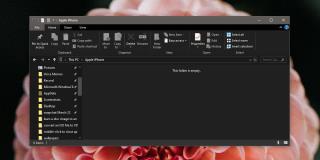
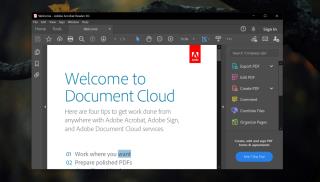

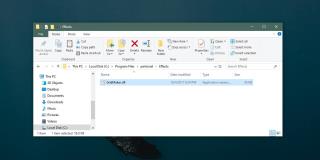







![Filelize sincronizza i file recenti con il tuo servizio di archiviazione cloud preferito [Windows] Filelize sincronizza i file recenti con il tuo servizio di archiviazione cloud preferito [Windows]](https://tips.webtech360.com/resources8/r252/image-6564-0829094619520.png)





Chiara -
Wow, questo articolo ha risolto un mio grave problema! Non ci avevo pensato, ma ora farò attenzione a confermare sempre lo spostamento
Francesco -
Articolo utile! Ho sempre avuto problemi con lo spostamento di file. Da oggi in poi seguirò le istruzioni passo dopo passo.
Antonio -
Articolo eccellente! Se solo avessi conosciuto queste informazioni prima. Ho perso alcuni dati preziosi e ora so come evitarlo in futuro
Chiara G. -
Ogni volta che sposto file, mi sento nervosa. Grazie per aver chiarito l'importanza della conferma! Non voglio mai più perdere alcun documento
Marco Rossi -
Grazie per questo articolo! Finalmente ho capito come confermare lo spostamento dei file su Windows 10. È così semplice, ma non ci avevo mai pensato
Simone IT -
Molto interessante! Le scorciatoie da tastiera possono davvero aiutare. Ho imparato anche alcuni trucchi during l'uso di Windows 10
Giulia Bianchi -
Ho provato a trascinare una cartella e più tardi ho scoperto che non era stata spostata vere. Devo sempre ricordarmi di confermare lo spostamento in modo corretto
Alessandro -
Ho trovato davvero interessante il modo in cui spieghi come confermare lo spostamento. È qualcosa che tutti dovrebbero sapere per evitare di perdere file.
Emma -
Sono così felice di aver trovato questa risorsa! Mi ha fatto risparmiare un sacco di tempo e fatica nello spostare file e cartelle
Michele F -
Ottima guida! Ho condiviso il link con i miei amici, perché so che anche loro ne hanno bisogno. Mai più confusione con i file
Francesca -
Ottimo articolo! Avete qualche suggerimento per organizzare meglio i file su Windows 10? A volte mi sento sopraffatta dal disordine!
Tommaso -
Davvero un'ottima risorsa! Chi avrebbe mai pensato che confermare lo spostamento fosse così importante? Non lo dimenticherò mai più
Lisa 2025 -
Volevo chiedere: che fare se non riesco a confermare lo spostamento di file? Ci sono problemi comuni che si possono verificare?
Pietro -
Avete mai provato a spostare file da un'unità a un'altra? Ci sono problemi particolari che dovremmo considerare? Aspetto le vostre risposte!
Sofia -
In passato ho perso un sacco di dati non confermando correttamente lo spostamento, ora farò molta attenzione (e seguirò i tuoi consigli)! Grazie di cuore
Sara -
Grazie infinite per il tuo aiuto! Ho impiegato ore per capire come spostare correttamente i file, adesso sarà tutto più semplice
Giovanni -
La parte su come confermare il trasferimento dei file è stata illuminante. Ora mi sento più sicuro durante l'uso di Windows 10!
Luigi -
Ciao a tutti! Avete detto che non serve confermare quando si trascina sul desktop, vero? Qualcuno ha esperienza con questo? Vorrei saperne di più