Come abilitare DirectPlay su Windows 10
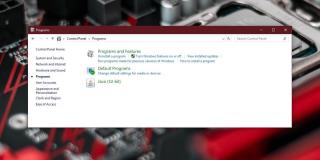
Guida completa su come abilitare DirectPlay su Windows 10 per eseguire vecchi giochi.
Windows 10 offre diverse impostazioni di accesso facilitato che possono migliorare significativamente il tuo modo di lavorare e aumentare la produttività. Una delle funzionalità più utili è la possibilità di selezionare automaticamente una finestra al passaggio del mouse.
Questa funzione è molto utile per interagire direttamente con le finestre attive sullo schermo. Tuttavia, le finestre ridotte a icona non possono essere attivate con il passaggio del mouse e non è possibile attivare una finestra passando il cursore sulla finestra di anteprima della barra delle applicazioni.
Questa funzione è particolarmente utile in configurazioni multi-monitor, dove è facile dimenticarsi di selezionare un'app su un altro schermo prima di poter interagire con essa.
È importante notare che, nonostante il cursore selezioni l'app, non sei obbligato a interagire solo tramite il mouse. Ad esempio, se il tuo mouse è posizionato sull'app Netflix, puoi semplicemente premere la barra spaziatrice per riprodurre o mettere in pausa il video. Questo è valido anche se le app sono in modalità schermo intero su altri schermi.
Questa specifica impostazione non è presente nell'app Impostazioni di Windows 10, nonostante ci sia anche una sezione di Facilità di accesso. Questo può spiegare perché molte persone non ne siano a conoscenza. Credo che dovrebbe essere inclusa nella scheda di multitasking per una maggiore visibilità.
Guida completa su come abilitare DirectPlay su Windows 10 per eseguire vecchi giochi.
Guida dettagliata su come visualizzare i tasti premuti su Windows 10 usando Carnac.
Scopri come scaricare e giocare a Chess Titans su Windows 10. Un tutorial completo su un gioco iconico di scacchi.
Scopri come unire due cartelle su Windows 10 senza perdere dati preziosi. Una guida step-by-step.
Scopri le migliori soluzioni per risolvere il problema del joystick non funzionante in Windows 10. Segui i nostri passaggi per ottimizzare il tuo controller.
Scopri le cause e le soluzioni per risolvere il problema dello schermo che si oscura su Windows 10. Seguendo le istruzioni dettagliate, puoi ripristinare la luminosità del tuo dispositivo.
Un mirino è fondamentale nei giochi, specialmente nei FPS. Scopri come aggiungere un mirino personalizzato ai tuoi giochi su Windows 10.
Scopri come salvare automaticamente le immagini dagli appunti su Windows 10 con ClipSnappy, un
Scopri come risolvere il problema del software Adobe non originale su Windows 10. Segui i nostri semplici passaggi per garantire l
Scopri come trovare facilmente i file scaricati di recente su Windows 10 attraverso diverse opzioni e strumenti.
Scopri come giocare a Minecraft Java con il controller Xbox su Windows 10 e migliorare la tua esperienza di gioco.
L
Guida completa per risolvere il problema della cartella vuota quando si collega un iPhone a un PC Windows 10.
Scopri come risolvere i problemi di stampa dei file PDF con Adobe Reader su Windows 10. Segui le soluzioni utili e migliora la tua esperienza con i PDF.
Guida completa su come leggere e gestire una scheda MicroSD su Windows 10.
Scopri come creare una griglia personalizzata in Paint.net su Windows 10 con il plugin Grid Maker. Segui i passaggi per utilizzarlo in modo efficace.
Scopri come cambiare la modalità di proiezione di Windows 10 con scorciatoie da tastiera facilmente e rapidamente.
Scopri come utilizzare Microsoft Money su Windows 10, scaricare la versione originale e configurare efficacemente l
Scopri come ripristinare le icone del desktop in Windows 10 e massimizzare la produttività.
Scopri come risolvere i problemi del tastierino numerico su Windows 10 con questa guida passo passo. Segui le istruzioni per ripristinare la funzionalità del tastierino.
Hai scaricato un video AVI e poi hai scoperto che era corrotto? La maggior parte delle persone lo scaricherà di nuovo, il che è inutile perché farebbe perdere altro tempo.
Flickr .Net Screensaver è uno strumento open source gratuito per Windows che ti consente di visualizzare le tue foto Flickr come screensaver. Oltre alle tue foto, hai
Stai cercando un modo per regolare la spaziatura tra le icone sul desktop di Windows 7? In Windows 7 ora è possibile aumentare lo spazio tra
Il Blocco note integrato in Windows è facile da usare e ha la capacità di elaborare più formati di file, ma non è un editor di testo ricco di funzionalità e questa mancanza
Cerchi un editor di testo simile a quello di Mac per Windows 7? TextEdit per Windows è un'ottima alternativa con un'interfaccia e funzionalità familiari.
Trova facilmente immagini di alta qualità utilizzando Ginipic, un motore di ricerca immagini avanzato e gratuito. Cerca su più piattaforme e fonti.
Hai un sacco di lavoro e vuoi gestirlo facilmente? Quando apri più programmi, il desktop si riempie di contenuti, il che influisce sul flusso di lavoro. Questo è...
Scopri come ManicTime migliora la produttività monitorando il tempo dedicato alle applicazioni e gestendo efficacemente l'equilibrio tra lavoro e vita privata.
Hai difficoltà a gestire i tuoi file musicali? Scopri come Mp3 Folder Structure Maker semplifica l'organizzazione della musica creando strutture di cartelle.
Lo scrapbooking è un metodo per preservare la storia sotto forma di testo e foto. Sono sicuro che ti sarai imbattuto in molti siti web che contengono foto e
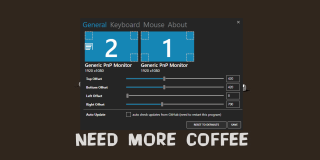










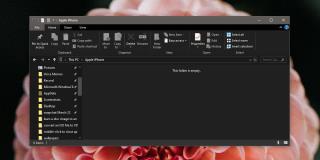
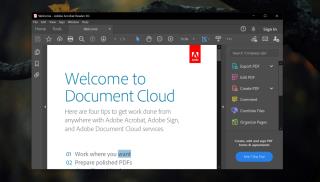

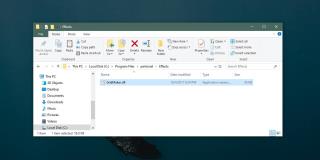














Giulia 123 -
Ciao a tutti! Ho provato a cambiare le impostazioni secondo l'articolo, ma non riesco a farlo funzionare. Qualcuno ha qualche suggerimento
Luca -
Ottimo articolo! Finalmente ho capito come selezionare una finestra al passaggio del mouse su Windows 10. Le istruzioni sono molto chiare e utili
Alessandro -
Super utile! Mi chiedo se ci siano anche scorciatoie da tastiera per facilitare questa funzione. Qualcuno ha informazioni in merito
Simone -
Ho avuto un momento "Eureka!" quando ho capito come far funzionare questa funzione. È stato così soddisfacente
Giovanni -
Ho sempre trovato difficile gestire le finestre, ma questo articolo mi ha dato delle idee fantastiche. Lo condividerò con i miei amici!
Lucia -
Questo metodo di selezione delle finestre è davvero innovativo! Userò sicuramente questi consigli nei miei prossimi progetti
Antonio -
Mi sono divertito a testare questa funzionalità, è quasi come un gioco! Ma vorrei sapere se ci sono altri trucchi per migliorare la mia esperienza su Win 10
Katy Miao -
Incredibile! Non sapevo nemmeno che esistesse questa funzione. Grazie per averlo condiviso
Daniele -
Qualcuno sa se si può fare la stessa cosa su Windows 11? Spero che ci siano delle soluzioni simili.
Giovanni_Z -
Fantastico! Era proprio quello di cui avevo bisogno. Ho trovato la mia produttività aumentata nella gestione delle finestre
Paloma -
Wow, non avrei mai pensato di utilizzare questa funzione. Davvero incredibile!
Sofia -
Grazie per le informazioni! Ho imparato qualcosa di nuovo oggi riguardo Windows 10
Marta 789 -
Articolo molto interessante! Qualcuno sa se ci sono impostazioni simili per il sistema operativo Mac?
Giulia C. -
Ho applicato i tuoi suggerimenti e la mia esperienza su Windows 10 è migliorata drasticamente! Lo consiglio a tutti
Francesca Miao -
Io ho sempre avuto problemi con questa funzione, ma dopo aver seguito i tuoi consigli, ora funziona perfettamente! Grazie!
Marco IT -
Sì, l'opzione di selezione al passaggio del mouse è fantastica! Ma attenti, può diventare fastidiosa se si lavora con molte finestre aperte
Riccardo -
Ho trovato questo trucco davvero utile! Non sapevo che si potesse modificare così facilmente la selezione delle finestre. Ottimo lavoro
Elena -
Grande tutorial! Facile da seguire e molto efficace. Chi l'avrebbe mai detto che cambiare qualche impostazione nella registrazione potesse risolvere così tanto?