Come abilitare DirectPlay su Windows 10
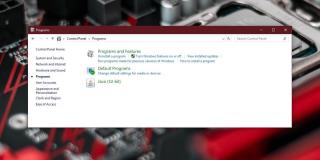
Guida completa su come abilitare DirectPlay su Windows 10 per eseguire vecchi giochi.
Windows 10 è un sistema operativo intuitivo basato su interfaccia grafica (GUI), ma offre anche capacidades avanzate tramite la riga di comando.
Il comando Net User è uno strumento potente per gestire gli account utente su Windows 10. Attraverso la riga di comando, gli utenti possono eseguire varie operazioni senza dover accedere alle opzioni di interfaccia grafica.
Questo strumento consente diverse operazioni sugli utenti, tra cui:
Per accedere all'utilità Net User, segui questi passaggi:
Utilizza il seguente comando per creare un nuovo utente. Assicurati di sostituire [nome utente] e [password] con i dati desiderati:
net user [nome utente] [password] /add
Per eliminare un utente esistente, usa il comando seguente:
net user [nome utente] /delete
Il comando Net User offre una vasta gamma di comandi e opzioni. Per una panoramica completa, consulta la documentazione ufficiale di Microsoft.
L'utilità Net User è fondamentale per la gestione avanzata degli utenti su Windows 10. Sebbene la GUI offra un approccio più semplice, il comando Net User è preferibile per operazioni specifiche come la modifica delle password o la gestione delle autorizzazioni. Assicurati di utilizzare questi comandi con cautela per evitare perdite di dati o l'eliminazione di account importanti.
Guida completa su come abilitare DirectPlay su Windows 10 per eseguire vecchi giochi.
Guida dettagliata su come visualizzare i tasti premuti su Windows 10 usando Carnac.
Scopri come scaricare e giocare a Chess Titans su Windows 10. Un tutorial completo su un gioco iconico di scacchi.
Scopri come unire due cartelle su Windows 10 senza perdere dati preziosi. Una guida step-by-step.
Scopri le migliori soluzioni per risolvere il problema del joystick non funzionante in Windows 10. Segui i nostri passaggi per ottimizzare il tuo controller.
Scopri le cause e le soluzioni per risolvere il problema dello schermo che si oscura su Windows 10. Seguendo le istruzioni dettagliate, puoi ripristinare la luminosità del tuo dispositivo.
Un mirino è fondamentale nei giochi, specialmente nei FPS. Scopri come aggiungere un mirino personalizzato ai tuoi giochi su Windows 10.
Scopri come salvare automaticamente le immagini dagli appunti su Windows 10 con ClipSnappy, un
Scopri come risolvere il problema del software Adobe non originale su Windows 10. Segui i nostri semplici passaggi per garantire l
Scopri come trovare facilmente i file scaricati di recente su Windows 10 attraverso diverse opzioni e strumenti.
Scopri come giocare a Minecraft Java con il controller Xbox su Windows 10 e migliorare la tua esperienza di gioco.
L
Guida completa per risolvere il problema della cartella vuota quando si collega un iPhone a un PC Windows 10.
Scopri come risolvere i problemi di stampa dei file PDF con Adobe Reader su Windows 10. Segui le soluzioni utili e migliora la tua esperienza con i PDF.
Guida completa su come leggere e gestire una scheda MicroSD su Windows 10.
Scopri come creare una griglia personalizzata in Paint.net su Windows 10 con il plugin Grid Maker. Segui i passaggi per utilizzarlo in modo efficace.
Scopri come cambiare la modalità di proiezione di Windows 10 con scorciatoie da tastiera facilmente e rapidamente.
Scopri come utilizzare Microsoft Money su Windows 10, scaricare la versione originale e configurare efficacemente l
Scopri come ripristinare le icone del desktop in Windows 10 e massimizzare la produttività.
Scopri come risolvere i problemi del tastierino numerico su Windows 10 con questa guida passo passo. Segui le istruzioni per ripristinare la funzionalità del tastierino.
Windows 7 ha una bella procedura guidata per il trasferimento file Bluetooth che consente di inviare e ricevere rapidamente file da qualsiasi telefono cellulare abilitato Bluetooth. Cosa
Il formato MKV o Matroska è un formato contenitore standard aperto e gratuito che può contenere un numero illimitato di tracce video, audio e sottotitoli. Copia di dischi Blu-ray
In precedenza, abbiamo trattato una guida su BluRip, un convertitore open source da Blu-ray a MKV. Grazie al nostro lettore, ericcov, che ce l'ha segnalato, oggi abbiamo una
L'analisi di rete è fondamentale. Gli ingegneri di rete monitorano sempre la propria rete per tenere traccia di tutti i computer connessi. In passato,
TypingAid potrebbe sembrare uno strumento che aiuta i principianti a imparare a digitare, ma in realtà è uno strumento di completamento automatico portatile che aiuta
I visualizzatori di file sono oggi ampiamente disponibili, con molte ottime soluzioni che offrono una vasta gamma di funzioni. Forse uno dei più popolari in circolazione
PDF Info è uno strumento che consente di modificare le proprietà dei file PDF. È possibile modificare autore, titolo, argomento, parole chiave, creatore, produttore e PDF.
Per impostazione predefinita, il Blocco note integrato in Windows 7 non mostra la barra di stato (nella parte inferiore della finestra). Tuttavia, a volte è necessario conoscere le nozioni di base.
Keybord Leds è stato progettato pensando agli utenti che non hanno LED sulla tastiera o che sono troppo piccoli per poterli utilizzare. Visualizza i LED della tastiera nel sistema.
Scopri Swiff Player: uno strumento gratuito e facile da usare per eseguire animazioni SWF e applet applicativi senza la suite Adobe Flash.
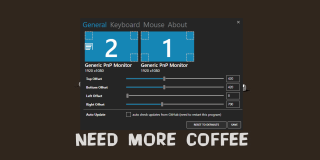










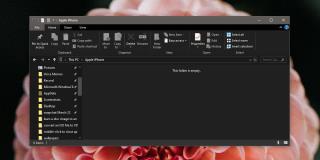
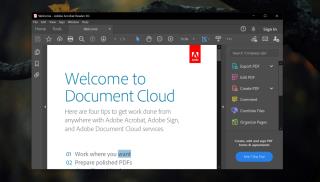

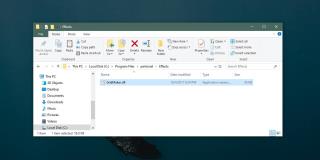









![Apri e visualizza qualsiasi file con Universal Viewer [Windows] Apri e visualizza qualsiasi file con Universal Viewer [Windows]](https://tips.webtech360.com/resources8/r252/image-4843-0829093536654.jpg)




Antonio -
Non conoscevo tutte queste funzionalità! Ho davvero imparato qualcosa di nuovo oggi e ne sono grato
Vittoria -
Grazie mille! Mi hai appena salvato la vita con queste informazioni. Adesso posso gestire i miei utenti senza problemi.
Silvia -
Mi piace questo articolo! Non avrei mai pensato di usare Net User. Aspetto altri articoli utili come questo!
Carlo -
Domanda per tutti: che tipo di errori avete incontrato usando il comando Net User? Mi piacerebbe saperlo per evitarl
Giovanna -
Sono così felice di aver trovato questo articolo! Ho finalmente capito come gestire i miei account in Windows 10
Fabio -
Grazie! Proverò ad utilizzare Net User per vedere se posso migliorare la mia produttività. Se trovo altre funzioni interessanti, vi farò sapere
Marco -
Ottimo articolo! Ho sempre avuto difficoltà con il comando Net User su Windows 10. Finalmente ho capito come utilizzarlo correttamente. Grazie
Beatrice -
Eccezionale guida! Finalmente un modo per gestire gli utenti senza complicazioni. Lo consiglio a tutti
Claudia -
Grazie per aver scritto questo articolo! Ho trovato le informazioni molto utili e ben presentate. È rinfrescante vedere contenuti così pratici
Elena -
Utilissimo! Ho seguito i passi e adesso ho un nuovo utente per lavoro. Grazie per aver condiviso questa guida dettagliata!
Giulia -
Articolo molto utile! Ho usato il comando Net User per creare un account per mia sorella e funziona perfettamente. Lo consiglio a tutti
Franco -
Hai qualche consiglio finale per ottimizzare l'uso del comando Net User? Vorrei massimizzare il mio lavoro
Anna -
Questo articolo è fantastico! Ho sempre avuto paura di usare la console di comando, ma mi sento più sicura ora
Roberto -
Grazie per la spiegazione chiara! Ho sempre avuto problemi prima di trovare informazioni sui comandi di Windows. Questo sarà utile
Giorgio -
Confermo che il comando è utile! Ho appena rimosso un utente di cui non avevo più bisogno. Molto efficace
Chiara -
È interessante vedere come questo comando possa semplificare la gestione degli utenti. Qualcuno ha mai provato a cambiarne i permessi?
Francesca -
Concordo con te, il comando Net User è un ottimo strumento per gestire gli utenti. Lo userò sicuramente più spesso!
Valentina -
Un aiuto inestimabile! Finalmente posso gestire i miei utenti in modo semplice e diretto. Grazie per la guida
Lorenzo -
Ho una domanda: è possibile disabilitare un utente con Net User? Se sì, come
Simone -
Bellissimo articolo! Volevo chiedere, c'è una guida simile per Mac? Sto cercando di fare qualcosa di simile
Alberto -
Qualcuno ha provato ad usare Net User in Windows 11? Vorrei sapere se funziona ancora allo stesso modo
Sara -
Un'apertura sui comandi di Windows che non ti aspetti! Bellissimo articolo, ho già iniziato a esplorare OptiNet User.
Matteo -
Un consiglio: se non siete sicuri su cosa state facendo, fate un backup dei vostri dati prima di usare Net User, potrebbe salvare la vostra giornata!
Enzo -
Ho provato a usare Net User ieri e ha funzionato perfettamente! È un'ottima soluzione per la gestione degli account.
Diana -
Articolo molto chiaro e ben fatto! Dovrebbero esserci più risorse come questa per i comandi di Windows
Gabriele -
Ho imparato a usare Net User e ora mi sembra molto più facile gestire le impostazioni del mio profilo. Grande articolo!
Luca -
Non sapevo che Net User avesse così tante funzionalità. Mi piacerebbe sapere come creare un nuovo utente. Qualcuno ha esperienze da condividere?
Nicola -
Ho provato a usare il comando Net User, ma non riesco a creare un nuovo utente. Ci sono passaggi che potresti chiarire meglio
Alessia -
Wow, grazie per questi consigli! Con il comando Net User ho risolto un problema di accesso al mio computer. Non sapevo fosse così semplice
Raffaele -
Avete qualche consiglio su come cambiare le password degli utenti con Net User? Sto cercando di proteggere meglio il mio computer.
Francesco -
Articolo molto ben scritto! È stato facile seguire i passaggi per gestire gli utenti. Ora ho eliminato un account che non usavo più!
Federica -
Qualcuno sa come ottenere un elenco di tutti gli utenti con questo comando? Vorrei vedere una panoramica di chi ha accesso al computrer.