Come abilitare DirectPlay su Windows 10
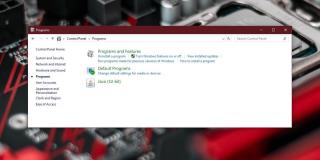
Guida completa su come abilitare DirectPlay su Windows 10 per eseguire vecchi giochi.
La barra delle applicazioni è uno degli elementi più storici dell'interfaccia utente di Windows 10 e, nonostante le sue evoluzioni, resta fondamentale per l'interazione quotidiana degli utenti. Microsoft ha cercato di spingere il menu Start su Windows 8/8.1, ma la maggior parte degli utenti continua a preferire la rapidità di accesso offerta dalla barra delle applicazioni.
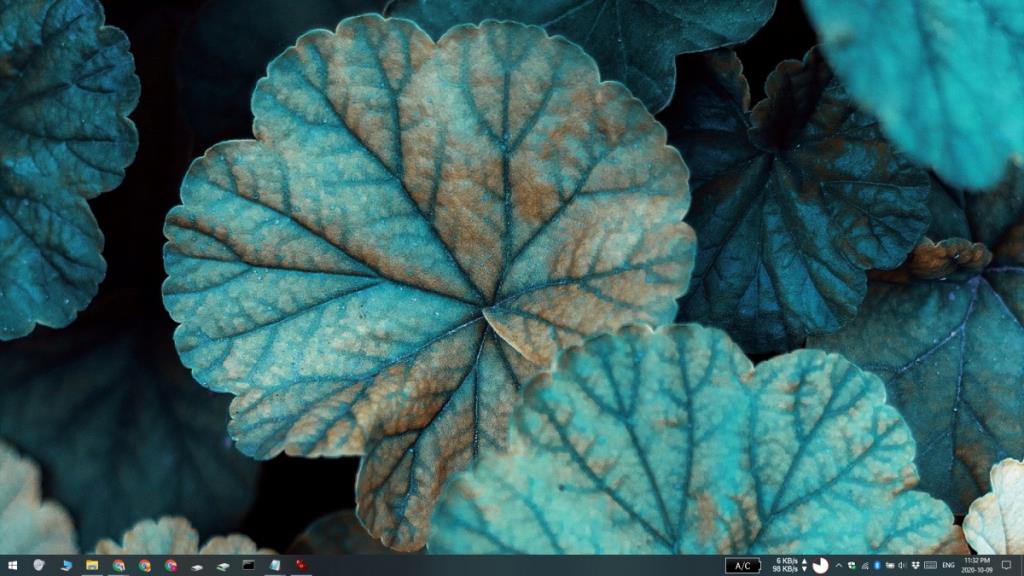
Le icone della barra delle applicazioni, generalmente statiche, possono lampeggiare per indicare messaggi importanti o attività in corso nelle relative applicazioni. Un comportamento anomalo, come il continuo lampeggiare delle icone, non è normale e può indicare problemi tecnici. Segui queste soluzioni per affrontare il problema.
È possibile che l'icona di un'app lampeggi per un avviso importante. Per verificare:
Alcune app di terze parti possono interferire con la barra delle applicazioni. Per rimuoverle:
Utilizza il prompt dei comandi per cercare e riparare file corrotti:
sfc /scannowUtilizza DISM per controllare e riparare file di sistema:
DISM.exe /Online /Cleanup-image /CheckhealthDISM.exe /Online /Cleanup-image /RestorehealthProblemi con il driver dello schermo possono causare problemi di lampeggiamento:
Molti problemi sono stati risolti con aggiornamenti di Windows 10. Ecco come:
Se non vuoi aggiornare Windows, prova a creare un nuovo account utente:
Il lampeggiamento delle icone nella barra delle applicazioni può verificarsi dopo aggiornamenti o installazioni di Windows. Per risolvere il problema, segui i passaggi sopra e scopri quale soluzione funziona meglio per il tuo sistema. Se il problema persiste, potrebbe essere utile contattare un tecnico esperto. Con un po' di pazienza, puoi facilmente ripristinare la funzionalità della tua barra delle applicazioni.
Guida completa su come abilitare DirectPlay su Windows 10 per eseguire vecchi giochi.
Guida dettagliata su come visualizzare i tasti premuti su Windows 10 usando Carnac.
Scopri come scaricare e giocare a Chess Titans su Windows 10. Un tutorial completo su un gioco iconico di scacchi.
Scopri come unire due cartelle su Windows 10 senza perdere dati preziosi. Una guida step-by-step.
Scopri le migliori soluzioni per risolvere il problema del joystick non funzionante in Windows 10. Segui i nostri passaggi per ottimizzare il tuo controller.
Scopri le cause e le soluzioni per risolvere il problema dello schermo che si oscura su Windows 10. Seguendo le istruzioni dettagliate, puoi ripristinare la luminosità del tuo dispositivo.
Un mirino è fondamentale nei giochi, specialmente nei FPS. Scopri come aggiungere un mirino personalizzato ai tuoi giochi su Windows 10.
Scopri come salvare automaticamente le immagini dagli appunti su Windows 10 con ClipSnappy, un
Scopri come risolvere il problema del software Adobe non originale su Windows 10. Segui i nostri semplici passaggi per garantire l
Scopri come trovare facilmente i file scaricati di recente su Windows 10 attraverso diverse opzioni e strumenti.
Scopri come giocare a Minecraft Java con il controller Xbox su Windows 10 e migliorare la tua esperienza di gioco.
L
Guida completa per risolvere il problema della cartella vuota quando si collega un iPhone a un PC Windows 10.
Scopri come risolvere i problemi di stampa dei file PDF con Adobe Reader su Windows 10. Segui le soluzioni utili e migliora la tua esperienza con i PDF.
Guida completa su come leggere e gestire una scheda MicroSD su Windows 10.
Scopri come creare una griglia personalizzata in Paint.net su Windows 10 con il plugin Grid Maker. Segui i passaggi per utilizzarlo in modo efficace.
Scopri come cambiare la modalità di proiezione di Windows 10 con scorciatoie da tastiera facilmente e rapidamente.
Scopri come utilizzare Microsoft Money su Windows 10, scaricare la versione originale e configurare efficacemente l
Scopri come ripristinare le icone del desktop in Windows 10 e massimizzare la produttività.
Scopri come risolvere i problemi del tastierino numerico su Windows 10 con questa guida passo passo. Segui le istruzioni per ripristinare la funzionalità del tastierino.
Alcuni programmi non possono essere ridimensionati perché lo sviluppatore non vuole che gli utenti li ridimensionino, lo stesso vale per alcune finestre di dialogo in Windows. Questo fastidio
Scopri come impedire agli utenti di Windows 7 di modificare le impostazioni Internet. Proteggi la tua rete e assicurati che le impostazioni di sistema rimangano invariate.
CSV è il formato di foglio di calcolo più multipiattaforma, convertire un foglio di calcolo in formato CSV ha senso poiché la maggior parte delle applicazioni supporta il formato CSV piuttosto
La Mini barra degli strumenti è un tipo di menu contestuale che viene visualizzato automaticamente quando viene selezionato un testo particolare e rimane semi-trasparente finché
L'ultimo standard HTML HTML 5 elimina la necessità di utilizzare strumenti e plugin di terze parti dedicati come Adobe Flash, MS Silverlight, ecc. e fornisce
XMedia Recode è uno strumento di conversione multimediale in batch che supporta sia la conversione audio che quella video. L'aspetto più interessante è che supporta una vasta gamma di
Chrome è di gran lunga il browser web più popolare al mondo. È molto veloce, è anche molto semplice da usare e ha un mercato così vasto.
Firefox 34 è stato rilasciato poco tempo fa e, sebbene non fosse molto ricco di funzionalità in termini di numeri, è stata introdotta una funzionalità enorme
Modifica facilmente le associazioni dei file con Gunner File Type Editor (GFTE). Modifica le estensioni dei programmi, le associazioni dei file di sistema e altro ancora.
Semplifica la configurazione multi-monitor in Windows 10. Controlla senza sforzo la luminosità su tutti i tuoi monitor con questi utili suggerimenti
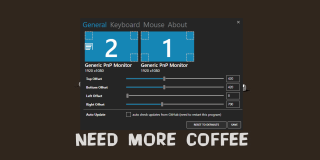










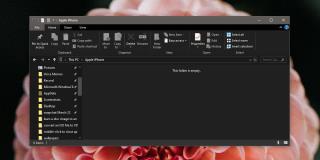
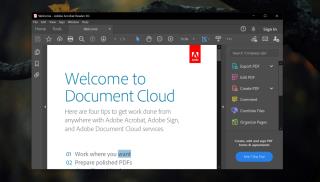

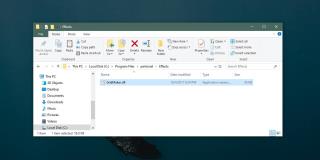













Rosa -
Grazie a questo post ho trovato una soluzione al problema! Sono riuscita a sistemare la barra e ora funziona come nuova.
Monica -
Alla fine ho trovato la soluzione! La cosa più facile è stata disattivare alcuni effetti visivi. Funziona bene ora.
Giorgio 1985 -
Ma... non riesco a credere che fosse così semplice. Stavo per cambiare computer, ma ora ho risolto
Michele -
Che stress! Ho seguito le indicazioni e la barra ha smesso di lampeggiare! Grazie mille per l'aiuto
Diana -
Pensavo fosse un problema della mia macchina, ma in realtà era il sistema. Grazie per questa guida
Sofia -
Ma come si disattivano le animazioni nella barra delle applicazioni? Potrebbe aiutare il problema del lampeggio
Giovanni -
Chi ha detto che non ci si può divertire mentre si risolve un problema? Questo articolo è stato molto utile!
Fabio -
Ogni volta che si lampeggia, è come un campo minato! Assolutamente frustrante. Grazie per le soluzioni pratiche
Simona -
Ho appena salvato il mio lavoro grazie a questo consiglio! Siete stati super! Grazie
Maria -
La mia barra lampeggiava da giorni, ho seguito le vostre indicazioni e ora è tutto ok! Che sollievo
Alessandro -
Qualcuno può spiegare se ci sono altre soluzioni per il lampeggio della barra delle applicazioni? Sono disperato
Luca -
Ottimo articolo! Ho risolto il problema della barra lampeggiante in meno di dieci minuti! Consiglio a tutti di seguire i tuoi suggerimenti
Simone123 -
Ho provato a disattivare e riattivare la scheda grafica e ha funzionato! Magari può essere utile a qualcun altro.
Paolo -
Ma non sarebbe possibile che questo recinto di problemi derivi da un virus? Ho sempre avuto sospetti su questo.
Serena -
Se ci fosse una medaglia per questo articolo, la vincereste! Ho avuto tanto stress per quel lampeggio!
Lucia -
Grazie mille! Ho provato tutti i suggerimenti e finalmente la barra ha smesso di lampeggiare. Siete fantastici
Chiara -
Ho un problema simile, ma con un altro errore. La barra delle applicazioni si chiude improvvisamente. Aiutatemi, per favore
Giorgio -
Amici, recuperate il vostro tempo! Questo articolo ha salvato le mie giornate. Ho finalmente risolto
Federico -
Sono passato a Windows 11, ma mi manca la stabilità. Spero non ci siano più problemi come questi
Gaetano -
Ma chi può capire perché i problemi di Windows siano così complicati? Ho iniziato a leggere e a sperare nel meglio.
Francesco -
Ma perché succede che la barra delle applicazioni lampeggi? A volte mi sembra di impazzire
Nicola -
La mia barra delle applicazioni lampeggiava a causa di una malfunzione del driver. Ho fatto un rollback ed è tornato tutto normale!
Stefano -
Un brindisi a tutti coloro che hanno contribuito a queste soluzioni! Senza di voi, sarei perso
Fabiola -
Mi stavo arrendendo, ma dopo aver visto questo post, ho sperato e ho vinto. Non sottovalutate mai il potere di un buon articolo!
Daria -
Se potessi vi abbraccerei! L'articolo è stato di grande aiuto. Ho risolto un problema che mi persisteva da giorni
Giulia -
Ho avuto lo stesso problema e dopo aver seguito le vostre istruzioni, è tutto a posto! Siete i migliori!
Davide -
Alla fine, ho tolto le icone inutilizzate dalla barra, e ha smesso di lampeggiare! È stato magico.
Riccardo -
La prova più bella è quando qualcosa che pensavi fosse impossibile diventa possibile! Grazie per il supporto!
Elena -
problemi di questo tipo sono frustranti. La mia barra aveva iniziato a lampeggiare dopo l'aggiornamento di Windows! Qualcuno ha avuto esperienze simili
Cristina -
Perché tutti gli aggiornamenti di Windows danno un sacco di problemi? Ora la mia barra lampeggia e non so come risolverlo
Elisa -
Ci sono giorni in cui non so se sia più fastidiosa la barra o il computer stesso! Ho bisogno di aiuto
Martina -
Ho notato che il problema è scomparso dopo un aggiornamento. Scommetto che anche altri hanno avuto la stessa fortuna
Antonio -
Non ne potevo più del lampeggio! È stata una bella sorpresa trovare questo articolo. Grazie a chi l'ha scritto
Marco IT -
Incredibile! Ho anche notato che il lampeggio è ridotto se chiudo alcune applicazioni pesanti. Consiglio utile per chi ha problemi simili
Bianca -
Finalmente una guida che funziona! Ho risolto la questione della barra lampeggiante e sono molto grata!
Giulia Gale -
Ho letto i vostri suggerimenti e ho anche aggiornato i driver della scheda grafica! Ora funziona perfettamente
Alice -
Mai pensato che un problema così piccolo potesse darmi tanto fastidio. Grazie per la soluzione rapida!
Marco -
Finalmente ho trovato la soluzione! La barra che lampeggiava mi stava facendo impazzire. Grazie per i suggerimenti utili