O Windows Defender é uma ferramenta essencial para manter seu computador seguro, oferecendo proteção contra aplicativos maliciosos. No entanto, ele pode sinalizar certos aplicativos como potencialmente indesejados, mesmo que sejam seguros. Essa mensagem pode ser inconveniente, mas existem maneiras simples de lidar com isso.
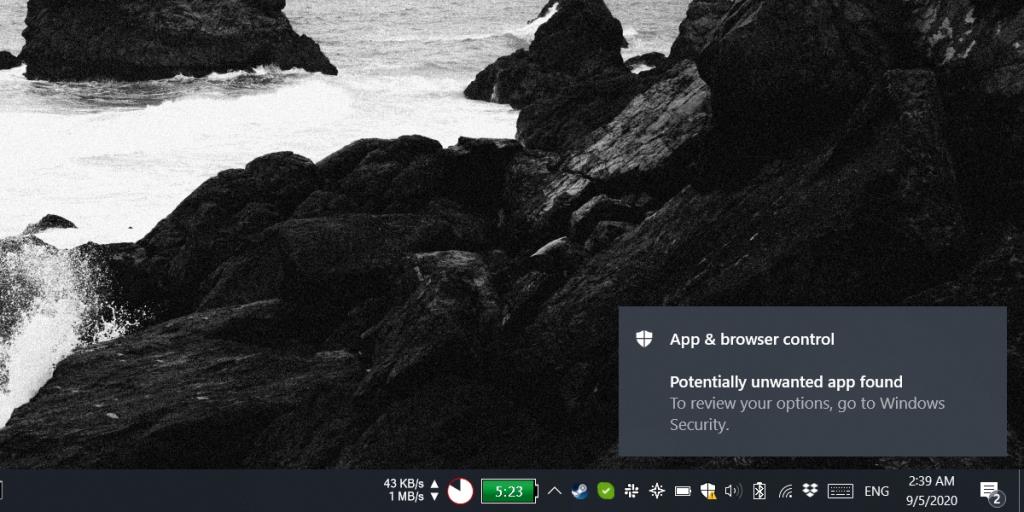
Soluções para Corrigir a Mensagem
- Permitir que o Aplicativo Seja Executado
- Remover o Aplicativo Sinalizado
1. Permitir que um Aplicativo Potencialmente Indesejado Seja Executado
Para permitir que um PUA (Aplicativo Potencialmente Indesejado) seja executado, você pode adicioná-lo à lista de permissões do Windows Defender. Siga estas etapas:
- Abra o Windows Defender.
- Vá para o controle de aplicativo e navegador.
- Clique em 'Revisar' em Proteção baseada em reputação.
- Abra a lista suspensa que diz 'Baixo'.
- Confirme que tem acesso de administrador para continuar.
- Revise os detalhes da ameaça e decida se deseja manter o aplicativo.
- Role para a parte inferior e abra o menu suspenso 'Ações'.
- Selecione 'Permitir no dispositivo'.
- Aplique a mudança.
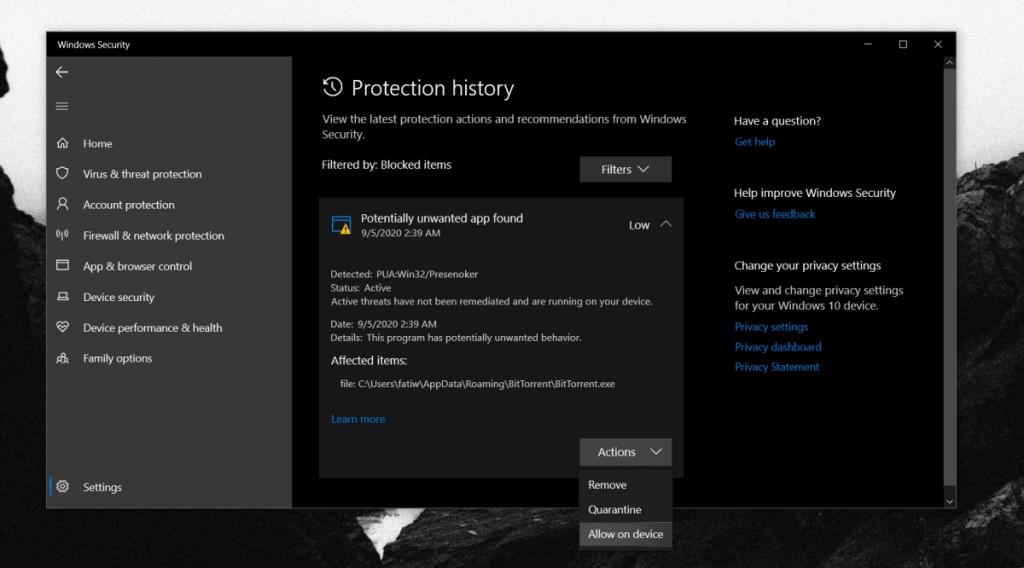
2. Remover o Aplicativo Sinalizado
Se preferir, você pode remover o aplicativo que está sendo sinalizado. Para descobrir qual aplicativo está causando o problema, siga estas etapas:
- Abra o Windows Defender.
- Vá para o controle de aplicativo e navegador.
- Clique em 'Revisar' em Proteção baseada em reputação.
- Selecione o comando listado mais recentemente para ver os detalhes.
- O 'item afetado' informará qual aplicativo foi sinalizado.
- Desinstale o aplicativo se não for necessário.
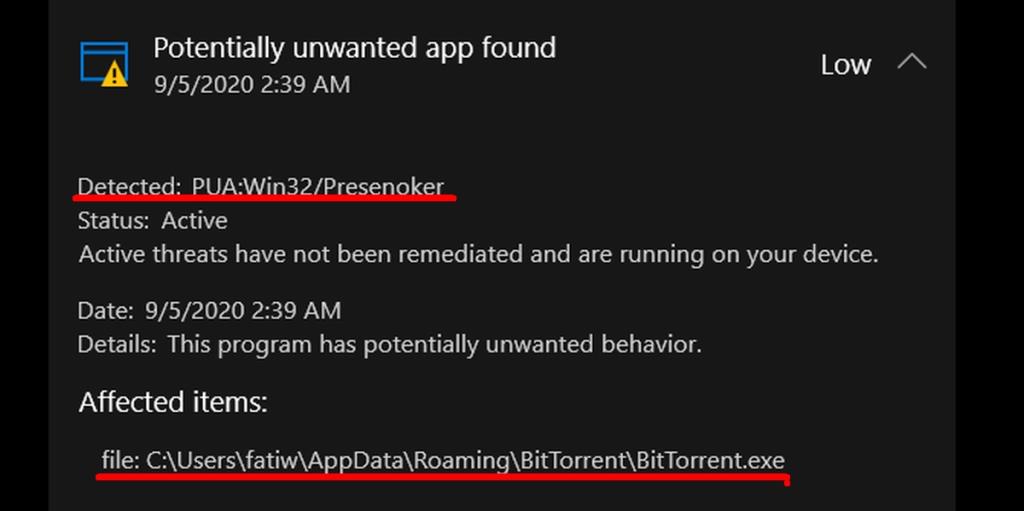
Conclusão
A mensagem "Aplicativo Potencialmente Indesejado encontrado" pode ser frustrante, mas você tem opções. Se decidiu permitir que o aplicativo continue a ser executado, é possível que a mensagem persista. Você também pode desativar a proteção baseada em reputação no Windows Defender, se preferir, embora não seja uma prática recomendada. Para mais informações sobre como gerenciar suas configurações de segurança, consulte o histórico de proteção e verifique regularmente suas configurações de segurança.
![CORRIGIR o sinal WiFi fraco do Windows 10 [Tutorial rápido] CORRIGIR o sinal WiFi fraco do Windows 10 [Tutorial rápido]](https://tips.webtech360.com/resources8/images2m/image-7119-1221165725614.jpg)
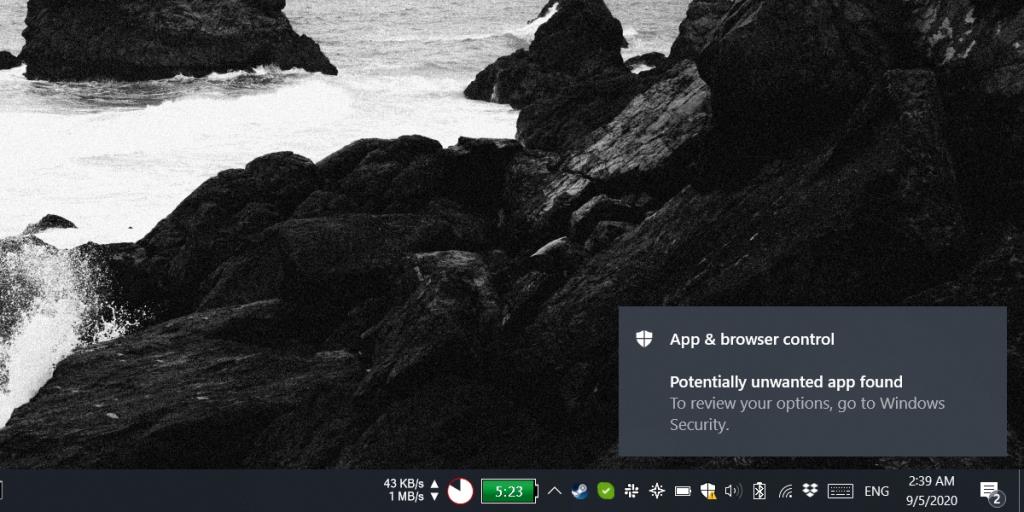
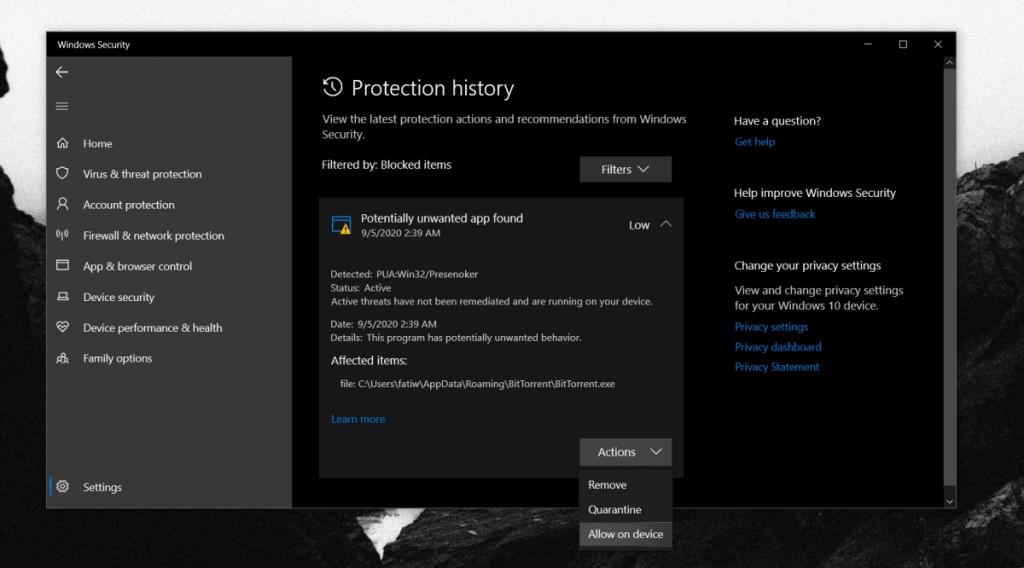
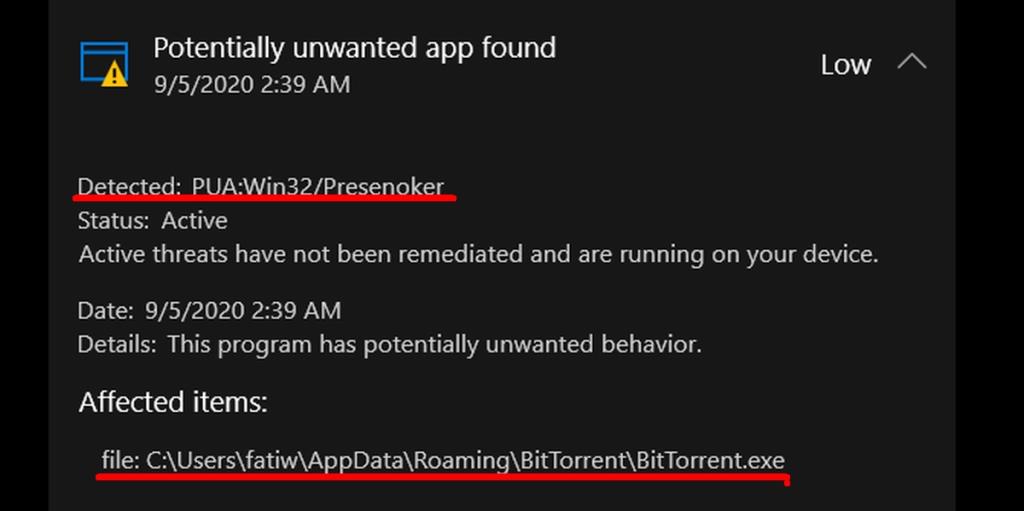










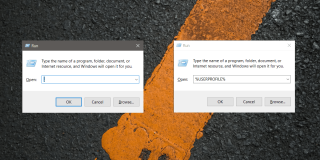



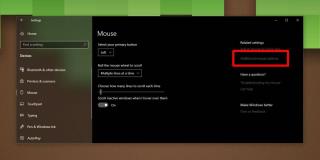
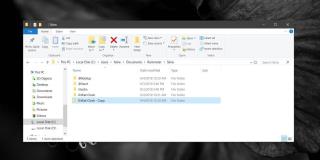


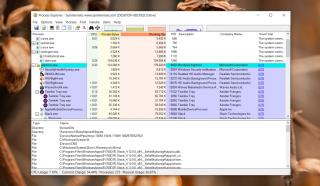









Phoebe IT -
Já passei por isso e a recomendação para usar o antivírus foi essencial para resolver o problema!
Đức Hòa -
Uma dúvida: esses aplicativos indesejados afetam a privacidade dos meus dados pessoais
Hữu Nghĩa -
Quantas vezes eu ignorei esses avisos e tive problemas depois! Agora eu sei melhor.
Phúc KT -
Uma dica importante: sempre mantenha seu antivírus atualizado. Isso ajuda muito na prevenção de aplicativos ruins.
Khiêm Tó -
Finalmente encontrei uma solução! Tava há dias tentando desinstalar um aplicativo que não conseguia
Quân Đào -
Bacana! Se não fosse por esse post, eu provavelmente ainda estaria lutando com esse problema
Quang vn -
As imagens que vocês usaram ajudam muito na compreensão, bem feito
Thúy Vân -
Essa informação é fundamental! Fico preocupado sempre que aparece uma notificação desse tipo.
Mèo con -
Sério, parece que esses aplicativos indesejados estão por toda parte no Windows 10! O que mais posso fazer para evitá-los?
Minh Nhi -
Por que o Windows não faz esse tipo de verificação automaticamente? Seria muito mais fácil
Phương Thanh -
Considere revisar também as permissões dos aplicativos instalados! Muitas vezes, eles pedem mais do que precisam
Kiên 123 -
Acho que o Windows 10 deveria ter um sistema melhor para lidar com aplicativos indesejados. Alguém mais concorda?
Nguyễn Hạnh -
Eu sempre deixo o meu Windows atualizado e tenho certeza de que isso ajuda a prevenir muitos problemas.
Thế Minh -
Cada vez que vejo essa mensagem, sinto que estou em um filme de terror de tecnologia. Hahaha
Duy Sinh 6789 -
Uma pequena correção: talvez especificar se as dicas funcionam para versões anteriores do Windows também
Hương Đà Nẵng -
Muito bom! Eu não sabia que existiam maneiras simples de corrigir isso, valeu pela dica!
Rô 777 -
A primeira vez que encontrei essa mensagem eu fiquei desesperado, mas agora já estou mais calmo com essas informações.
Vân 789 -
Parabéns pelo post! A abordagem prática realmente faz a diferença
Linh mèo -
Esse guia é super útil! Vou compartilhar com meus amigos que também estão com esse problema
Thùy Linh -
Você pode me falar mais sobre como os aplicativos indesejados afetam a performance do Windows 10
Thiên Vũ -
Ótimo artigo! Tava tendo dificuldades com a mensagem de aplicativo indesejado no Windows 10 e as dicas realmente ajudaram
Mai Anh -
Com certeza vou salvar esse artigo! Muito útil para quem tem medo de aplicativos maliciosos
Ngọc Bích -
Estou pensando em fazer uma limpeza completa no meu PC agora, esse artigo me inspirou! Obrigada
Lan Anh -
Obrigado por compartilhar esse post. Vou seguir suas recomendações para evitar que isso aconteça de novo
Tâm Đỉnh -
Ótimo conteúdo! Eu estava pensando em botar meu PC em modo de segurança para resolver isso, mas suas dicas são mais rápidas
Anh Phúc -
Alguém poderia recomendar um bom programa antivírus que funcione bem com o Windows 10
Quốc Hoàng -
Boa ideia de juntar informações sobre aplicativos potencialmente indesejados em um único lugar!
Nguyễn Lan -
Fiquei um pouco confuso com os passos. Alguém poderia explicar melhor a parte de como excluir esses aplicativos
Hằng 789 -
Impressionante como uma atualização simples pode resolver muitos problemas! Vou seguir essas instruções!
Huyền Lizzie -
De vez em quando a mensagem de aplicativo potencialmente indesejado aparece e isso me deixa nervosa! Muito obrigado pelas dicas
Thảo Vy -
Esse truque de desinstalar pelo painel de controle é maravilhoso! Nunca tinha pensado nisso
Công Nghĩa -
Às vezes, acho que as mensagens de erro são mais confusas que os próprios problemas! Risos
Minh Mẫn -
Eu sempre fico com medo de clicar em algo que pode danificar meu PC. A questão dos aplicativos indesejados é bem séria
Triệu 0987 -
Finalmente, um guia simples! Isso deveria ser mais acessível para todos os usuários do computador