Cómo abrir archivos .key en Windows 10

Aprenda cómo abrir y convertir archivos .key en Windows 10 usando herramientas como Google Slides, iCloud y programas de conversión en línea.
Windows 10 ofrece un soporte excepcional para conectar varios monitores a su sistema. Al hacerlo, puede optar por extender su escritorio a las pantallas adicionales o reflejar su pantalla principal en las secundarias. En el caso de las computadoras portátiles, la pantalla interna se considera siempre la principal, mientras que los monitores conectados son considerados secundarios. En un escritorio, la pantalla principal puede cambiar dependiendo del puerto de conexión, permitiendo flexibilidad en su organización.
Con la capacidad de agregar múltiples monitores, es importante saber cómo organizarlos eficazmente para adaptarse a sus necesidades específicas. En este artículo, le mostraremos los pasos necesarios para organizar varios monitores en Windows 10.
Cuando organice varios monitores en Windows 10, es crucial comprender los distintos arreglos que puede adoptar:
Un arreglo horizontal tiene monitores colocados uno al lado del otro, donde la anchura es mayor que la altura. Para observar cómo se ve esto, puede buscar imágenes del modo horizontal en Google.
Una disposición vertical significa que los monitores están apilados uno encima del otro. Aquí, la altura de los monitores es mayor que su anchura. Por ejemplo, observe cómo usamos nuestros teléfonos en modo vertical.
Un diseño en forma de L combina los modos horizontal y vertical, permitiendo configurar dos monitores apilados y un tercero a un lado. También puede crear complejas configuraciones de cuadrícula, como 3x3.
La cantidad de monitores que puede conectar depende de los puertos de pantalla disponibles. Generalmente, puede conectar uno o dos monitores de manera inalámbrica, pero para conexiones físicas necesita puertos como HDMI, VGA o DVI.
Los puertos de pantalla permiten la salida de video a un monitor. Los puertos más comunes son:
| Tipo de Puerto | Descripción |
|---|---|
| HDMI | Puerto de alta definición que transmite video y audio digital. |
| VGA | Puerto analógico utilizado en monitores más antiguos. |
| DVI | Puerto digital que proporciona una mejor calidad de imagen. |
Vea la siguiente imagen para más detalles de Wikipedia.
Al organizar sus monitores, algunos pueden ser más pequeños que otros, lo que provoca espacios entre ellos. Esto a menudo se debe a diferencias en la resolución. Asegúrese de que los monitores tengan la misma resolución para evitar estos espacios.
En un arreglo de varios monitores, el desplazamiento del mouse normalmente va de izquierda a derecha. Si encuentra problemas, considere usar una aplicación que ajuste el mouse por los bordes.
Para mostrar u ocultar la barra de tareas en todos los monitores, abra la aplicación Configuración y navegue a Personalización -> Barra de tareas. Busque la sección Varias pantallas y ajuste la opción 'Mostrar barra de tareas en todas las pantallas' según lo necesite.
Para cambiar la resolución de un monitor, abra la aplicación Configuración, navegue a Sistema -> Pantalla. Seleccione el monitor cuyo ajuste desea modificar, desplácese hacia abajo, y en el menú desplegable Resolución, elija la que quiere utilizar y haga clic en Aplicar.
Configurar varios monitores en Windows 10 es un proceso relativamente sencillo gracias a su soporte intuitivo. La aplicación Configuración proporciona una guía visual clara para simplificar la organización. En caso de problemas de detección, hay métodos para solucionarlos de manera sencilla. Además, existen numerosas aplicaciones de terceros que pueden ayudar a personalizar aún más su experiencia de monitoreo.
Aprenda cómo abrir y convertir archivos .key en Windows 10 usando herramientas como Google Slides, iCloud y programas de conversión en línea.
La pantalla naranja de la muerte (OSOD) es un evento raro que ocurre en Windows 10 debido a problemas de hardware o software. Encuentra increíbles soluciones aquí.
Encuentra soluciones efectivas para problemas de sincronización de OneDrive en Windows 10. Siga nuestros pasos detallados para arreglar OneDrive fácilmente.
Aprenda a mover archivos entre unidades usando la técnica de arrastrar y soltar en Windows 10 de forma rápida y sencilla.
Impactante guía para bloquear la actualización automática de Chromium Edge en Windows 10. Aprende a personalizar tu navegador y mantener tu sistema como prefieres.
Las aplicaciones portátiles son fáciles de usar y no requieren instalación, pero pueden dejar archivos residuales. Descubra cómo desinstalarlas correctamente.
Soluciones para el problema del fondo negro en imágenes PNG con transparencia en el Explorador de archivos de Windows 10.
La aplicación Películas y TV en Windows 10 permite gestionar tu biblioteca multimedia de manera efectiva. Aprende cómo agregar carpetas y servidores para una mejor experiencia.
Guía completa para activar o desactivar Bluetooth en el bloqueo y desbloqueo de Windows 10. Aprende a automatizar el proceso en pocos pasos.
Si visita la pestaña Procesos en el Administrador de tareas en Windows 10, es probable que vea un proceso llamado COM Surrogate. Aprende a solucionar problemas relacionados con este proceso.
Aprenda a configurar Windows 10 para que mantenga la pantalla activa durante la ejecución de una aplicación, evitando que se apague o inicie el protector de pantalla.
Descubre cómo anclar carpetas a la barra de tareas y menú Inicio en Windows 10 de manera fácil y práctica. Aprende a personalizar tus accesos directos.
Guía completa sobre cómo encontrar la marca y el modelo de un monitor en Windows 10, incluyendo métodos y consejos útiles.
Guía completa sobre cómo acceder a la configuración de sonido del panel de control en Windows 10 1903.
Guía completa sobre cómo encontrar y recuperar la imagen de fondo de escritorio actual en Windows 10.
Guía completa para configurar un auricular con micrófono en Windows 10, incluyendo problemas comunes y soluciones efectivas.
Los juegos son aplicaciones complejas, pero pueden presentar problemas. Aprende cómo ejecutar juegos en modo seguro en Steam para diagnosticar y solucionar dificultades en su funcionamiento.
Los controladores de Playstation y Xbox se pueden conectar a una PC con Windows 10 y normalmente funcionarán de inmediato si un juego los admite. Descubra las soluciones para problemas comunes de controladores.
Descubre cómo acceder a la carpeta AppData en Windows 10, una ubicación crucial para la configuración de aplicaciones y almacenamiento de datos del usuario.
Windows 10 tiene una lista extensa de configuraciones que los usuarios pueden cambiar. Aprende a acceder a MsConfig y optimiza tu sistema.
Explore las razones por las que los modificadores y las aplicaciones del menú Inicio no están disponibles para las tabletas Windows RT y las limitaciones de la arquitectura ARM.
Después de que iTunes se sincronice con el iPhone, mantendrá archivos de respaldo separados que contienen todos sus datos, fotos, contactos, calendario, mensajes SMS,
En Photoshop, la tipografía consiste en contornos basados en gráficos vectoriales. La tipografía, por otro lado, es un conjunto de una o más fuentes de diferentes tamaños diseñadas...
Aumenta tu productividad con TinyTake, la herramienta definitiva para capturar capturas de pantalla en Windows. Captura, edita y comparte contenido visual fácilmente.
SSDownloader: la solución perfecta para descargar software de seguridad. Accede a una amplia gama de opciones y descárgalas sin complicaciones.
Aprenda a verificar la cantidad de RAM que tiene en su computadora, incluido el tipo y el tamaño, siguiendo pasos simples para Windows y Mac.
Ejecuta una prueba de rendimiento de DNS para comparar la velocidad, la fiabilidad y la seguridad de los servidores DNS. Encuentra la opción más rápida para optimizar el rendimiento de la navegación.
Mida la velocidad/ancho de banda de su LAN con la prueba de velocidad de LAN
Cambiar la velocidad de la unidad de CD-ROM o DVD-ROM también afectará el rendimiento, pero ¿qué pasa si hay un CD o DVD en la unidad que no usas? A veces...
EASEUS tiene una filosofía brillante a la hora de mejorar sus productos: por tiempo limitado, proporcionar la versión actual al público de forma gratuita, para que





![[FIX] Fondo negro PNG en el Explorador de archivos en Windows 10 [FIX] Fondo negro PNG en el Explorador de archivos en Windows 10](https://tips.webtech360.com/resources8/images2m/image-7091-1221165525361.jpg)
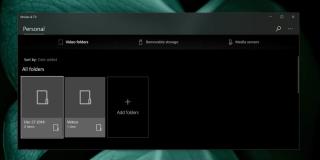

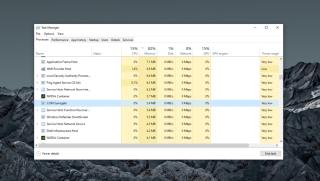
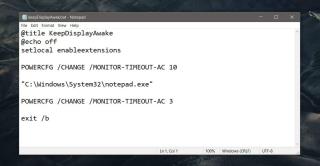
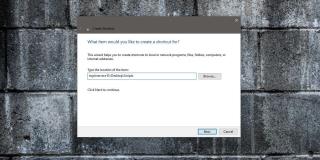

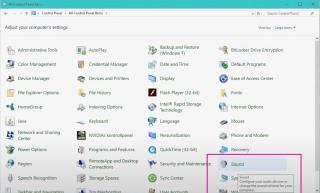
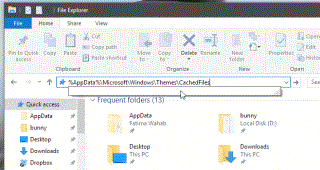

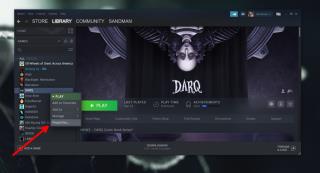





![Guía completa para escribir en Photoshop [Tutorial] Guía completa para escribir en Photoshop [Tutorial]](https://tips.webtech360.com/resources8/r252/image-1549-0829094035797.jpg)






Mario IT Pro -
A veces siento que tener varios monitores no tiene mucho sentido, pero después de leer esto, creo que puedo reorganizar mi espacio de trabajo para ser más eficiente. ¡A probar se ha dicho
Laia -
Me parece muy útil este artículo. A veces me frustra no saber cómo organizar mis pantallas. Intentaré seguir los pasos que mencionas
Mario desde Madrid -
Me siento aliviado al encontrar esta información. Siempre pensé que no podría manejar mis múltiples monitores, pero ahora sé que es posible. ¡Gracias
Pablo -
¡Increíble! La opción de ampliar el escritorio ha cambiado mi forma de trabajar. Siento que ahora sí tengo control sobre mis tareas
Diego -
La verdad es que organizar varios monitores puede ser complicado, pero este artículo lo hace mucho más fácil. Definitivamente, lo compartiré con mis amigos.
Lucas -
Este artículo es oro puro. Nunca pensé que personalizar la disposición de mis monitores pudiera ser tan sencillo. ¡Lo intentaré y volveré con resultados
Hugo_23 -
Me encanta tener múltiples monitores, pero a veces es un desastre. Este post me ha dado algunas ideas para hacer las cosas más manejables. ¡Gracias
Sofía Gómez -
No sabía que había tantas opciones para personalizar el arreglo de los monitores. ¿Alguien ha probado el modo de duplicar las pantallas? Me gustaría saber cómo se siente
Carmen -
¡Excelente guía! Siempre he querido organizar mis monitores en Windows 10 y esta publicación me ha dado toda la información que necesitaba. Gracias por compartirlo
Ana R. -
Gracias por compartir esta información. Siempre me sentía perdida tratando de ajustar mis pantallas. Estoy emocionada de probar estas configuraciones ahora mismo!
Andrea_Miau -
¡Me encanta esta comunidad! No solo aprendí a organizar mis monitores, sino que también tengo algunas ideas de otros usuarios. ¡Gracias por la información!
Patricia -
Me gustaría saber si hay alguna configuración especial que recomiendes para juegos en múltiples monitores. ¡Gracias de antemano!
Ruben IT -
Gran artículo. Como profesional de IT, siempre estoy buscando formas de optimizar mi espacio de trabajo. Estos consejos me ayudarán a mejorar mi productividad en Windows 10.
Leo mascota -
¡Hola a todos! Lamentablemente, tengo que admitir que soy una tortuga en términos de tecnología. Este artículo me ha dado un pequeño empujón. ¡Espero convertir mis monitores en algo más útil!
Fernanda -
¿Es posible que esto funcione también en un portátil con un monitor externo? Me encantaría probar algo así, pero necesito un poco más de orientación. ¡Gracias
Valeria -
¿Alguien más aquí ha tenido problemas con la resolución de sus monitores en Windows 10? Me encantaría conocer sus soluciones