Cómo abrir archivos .key en Windows 10

Aprenda cómo abrir y convertir archivos .key en Windows 10 usando herramientas como Google Slides, iCloud y programas de conversión en línea.
Las actualizaciones de Windows 10, ya sean acumulativas o correcciones de Patch Tuesday, están destinadas a abordar problemas que afectan la funcionalidad o la seguridad del sistema operativo. Sin embargo, muchos usuarios experimentan dificultades al intentar completar la descarga e instalación automáticas de actualizaciones acumulativas específicas.
¿Cuántas veces ha experimentado este problema cuando está ansioso por instalar actualizaciones opcionales en Windows 10? Si usted es uno de esos usuarios frustrados, puede haber encontrado el error de actualización de Windows 0x80071160 al intentar instalar correcciones o mejoras importantes.
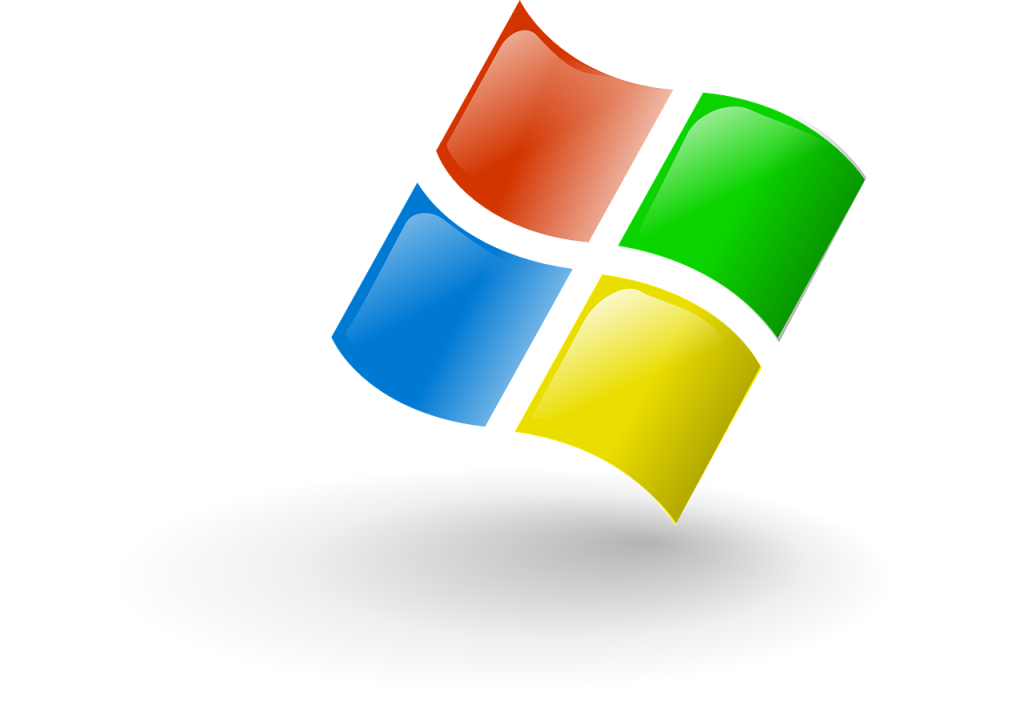
Para resolver el problema del error 0x80071160, le proponemos las siguientes soluciones prácticas:
El solucionador de problemas de Windows Update puede ayudar a corregir el error 0x80071160 automáticamente. Para ejecutarlo:
Es recomendable reiniciar su PC tras ejecutar esta herramienta, para intentar realizar la actualización nuevamente.
La carpeta SoftwareDistribution es crucial para las actualizaciones de Windows 10. Si su contenido está defectuoso, puede causar el error 0x80071160. Para eliminarlo, siga estos pasos:
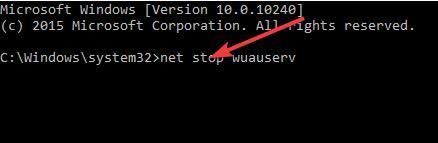
Si las soluciones anteriores no funcionan, considere consultar el Catálogo de actualizaciones de Microsoft y descargue e instale manualmente las actualizaciones que faltan.
El error de actualización 0x80071160 es un obstáculo común para muchos usuarios de Windows 10 al intentar mantener el sistema actualizado. Siguiendo las soluciones mencionadas anteriormente, puede resolver el problema y asegurar que su sistema operativo funcione de manera óptima.
Aprenda cómo abrir y convertir archivos .key en Windows 10 usando herramientas como Google Slides, iCloud y programas de conversión en línea.
La pantalla naranja de la muerte (OSOD) es un evento raro que ocurre en Windows 10 debido a problemas de hardware o software. Encuentra increíbles soluciones aquí.
Encuentra soluciones efectivas para problemas de sincronización de OneDrive en Windows 10. Siga nuestros pasos detallados para arreglar OneDrive fácilmente.
Aprenda a mover archivos entre unidades usando la técnica de arrastrar y soltar en Windows 10 de forma rápida y sencilla.
Impactante guía para bloquear la actualización automática de Chromium Edge en Windows 10. Aprende a personalizar tu navegador y mantener tu sistema como prefieres.
Las aplicaciones portátiles son fáciles de usar y no requieren instalación, pero pueden dejar archivos residuales. Descubra cómo desinstalarlas correctamente.
Soluciones para el problema del fondo negro en imágenes PNG con transparencia en el Explorador de archivos de Windows 10.
La aplicación Películas y TV en Windows 10 permite gestionar tu biblioteca multimedia de manera efectiva. Aprende cómo agregar carpetas y servidores para una mejor experiencia.
Guía completa para activar o desactivar Bluetooth en el bloqueo y desbloqueo de Windows 10. Aprende a automatizar el proceso en pocos pasos.
Si visita la pestaña Procesos en el Administrador de tareas en Windows 10, es probable que vea un proceso llamado COM Surrogate. Aprende a solucionar problemas relacionados con este proceso.
Aprenda a configurar Windows 10 para que mantenga la pantalla activa durante la ejecución de una aplicación, evitando que se apague o inicie el protector de pantalla.
Descubre cómo anclar carpetas a la barra de tareas y menú Inicio en Windows 10 de manera fácil y práctica. Aprende a personalizar tus accesos directos.
Guía completa sobre cómo encontrar la marca y el modelo de un monitor en Windows 10, incluyendo métodos y consejos útiles.
Guía completa sobre cómo acceder a la configuración de sonido del panel de control en Windows 10 1903.
Guía completa sobre cómo encontrar y recuperar la imagen de fondo de escritorio actual en Windows 10.
Guía completa para configurar un auricular con micrófono en Windows 10, incluyendo problemas comunes y soluciones efectivas.
Los juegos son aplicaciones complejas, pero pueden presentar problemas. Aprende cómo ejecutar juegos en modo seguro en Steam para diagnosticar y solucionar dificultades en su funcionamiento.
Los controladores de Playstation y Xbox se pueden conectar a una PC con Windows 10 y normalmente funcionarán de inmediato si un juego los admite. Descubra las soluciones para problemas comunes de controladores.
Descubre cómo acceder a la carpeta AppData en Windows 10, una ubicación crucial para la configuración de aplicaciones y almacenamiento de datos del usuario.
Windows 10 tiene una lista extensa de configuraciones que los usuarios pueden cambiar. Aprende a acceder a MsConfig y optimiza tu sistema.
NetSNSOR es una aplicación de red portátil que verifica la conexión a internet a intervalos seleccionados y te notifica al instante. Si la conexión a internet es...
Cuando las extensiones de Shell del Explorador de Windows se trasladan de Windows XP a Windows 7, no funcionan con la versión de 64 bits de Windows 7 porque la versión original
Windows 10 ha hecho que sea excepcionalmente fácil para usted configurar la acción de Reproducción automática que desea que su PC realice cuando conecta una unidad externa, una tarjeta SD o
¿Tiene problemas para abrir Agregar o quitar programas desde el Panel de control? ¿Aparece el error de que el administrador lo ha deshabilitado?
Mozilla Firefox permite a los usuarios eliminar todo el caché del disco mediante la función incorporada, pero se ha vuelto tan común que ahora es casi una parte integral
Como prometimos, aquí tienes cinco maneras diferentes de subir documentos a Google Docs. Ten en cuenta que estos métodos se pueden aplicar a todos los documentos que...
Descubra el mejor software para supervisar a sus empleados remotos. Garantice la productividad y la supervisión ética con soluciones fiables.
Si usa Windows, puede optimizar la velocidad de su conexión a Internet. De forma predeterminada, Windows reserva hasta un 20 % del ancho de banda de Internet para...
Antes de Windows 7 y Vista, la capacidad de reducir y ampliar los volúmenes de disco solo estaba disponible a través de herramientas de terceros, aunque no con tantas funciones.
HTC Home es un widget de clima/reloj visualmente atractivo que trae el famoso HTC Sense a tu escritorio. Aunque Windows 7 y Vista tienen un diseño simple...





![[FIX] Fondo negro PNG en el Explorador de archivos en Windows 10 [FIX] Fondo negro PNG en el Explorador de archivos en Windows 10](https://tips.webtech360.com/resources8/images2m/image-7091-1221165525361.jpg)
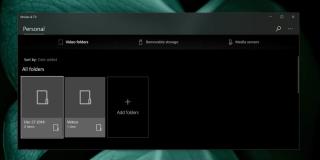

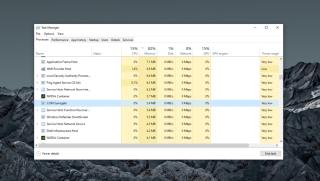
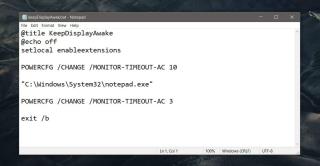
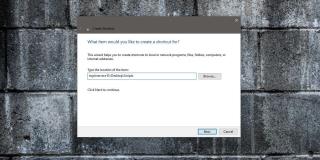

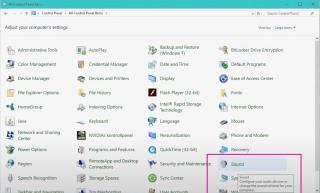
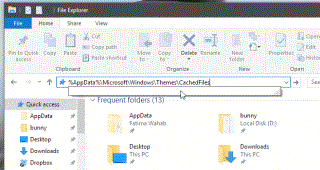

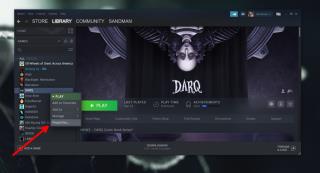












Rocio T. -
Voy a intentar desinstalar y reinstalar las actualizaciones problemáticas. A veces es la única manera de resolver conflictos
Doni perro -
Lo intenté y funcionó. Es como un milagro, ¡mi PC está funcionando smooth de nuevo! Eres el mejor.
Martín en Madrid -
¡Al fin! Después de tanto probar, encontré el camino. Gracias por la claridad en las instrucciones. ¡Eres una bendición para nosotros
Helena C. 98 -
Deberíamos compartir esto en redes sociales. A mucha gente le va a ayudar, más con el caos de Windows 10.
Pablo el curioso -
Siempre me pasó esto en actualizaciones anteriores. Tu solución es precisa y fácil. ¡Voy a compartirlo
Javi M. -
Después de seguir tus consejos, mi computadora volvió a la vida. ¡Gracias! Ahora puedo actualizar mis aplicaciones sin problemas
Carla Fernández -
Gracias por la explicación clara. Yo sigo teniendo problemas. ¿Hay otras recomendaciones que pueda intentar? No quiero estar batallando cada vez
Rafael M. -
Un truco que me funcionó fue desactivar el antivirus temporalmente. A veces es el causante de errores como este
Laura PC -
Lo probé y para mi fue un alivio. Gasté horas buscando soluciones, pero aquí encontré la respuesta. ¡Mil gracias!
Claudia P. 2023 -
No pude resolver el error con un solo intento, pero tus pasos me acercaron a la solución. Muchas gracias por tu ayuda
Jorge C. -
Me encantó cómo explicaste todo. Espero que sigas subiendo más contenido así. ¡Eres un crack!
Sofía Monterrey -
Para mí es confuso. No sé si seguiré estos pasos. ¿Alguien más podría darme un poco de ayuda
Sergio Ruiz -
No entiendo muy bien algunos pasos, ¿podrías explicarlos con más detalle? Estrenando Windows 10 y ya comienza el drama
Carmen Rodríguez -
¡Increíble! Intenté varias soluciones y ninguna funcionó hasta que encontré tu post. Eres un genio, gracias
Martin W. el gamer -
¡Ja! No puedo creer que un problema técnico como este me haga sentir tan frustrado. Pero ahora todo es paz. ¡Gracias por el apoyo!
Alejandro D. 6789 -
Excelente, se admirar tu trabajo en el tutorial. Resolví el error 0x80071160 de un modo rápido. ¡Genial!
Fernanda Salazar -
Me encontré con este error en varias ocasiones. Creo que la prevención es clave, así que siempre tengo un plan de respaldo
Andrés IT -
La verdad es que hay varias formas de solucionar este error, pero tu método fue el más sencillo. Recomendado al 100%.
Beatriz la IT -
Chicos, lo mejor es siempre hacer una copia antes de cualquier actualización, así se evitan muchos problemas. ¡Buena suerte a todos
Lucía Gómez -
¡Gracias por el artículo! Estaba lidiando con el error 0x80071160 y tu guía me ayudó a resolverlo rápidamente. Muy útil
Vero M. -
Un error puede ser tan frustrante. Agradezco que haya alguien como tú que comparta soluciones útiles. ¡Saludos
Rosa IT -
¿Algún otro error común en Windows 10 del que podamos hablar? Siempre estoy buscando formas de mejorar mis habilidades.
Felipe B. IT -
Definitivamente, revisar el disco duro para errores también es una buena práctica. Esto previene más problemas en el futuro
Isabella123 -
Tengo una pregunta: ¿es posible que este error vuelva a aparecer después de hacer la actualización? No quiero que suceda de nuevo
Hugo M. -
Para quienes aún tienen dudas, asegurarse de revisar los permisos del sistema puede ayudar a validar que no haya bloqueos durante la actualización.