Excel 2010にOutlookメールツールを追加する

Excelワークシートをメールで送る必要がある場合もありますが、そのためにはデータシートを送るというオーソドックスな方法に従う必要はありません。
MS Excel は計算だけに使用されるわけではありません。このアプリケーションは、さまざまな種類のデータ入力とデータ保存に使用されます。このため、多くの場合、ユーザーは Excel に箇条書きを追加する必要があります。
しかし、その方法を知らなければ、適切な方法を見つけるのに何時間も費やす必要があります。この問題を解決するために、このブログでは Excel に箇条書きを挿入するための最良のテクニックを紹介します。
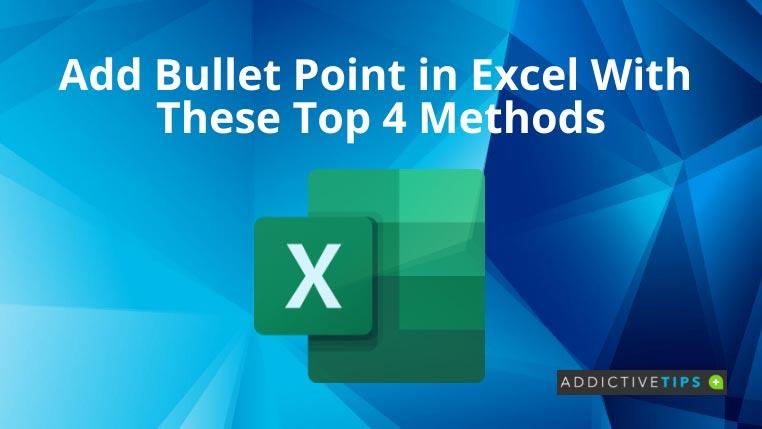
Excelで箇条書きを追加する方法
Excel で箇条書きを挿入するにはさまざまな方法がありますが、いくつかの一般的な方法に焦点を当てましょう。
1. シンボルセクションから追加
注: 2022 では、標準的な箇条書きが表示されます。他の箇条書きスタイルを試すには、ボックスにコード 25CF、25E6、25CB、または 25CC を入力してみてください。
2. キーボードショートカットを使用する
キーボードにテンキーを使用している人は、次の手順を試すことができます。
テンキーをお持ちでない方は、NumLock を有効にして上記の手順を実行してください。または、 ALT+FUNCTION+7または9を押してみることもできます。
3. Word からコピーする
Microsoft Wordまたはその他のワード プロセッサ アプリケーションにすでに箇条書きリストがある場合は、箇条書きも含めてそれを Excel にコピーできます。
4. 数式を使用する
CHAR関数は、 Excel に箇条書きを挿入するもう 1 つの方法です。Excel で=CHAR(149)と入力すると、自動的に箇条書きに変換されることがわかります。
Excel シートに項目のリストがすでにあり、そこから箇条書きリストを作成したい場合は、これが最適な方法です。この方法を使用して複数のセルに箇条書きを配置するには、次の手順を実行します。
まとめ
Excel を定期的に使用する場合でも、たまに使用する場合でも、Excel で箇条書きを使用する必要がある場合があります。さまざまな方法をあちこちで探す代わりに、このブログを参照してください。
ここでは、Excel に箇条書きを含める最も一般的な方法について説明しました。これらを確認して、最も使いやすいものを使用してください。
Excelワークシートをメールで送る必要がある場合もありますが、そのためにはデータシートを送るというオーソドックスな方法に従う必要はありません。
Microsoft Word文書で作業しているときに、データの確認や分析、その他の目的で他のMicrosoft Officeスイートアプリケーションを開く必要がある場合があります。
Access 2010は、信頼性、柔軟性、そして回復力を高める新しいデータベース管理機能を搭載しています。初心者でも使いやすい様々な機能を提供しています。
クエリは、テーブルからデータを抽出、検索、取得するための非常に重要なツールです。データベースに対してさまざまなアクションや操作を実行し、
データファイルはpst拡張子を持ち、メールの保存と復元に使用されます。Outlookのインポートとエクスポートの方法については既にヒントを紹介しています。
OneNote 2010を起動すると、Microsoftは自動的にOneNote 2010スクリーンクリッパーを起動時に実行するように設定します。これは、不要な場合は非常に煩わしい場合があります。
リレーショナルデータベースには、互換性のない形式のクエリやテーブルなどが含まれている場合があり、システム間でデータを交換する際に問題が生じる。
暗号化は、ユーザーが特別なキーフレーズを使ってコンテンツを保護できるようにする古い技術です。PowerPoint 2010では、プレゼンテーションを以下の方法で保護できます。
グリッド線は文書のコンテンツを拡大縮小するのに役立ちます。文書にグリッド線を重ねることで、画像、テキストスペース、タブ幅などを測定できます。Word 2010
Word 2010には複数の種類のリストが用意されており、ニーズに合わせて多階層リストまたは単階層リストを選択できます。便利なリストギャラリーに加えて、






![PowerPoint 2010 プレゼンテーションをパスワードで保護する [暗号化] PowerPoint 2010 プレゼンテーションをパスワードで保護する [暗号化]](https://tips.webtech360.com/resources8/r252/image-517-0829093717894.jpg)

