Access 2010 テーブルを XML データ ファイルにエクスポートする

リレーショナルデータベースには、互換性のない形式のクエリやテーブルなどが含まれている場合があり、システム間でデータを交換する際に問題が生じる。
似たような形式の既存のワークシートのバックアップを作成する必要がよくありますか? データを場所ごとまたはプロジェクトごとに追跡するには、50 を超えるワークシートを作成する必要がありますか? ワークブック内のすべてのワークシートに同様の書式設定を手動で適用しますか?
その場合は、Microsoft Excelで同じ形式で新しいシートを作成し、時間を節約し、同僚に Excel のスキルを誇示する方法を学びましょう。
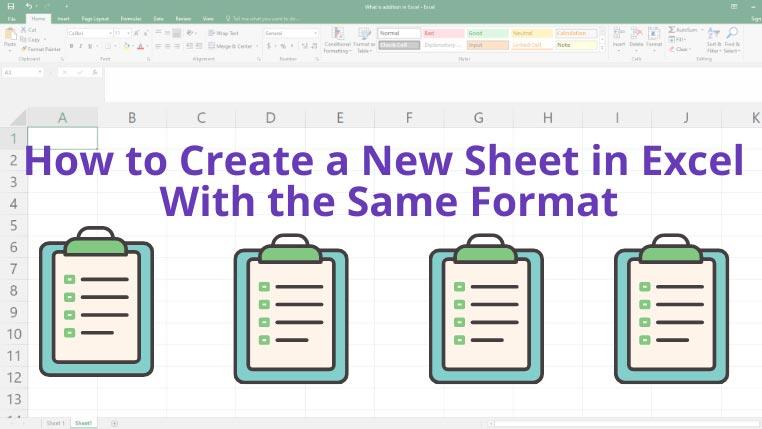
Excel で同じ形式の新しいシートを作成する方法
Excel ワークシートを複製して、その書式設定を新しいワークシートに適用するには、さまざまな方法があります。知っておくべきいくつかの厳選された方法を次に示します。
1. Excelのリボンメニューの使用
Excel を本に従って操作したい場合は、この方法が最適です。次の手順に従う必要があります。
2.「ワークシート」メニューを使用したシートの複製
前述の方法が長くなる場合は、次の手順を試すこともできます。
3. ショートカット移動の使用
キーボードとマウスを使用してワークシートを複製し、同じ書式設定で新しいワークシートを作成することもできます。行う必要があるのは次のとおりです。
4. 連続したグループの複製
ワークブックに 5 つ以上の一意のワークシートが含まれており、その書式設定を新しいワークシートにコピーしてそれらをバックアップする必要があるとします。複数の一意のシートのコピーを一度に 1 つずつ作成する代わりに、それらをすべて一度に複製できます。以下に簡単な手順を試してみます。
最後の言葉
既存のワークシートを複製し、同様の書式設定で新しいワークシートを作成するすべてのオプションの中でも、前述の方法は覚えやすく、実行しやすいです。Excel で同じ形式の新しいシートを作成する方法についての質問に対する答えが見つかったことを願っています。
複数の一意のコピーされたワークシートを扱う場合、共同作業用にExcel でデフォルトのシートを設定し、共同作業者による意図しない変更を避けることができます。
リレーショナルデータベースには、互換性のない形式のクエリやテーブルなどが含まれている場合があり、システム間でデータを交換する際に問題が生じる。
暗号化は、ユーザーが特別なキーフレーズを使ってコンテンツを保護できるようにする古い技術です。PowerPoint 2010では、プレゼンテーションを以下の方法で保護できます。
グリッド線は文書のコンテンツを拡大縮小するのに役立ちます。文書にグリッド線を重ねることで、画像、テキストスペース、タブ幅などを測定できます。Word 2010
Word 2010には複数の種類のリストが用意されており、ニーズに合わせて多階層リストまたは単階層リストを選択できます。便利なリストギャラリーに加えて、
以前のバージョンのWordとは異なり、Word 2010では様々な表示オプションが用意されています。例えば、全画面表示モードの場合、このモードでは、
Word 2010には、定義済みの記号や表記法の膨大なリストがありますが、時には、カスタマイズした記号を挿入したり、別の記号を作成したりする必要に迫られることがあります。
Outlook 2010では、送信前にメールのスペルチェックを行うように設定できます。これにより、送信メールにスペルミスがなくなるのです。ちょっとした変更点として、
Googleの連絡先をOutlook 2010と同期する方法をお探しなら、GO Contact Syncを試してみてください。5つの同期オプションを備えた小型ツールで、
Excel 2010には、指定したデータ範囲の傾向を示す優れたデータ視覚化ツールであるトレンドラインが搭載されています。トレンドラインには3種類あります。
セルの幅や高さが変わってしまうのを防ぐために、セル内のテキストを回転させる必要がある場合があります。Excel 2010では、次のような方法が用意されています。
![PowerPoint 2010 プレゼンテーションをパスワードで保護する [暗号化] PowerPoint 2010 プレゼンテーションをパスワードで保護する [暗号化]](https://tips.webtech360.com/resources8/r252/image-517-0829093717894.jpg)







