Microsoft Office Word 2010: 新機能

Microsoft Office Word 2007は、おそらく最も使用されている文書作成ソフトウェアです。MicrosoftはOffice Word 2010で再び素晴らしい成果を上げました。
VBA は長い間 Microsoft Excel の一部でした。Excel は、パワー ユーザー向けのプログラミング ツールとして Excel の初期バージョンに初めて導入されました。現在でも VBA は Excel の重要な部分であり、Excel でのタスクを自動化するために多くの人に使用されています。
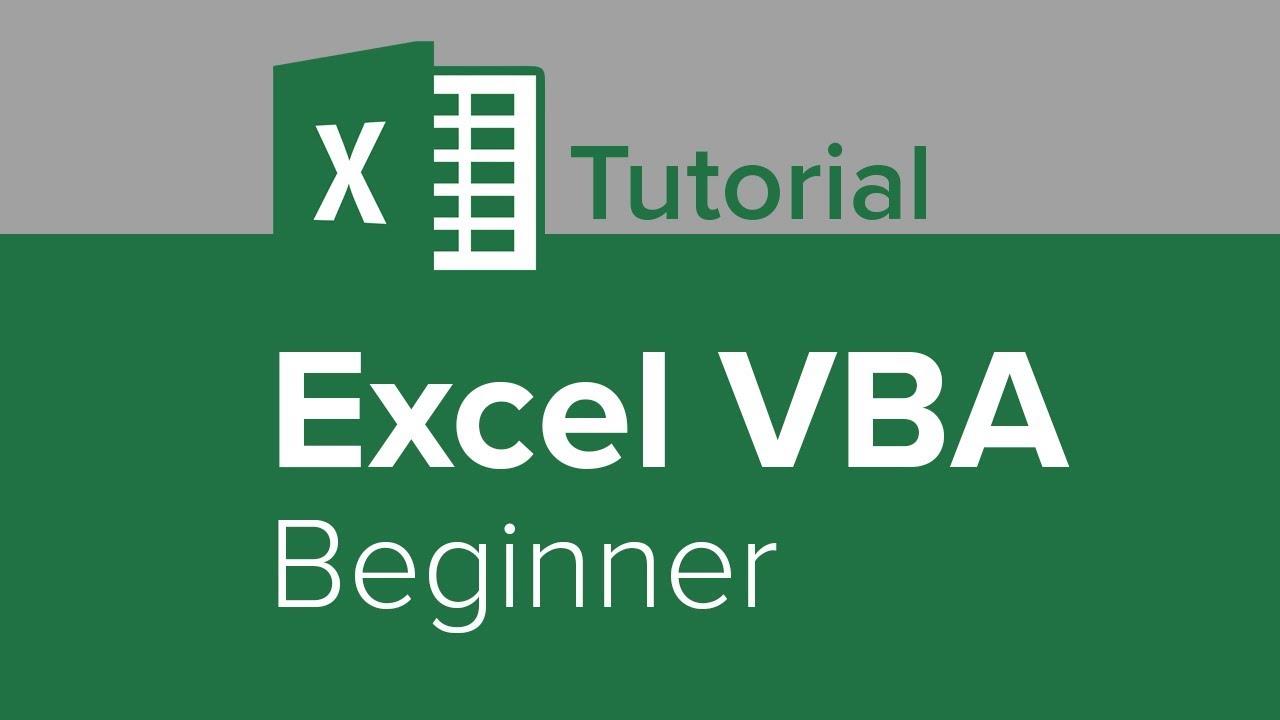
VBA を初めて使用する場合は、Excel で VBA エディターを開く方法を疑問に思うかもしれません。答えは実は非常に簡単で、キーボードの Alt+F11 を押すだけです。これにより、VBA エディター ウィンドウが開きます。
この記事では、独自のマクロの作成を開始できるように、Excel で VBA エディターを開く手順を説明します。
入門
最初に行う必要があるのは、Microsoft Excel を開くことです。Excel が開いたら、キーボードの Alt+F11 を押して VBA エディタ ウィンドウを開きます。
VBA エディター ウィンドウが開くと、開いているすべてのワークブックのリストが左側のペインに表示されます。ワークブックがリストに表示されない場合は、開いているワークブックがないことを意味します。
新しいワークブックを作成するには、「ファイル」メニューをクリックし、「新規」をクリックします。これにより、新しいワークブックが開きます。
新しいワークブックを開いたら、もう一度 Alt+F11 を押して VBA エディタ ウィンドウを表示します。新しいワークブックが左側のペインにリストされているはずです。
既存のワークブックを開く場合は、「ファイル」メニューをクリックし、「開く」をクリックします。これにより、開きたいワークブックを選択するためのダイアログ ボックスが表示されます。
開きたいワークブックを選択したら、Alt+F11 を押して VBA エディタ ウィンドウを表示します。選択したワークブックが左側のペインにリストされているはずです。
マクロの作成
VBA エディターを開く方法がわかったので、最初のマクロを作成しましょう。この例では、新しいワークシートをワークブックに挿入するマクロを作成します。
まず、ワークブックが Excel で開かれていることを確認します。次に、Alt+F11 を押して、VBA エディタ ウィンドウを表示します。
VBA エディターの左側のペインで、ワークブックをダブルクリックして開きます。これにより、ワークブックのコード ウィンドウが開きます。
コード ウィンドウに次のコードを入力します。
サブ InsertWorksheet()
ワークシートとしてのディム ws
ws = ActiveWorkbook.Sheets.Add を設定します
ws.Name = “新しいワークシート”
エンドサブ
このマクロは、新しいワークシートをワークブックに挿入し、「新しいワークシート」という名前を付けます。このマクロを実行するには、キーボードの F5 キーを押すか、ツールバーの [実行] ボタンをクリックします。
「新しいワークシート」という名前の新しいワークシートがワークブックに表示されるはずです。
これで、VBA エディタを開いて Excel で最初のマクロを作成できるようになります。
結論として、Excel で VBA エディターを開くのは簡単です。キーボードの Alt+F11 を押すだけです。コード ウィンドウにコードを入力して、新しいマクロを作成できます。マクロを実行するには、キーボードの F5 を押すか、ツールバーの「実行」ボタンをクリックします。
これらのヒントを念頭に置いて、VBA を使用して Excel でタスクの自動化を開始できるはずです。読んでくれてありがとう!
Microsoft Office Word 2007は、おそらく最も使用されている文書作成ソフトウェアです。MicrosoftはOffice Word 2010で再び素晴らしい成果を上げました。
高解像度の画像やHD埋め込みビデオを使ったプレゼンテーションをしているのに、システム仕様やモニターが
データを移行する場合、OneNote 2010ではノートブックを簡単にバックアップして、後で簡単に使用できるようになります。バックアップは
OneNote 2010には、ノートブックを複数の形式で保存する機能があり、他のユーザーとノートブックを共有する場合に非常に便利です。
Excelワークシートをメールで送る必要がある場合もありますが、そのためにはデータシートを送るというオーソドックスな方法に従う必要はありません。
Microsoft Word文書で作業しているときに、データの確認や分析、その他の目的で他のMicrosoft Officeスイートアプリケーションを開く必要がある場合があります。
Access 2010は、信頼性、柔軟性、そして回復力を高める新しいデータベース管理機能を搭載しています。初心者でも使いやすい様々な機能を提供しています。
クエリは、テーブルからデータを抽出、検索、取得するための非常に重要なツールです。データベースに対してさまざまなアクションや操作を実行し、
データファイルはpst拡張子を持ち、メールの保存と復元に使用されます。Outlookのインポートとエクスポートの方法については既にヒントを紹介しています。
OneNote 2010を起動すると、Microsoftは自動的にOneNote 2010スクリーンクリッパーを起動時に実行するように設定します。これは、不要な場合は非常に煩わしい場合があります。








