Outlook 2010 開封確認メールの追跡

メールを送信した後、受信者がいつ読み始めるかを知りたいという切実なニーズが発生することがありますが、Outlookには、
このブログを読んでいるということは、ピボット テーブルを更新する方法を知りたい Excel ユーザーであるはずです。Excel ユーザーなら誰でも、大規模なデータセットを効果的に要約するために Excel でピボット テーブルがいかに重要であるかを知っています。ただし、ピボット テーブルは自動的に更新されないという問題があります。
これが、ユーザーがピボット テーブルを更新する方法を知りたがる理由です。この記事では、ピボット テーブルを更新するための 3 つの最適なテクニックについて説明します。まずは、ピボット テーブルの定義とその機能を見てください。
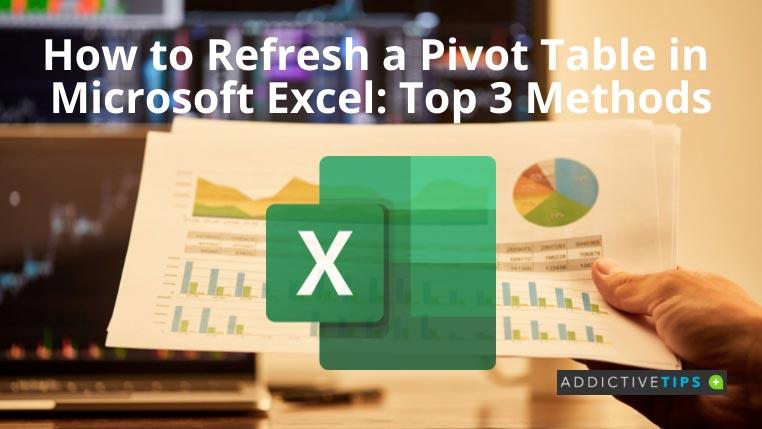
ピボットテーブルとは何ですか?
Microsoft Excelでは、ピボット テーブルは基本的なデータ分析ツールです。このテーブルに含まれるデータは、重要なビジネス上の質問にすぐに答えることができます。その主な目的は、情報を簡単に伝達することです。データをテーブルに表示するだけで、実際の視覚化は提供しませんが、ビジュアル ストーリーテリングの方法として考えることができます。
ピボット テーブルの機能は、テーブルの合計データまたは平均データを要約、整理、並べ替え、グループ化、またはカウントすることです。列を行に、またはその逆に変換できます。
ユーザーは、高度な計算やピボット テーブル上の任意の列によるグループ化などのタスクを実行することもできます。さらに、このテーブルを使用して、一意の値のリストを表示したり、最大値または最小値を見つけたり、平均を計算したりすることができます。ピボット テーブルは、タイプミスやその他の不一致を見つけるのにも役立ちます。
ピボットテーブルを更新する方法
次のセクションでは、ピボット テーブルを更新する 3 つの異なる方法を学習します。
方法 1: マウスの右クリックを使用する
方法 2: ピボット オプションを使用してファイルを開くときに更新する
方法 3: ピボットテーブルの [分析] タブのオプションを使用する
結論
ピボット テーブルの重要性がわかるように、常に更新されたデータを取得するためにピボット テーブルを更新することが必要になることがよくあります。
ピボット テーブルを更新する方法がわかったので、必要なときにいつでも問題なく更新できるようになります。
Excel が空白行をどのように削除するかについて詳しく知りたいと思われるかもしれません。
メールを送信した後、受信者がいつ読み始めるかを知りたいという切実なニーズが発生することがありますが、Outlookには、
万が一Outlookのパスワードを忘れてしまった場合は、OutlookPasswordDecryptorを試してみてください。これは優れたポータブルアプリで、
Microsoft Office Word 2007は、おそらく最も使用されている文書作成ソフトウェアです。MicrosoftはOffice Word 2010で再び素晴らしい成果を上げました。
高解像度の画像やHD埋め込みビデオを使ったプレゼンテーションをしているのに、システム仕様やモニターが
データを移行する場合、OneNote 2010ではノートブックを簡単にバックアップして、後で簡単に使用できるようになります。バックアップは
OneNote 2010には、ノートブックを複数の形式で保存する機能があり、他のユーザーとノートブックを共有する場合に非常に便利です。
Excelワークシートをメールで送る必要がある場合もありますが、そのためにはデータシートを送るというオーソドックスな方法に従う必要はありません。
Microsoft Word文書で作業しているときに、データの確認や分析、その他の目的で他のMicrosoft Officeスイートアプリケーションを開く必要がある場合があります。
Access 2010は、信頼性、柔軟性、そして回復力を高める新しいデータベース管理機能を搭載しています。初心者でも使いやすい様々な機能を提供しています。
クエリは、テーブルからデータを抽出、検索、取得するための非常に重要なツールです。データベースに対してさまざまなアクションや操作を実行し、








