Windows 10でBluetoothをオフにする方法(Bluetoothを無効にする)
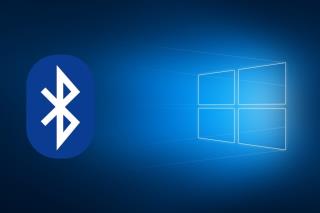
PCやラップトップのBluetoothは非常に便利ですが、オフにしたい場合もあります。今日では、その方法をよく説明しています。
2番目のディスプレイをPCに接続すると、Windows 10は自動的にプライマリディスプレイと同じ解像度を設定します。この状態では、見栄えの悪いディスプレイが発生する可能性があります。
| モニター | 解像度 |
|---|---|
| モニター1(プライマリ) | 1920 x 1080 |
| モニター2(セカンダリ) | 2560 x 1440 |
両方のディスプレイが異なる解像度の場合、一方が他方よりも「見栄えが悪くなる」ことがあります。そのため、複数のモニターに異なる解像度を設定することが重要です。
次に、ディスプレイの詳細設定画面で解像度を変更するモニターを選択します。選択したディスプレイに応じて解像度オプションが変わるため、このステップは非常に重要です。
解像度ドロップダウンを開き、ディスプレイに推奨される解像度を選択します。[適用]をクリックします。
変更を保持するか元に戻すように求められたら、[保持]をクリックします。これにより、選択したディスプレイの解像度が変更されます。他のディスプレイの解像度はそのままとなります。
これらの手順を通じて、Windows 10で複数のモニターに異なる解像度を設定することが可能になります。コントロールパネルの廃止に伴い、設定アプリでの設定操作は従来よりも複雑になっていますが、適切なオプションを見つけることで、簡単に設定を行うことができます。
この方法を使えば、複数のモニターの解像度を簡単に適切に設定でき、視覚的な快適さを向上させることができます。
PCやラップトップのBluetoothは非常に便利ですが、オフにしたい場合もあります。今日では、その方法をよく説明しています。
Windows 10のファイルコンテキストメニューには、[プログラムから開く]という便利なオプションがあります。このオプションを使用すると、ユーザーはファイルを開くためのアプリを選択できます。
Windows 10のOneDriveによる高いCPU使用率を修正する方法
Windows 10で空のフォルダーを効率的に見つける方法について詳しく解説します。
Windows 10のファイルは、名前と拡張子、およびファイルを表すアイコンで識別できます。この記事では、ファイルタイプのアイコンを変更する方法を解説します。
コンピューターのモニターは、画面が途切れるなど、さまざまな問題が発生する傾向があります。場合によっては、外部モニターがWindows10によって検出されないことがあります。多くのユーザー
Windows 10でのcrdownloadファイルの開き方を詳しく解説します。ブラウザのダウンロード管理方法や解決策を紹介します。
Windows 10では、外付けドライブやUSBを安全に取り出す必要がなくなりました。効率的にUSBドライブを取り出す方法を詳細に説明します。
KMODE EXCEPTION NOT HANDLEDは、Windows 10以前のバージョンで最も危険なBSODエラーの1つで、システム全体の障害につながる可能性があります。
Windows 10のスリープモードから復帰した際に音が出ない問題を解決するための方法と設定を紹介します。
天気ウィジェットをタスクバーから完全に削除する必要がありますか? 心配しないでください。ここのガイドは、数秒でオフに切り替えるのに役立ちます。
タスクバーは、Windows 10で最も古いUI要素の1つであり、何年にもわたって変更されていません。Microsoftはスタートメニューを押し込もうとした可能性があります
Windows 10では、フィードバックハブアプリを介してバグや機能改善を報告することができます。フィードバックハブをアンインストールする手順を詳しく説明します。
Windows 10でのファイルエクスプローラーウィンドウ複製の手順を解説します。簡単なキーボードショートカットで手早く作業を効率化しましょう。
システムにNvidiaGPUがある場合は、GeForceExperienceアプリもインストールされている可能性があります。このアプリには、最新のドライバーをダウンロード・インストールし、ゲームを最適化する機能があります。
Windows10でマウスホバーでウィンドウを選択する方法
Windows 10のアプリの互換モードを利用する方法とその理由についての詳細解説。古いアプリをスムーズに実行するための手順を紹介します。
PCやMacを購入する際、SSDは必須です。ストレージタイプによるパフォーマンスの違いを理解し、最適な選択をする方法をご紹介します。
iPadは外部キーボードで使用できますが、Windows 10 PCを使用してiPhoneにテキストを入力する方法を解説します。
現代のCPUは、一度に複数のタスクを処理できる能力を持っています。このガイドでは、すべてのコアをアクティブ化する方法を紹介します。
UStreamやJustinTvのようなサービスはライブビデオを放送するのに適したプラットフォームですが、コンピューターをビデオストリーミングに変換したい場合はどうすればよいでしょうか。
昨年、Windows Vistaで音楽付きのDVDスライドショーを無料で作成する方法についてお話ししましたね。それが、Windows Vistaでずっと簡単かつプロフェッショナルになりました。
Windowsのスタートアップで起動するアプリケーションの中にはスタートアップフォルダに保存されているものもありますが、ほとんどのアプリケーションはレジストリに保存されています。スタートアップフォルダにアクセスするには
読者のウェンディさんから質問がありました。タイトルバーを変更する方法はありますか? cmd.exeへのショートカットがあるのですが、すべてのタイトルバーが「管理者:コマンド」と表示されます。
ソフトウェアと同様に、デバイスドライバもメーカーによってアップデートされます。これらのアップデートは、バグの修正や機能追加を目的として行われます。
Chrome または他のブラウザで ERR_CONNECTION_REFUSED エラーが表示されていますか?この接続エラーの一般的な原因と解決策をご確認ください。
ファイルをより効率的に管理および整理する能力を強化する革新的なファイル エクスプローラー、Desk & Archive を探索します。
Windowsのデフォルトの検索では、大量の異なるドキュメントをローカルで検索することはできません。DocFetcherは、定義されたフォルダをインデックス化するオープンソースツールです。
Double Featureは、Windows用のオープンソースのムービーオーガナイザーで、映画を整理して後でアクセスできるようにします。大容量(合法的に)のファイルをお持ちの場合は、
読み取り/書き込みエラーや異音などのハードドライブエラーが発生している場合は、これらのエラーが影響している可能性があるため、ハードドライブを確認してください。

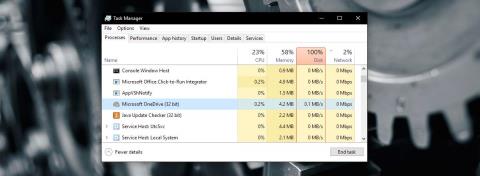

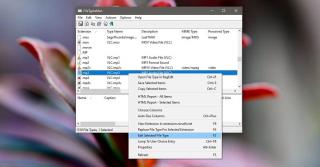


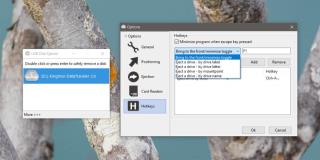
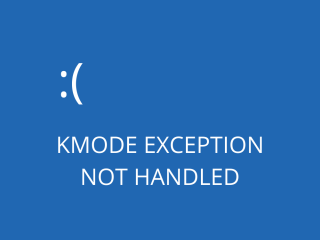

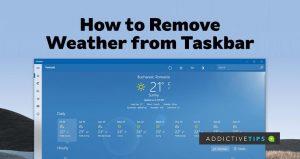

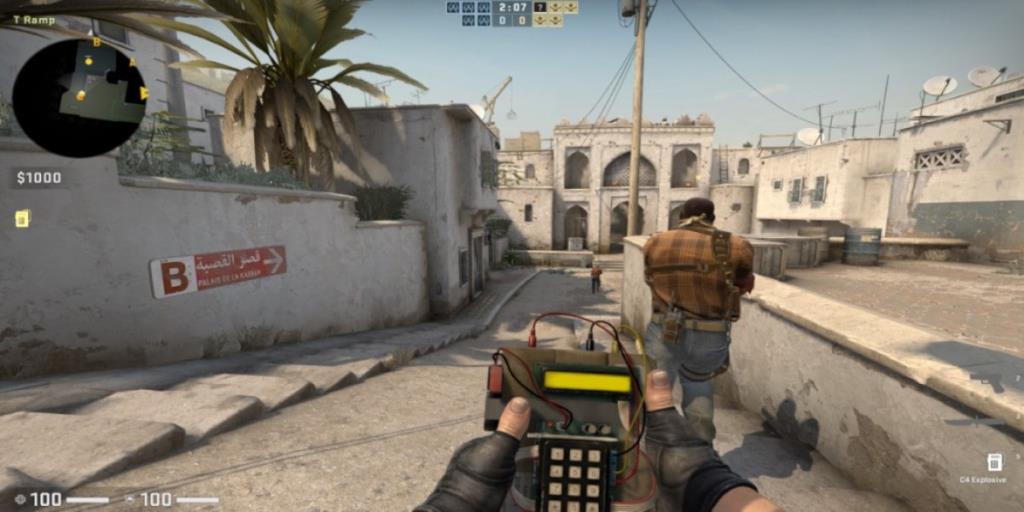
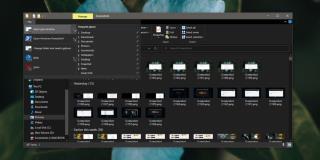

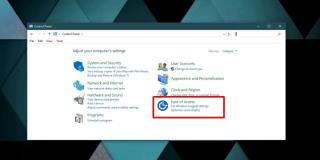


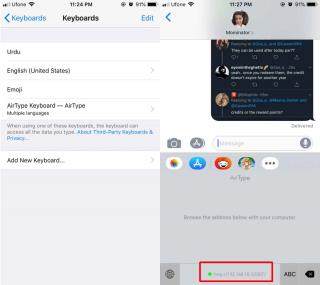











アヤカ -
ワクワクする記事ですね。これで新しいモニターをもっと楽しめそうです
りょうた -
画面の設定が難しいと思っていましたが、これを読むと簡単そうです。やってみます
佐藤 直樹 -
この設定方法なら、簡単に複数の解像度を管理できそうですね。使ってみます!
犬の散歩 -
本当にこの記事を見つけて良かった!何回も設定をやり直さなくても良くなりました!
高橋 陽子 -
解像度の設定の仕方を教えてくれて、助かりました!これで仕事が楽になります
田中 太郎 -
この設定方法は本当に便利ですね!複数のモニターを使っているので、解像度を変えるのに苦労していました。ありがとう!
ハナ子 -
私も複数のモニターを使っていますが、いつも同じ解像度でした。これからは色々試してみようと思います
かすみ -
この方法を知ってから、作業がスムーズになりました。もっと早く知っていればよかった
たけし -
この記事を見つけたのは奇跡!これからもこの情報を活用します
サトシ -
幅広い解像度の管理が簡単になり、ビデオ編集が捗ります。ありがたい!
Yuki -
すごい!この記事のおかげで、簡単に解像度を変更できました。感謝です!
けんじ555 -
便利な情報をありがとう!この方法だと、作業効率が上がりそうです。頑張ります
サクラ女 -
他に役立つ情報はありますか?特にグラフィック設定について教えてもらえると嬉しいです
チビちゃん -
設定変更の方法が簡単で、感動しました!もっとこういった役立つ記事が欲しいです
Kaito -
すごく役立つ情報ありがとうございます!できるだけ色々な解像度を試してみます。
クミコ -
解像度を設定する手順がとても分かりやすかったです。ありがとうございます
オカダ君 -
設定が上手くいったけど、モニターの種類によって違うのかな?他の人はどうでしたか
トモコ -
解像度がうまく変更できない時は、この記事を参考にします!本当に助かりました。
りんご好き -
解像度の変更は面倒なので、こういった情報が助かります。もっと投稿してください
さすけ -
解像度設定の時、いつも迷っていました。この記事を参考にしたら、すぐにできました
ヒロキ -
モニターの設定に悩んでいたけど、この情報で解決できました。感謝
メグミ -
解像度を変更することで、モニターの使い方が新たに広がりますね。もっと学びたい!
ジン -
いいね!この方法でボクも変えられたよ。ありがとう!また面白い情報待ってます。
ひろし -
モニターの解像度を変えることができたので、作業が楽になりました!感謝です
ニャンコ先生 -
私も設定してみたけど、最初は戸惑いました。ここに書かれている通りにやったらできたよ
リュウタ -
自分の環境に合った設定を見つけることができ、すごく嬉しいです。ありがとう!
さら -
あの、解像度設定の後、画面がちょっと変なんですが、どうすればいいですか