Windows 10でBluetoothをオフにする方法(Bluetoothを無効にする)
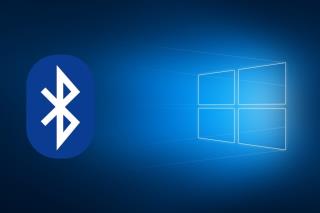
PCやラップトップのBluetoothは非常に便利ですが、オフにしたい場合もあります。今日では、その方法をよく説明しています。
Windows 10を動作させるには、ライセンスが必要です。Windowsライセンスは、選択した任意のシステムで購入して使用できます。または、OEMライセンスがインストールされたWindows 10に付属のハードウェアで使用することもできます。ライセンスには基本的に、Windows 10で入力するプロダクトキーが付属しています。一般的に、OEMライセンスをお持ちの場合は、バックアップする必要はほとんどありません。個別に購入したライセンスは、失われる可能性が高くなります。
Windows 10のプロダクトキーは、さまざまなエディションに固有です。Windows 10 Homeのプロダクトキーは、本物でもWindows 10 Proのインストールをアクティブ化できません。したがって、プロダクトキーの対象となるエディションを知っておくことが重要です。なお、32ビットまたは64ビットのどちらをインストールするかは、プロダクトキーの使用には影響しません。
Windows 10のプロダクトキーをバックアップするための安全な方法は、以下の2つです。
| 方法 | 概要 |
|---|---|
| 1. メモ帳に保存 | プロダクトキーを見つけてメモ帳ファイルにコピーします。安全な場所に保存してください。 |
| 2. Microsoftアカウントに関連付け | プロダクトキーをMicrosoftアカウントに関連付けることで、アクティベーションの問題を回避します。 |
最良の解決策は、多くの場合、最も単純なものです。Windows 10のプロダクトキーを見つけてメモ帳ファイルにコピーし、安全な場所に保存します。他の人がアクセスできない場所に保存し、誤って削除される可能性のない方法を選びましょう。
プロダクトキーをMicrosoftアカウントに関連付けることで、アクティベーションサービスの失敗に備えます。この方法は簡単ですが、Windows10でMicrosoftアカウントを使用している必要があります。また、管理者アカウントでサインインし、Windows10のバージョンは1511以降である必要があります。
設定アプリを開き、「更新とセキュリティ」に移動し、「アクティベーション」タブを選択します。
[アカウントの追加]オプションをクリックし、Microsoftアカウントでサインインします。プロダクトキーはすぐにアカウントに関連付けられます。
プロダクトキーをバックアップした後、以下の手順でWindows 10をアクティブ化できます。
Microsoftアカウントに関連付けた場合、Windows 10をアクティブ化するには、サインインしたアカウントに関連付けられたライセンスが自動的に検出されます。この方法を使用して、OEMライセンスを他のシステムに転送することはできません。
PCやラップトップのBluetoothは非常に便利ですが、オフにしたい場合もあります。今日では、その方法をよく説明しています。
Windows 10のファイルコンテキストメニューには、[プログラムから開く]という便利なオプションがあります。このオプションを使用すると、ユーザーはファイルを開くためのアプリを選択できます。
Windows 10のOneDriveによる高いCPU使用率を修正する方法
Windows 10で空のフォルダーを効率的に見つける方法について詳しく解説します。
Windows 10のファイルは、名前と拡張子、およびファイルを表すアイコンで識別できます。この記事では、ファイルタイプのアイコンを変更する方法を解説します。
コンピューターのモニターは、画面が途切れるなど、さまざまな問題が発生する傾向があります。場合によっては、外部モニターがWindows10によって検出されないことがあります。多くのユーザー
Windows 10でのcrdownloadファイルの開き方を詳しく解説します。ブラウザのダウンロード管理方法や解決策を紹介します。
Windows 10では、外付けドライブやUSBを安全に取り出す必要がなくなりました。効率的にUSBドライブを取り出す方法を詳細に説明します。
KMODE EXCEPTION NOT HANDLEDは、Windows 10以前のバージョンで最も危険なBSODエラーの1つで、システム全体の障害につながる可能性があります。
Windows 10のスリープモードから復帰した際に音が出ない問題を解決するための方法と設定を紹介します。
天気ウィジェットをタスクバーから完全に削除する必要がありますか? 心配しないでください。ここのガイドは、数秒でオフに切り替えるのに役立ちます。
タスクバーは、Windows 10で最も古いUI要素の1つであり、何年にもわたって変更されていません。Microsoftはスタートメニューを押し込もうとした可能性があります
Windows 10では、フィードバックハブアプリを介してバグや機能改善を報告することができます。フィードバックハブをアンインストールする手順を詳しく説明します。
Windows 10でのファイルエクスプローラーウィンドウ複製の手順を解説します。簡単なキーボードショートカットで手早く作業を効率化しましょう。
システムにNvidiaGPUがある場合は、GeForceExperienceアプリもインストールされている可能性があります。このアプリには、最新のドライバーをダウンロード・インストールし、ゲームを最適化する機能があります。
Windows10でマウスホバーでウィンドウを選択する方法
Windows 10のアプリの互換モードを利用する方法とその理由についての詳細解説。古いアプリをスムーズに実行するための手順を紹介します。
PCやMacを購入する際、SSDは必須です。ストレージタイプによるパフォーマンスの違いを理解し、最適な選択をする方法をご紹介します。
iPadは外部キーボードで使用できますが、Windows 10 PCを使用してiPhoneにテキストを入力する方法を解説します。
現代のCPUは、一度に複数のタスクを処理できる能力を持っています。このガイドでは、すべてのコアをアクティブ化する方法を紹介します。
TunePatを使えば、Netflixからあらゆるコンテンツをダウンロードしてオフラインで視聴できます。制限やSD画質の制限もありません。
アプリを実行するとポップアップ表示されるUACプロンプトは、常に表示されるとかなり煩わしくなります。UACまたは
Cryogenicは、小さくても強力なポータブルオープンソースツールで、大きなファイルを指定したチャンクに分割して、より簡単かつ迅速に共有することができます。
様々なフォーラムで一部のユーザーが述べているように、Windows 7はウィンドウを再度開いた後、その位置とサイズを記憶できない。これはWindows 7では当てはまらない。
クラウドへのファイルのバックアップは、生産性を実際に向上させるほど直感的に行えるようになりました。使いやすい自動バックアップ
動画をオフラインで楽しめるように、Windows 11 コンピューター向けの YouTube 動画ダウンローダーのベスト 7 をランキングしました。
急いでどこかに出かけるときにWindows XPのシャットダウンに時間がかかりすぎることにイライラしていませんか?もしあなたがそうしたいのであれば
レジストリエディターを使用しているときに同じレジストリキーに何度もアクセスし、それを別のコンピューターに転送したいと思ったことはありませんか?Windowsの場合
Windows 7には多くの改良点があり、ほとんどの人が同意するでしょう。しかし、すべての機能が改善されたわけではなく、OS全体が一から構築されたわけではありません。
ooVoo をご紹介します。Windows、Mac、Android、iOS で音声通話、ビデオ通話、インスタント メッセージングを行えるクロス プラットフォーム コミュニケーション ツールです。

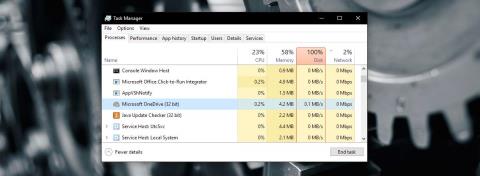

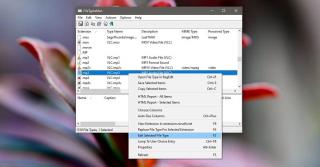


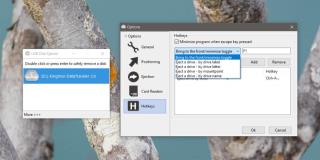
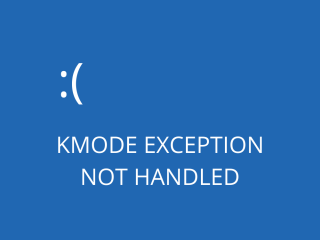

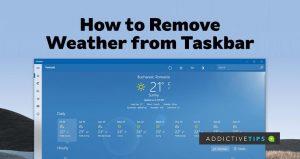

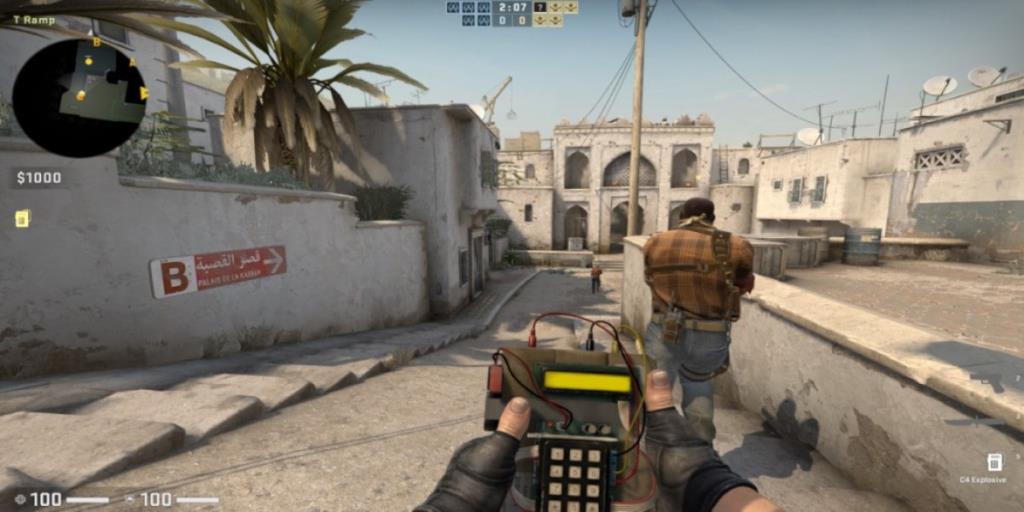
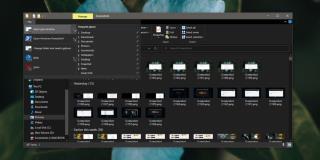

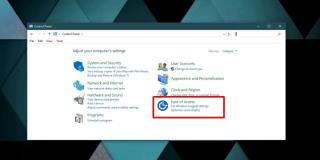


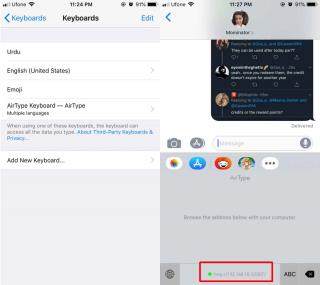










はるか -
やっと方法を見つけた!感激です。これで安心して使えそう!
コウスケ -
ちょっとしたトリビアですが、私の友達は、バックアップせずにPCを入れ替えちゃって、大変なことになったことがあります。皆さん、ちゃんとバックアップしましょう
山田ゆうき -
プロダクトキーのバックアップは大事だと思いますが、具体的にどのソフトを使うといいですか?教えてもらえると嬉しいです
カナコ -
分かりやすい説明ですね!これで家族のPCも安心してバックアップできます
ユウト -
皆さん、サポートのために有用な資源があれば、ぜひシェアしてください!どんな裏技でも大歓迎です!
ケイ -
プロダクトキーが失われたら大変ですが、こんなに簡単な方法があるなら、早速試してみます
りんご好き -
バックアップをどうやってするか分からなかったけど、この記事で理解できた!本当にありがとう
アヤ -
私が使っているソフトとこの記事の内容が合致するか確認してからやってみますね
エリカ -
バックアップのプロセスを詳細に説明してくれてありがとう!次回のアップデート時に役立ちそうです。
みさき -
こんな簡単だとは思わなかった!特に初心者には優しい内容だね
スズキケン -
バックアップの意義を改めて理解できました。もっと知識を深めるために、他の関連情報もぜひ共有してください
佐藤太郎 -
Windows10のプロダクトキーのバックアップ方法、非常に助かります!これで安心してPCを使えるので、感謝しています。
あきこ -
この方法は使いやすいです!私の友達にも教えてあげるね
ミキ -
読んでいてワクワクしました!これで家族のPCも無事だよ
かおる -
こんな方法でバックアップができるなんて驚きでした!次回のPCメンテナンス時に活用します。
タクミ -
この記事を読んで、バックアップが本当に必要だと再認識しました。パソコンが壊れたときのことを考えると、ゾッとしますからね。
タナカ -
私もこの方法でバックアップして、安心してPCを使っています。おかげでトラブルを回避できました!
ゆうま -
バックアップに関するすべてを詳しく知りたいです。他に役立つ記事はありませんか
タケシ -
ここに書いてある方法で試してみたら、簡単でした!感謝しています。
ポンタ -
バックアップの重要性はずっと知っていたけど、実際にやるのは面倒くさいと思っていました。でも、この記事を読んで、簡単にできそうです
ヒナ -
プロダクトキーをバックアップする方法、非常に有益です。これで心配しなくて済みそうです!
ぬいぐるみ -
プロダクトキーの保管方法、いいアイデアですね!私もやってみます
トモコ -
これは本当に簡単でした!次にWindows10を再インストールするときに役立ちそうです。ありがとうございます
マサト -
これに関する質問があるのですが、複数台のPCで同じプロダクトキーを使っても問題ありませんか
ヒロト -
このバックアップ方法が具体的に説明されていて、とても助かります。今後、他のアプリにも適応できそう
サエコ -
このトピック、すごく大事だよね。私も最近になって学んだから、皆にも伝えたい
Naomi78 -
プロダクトキーをバックアップすることは本当に重要です。特に再インストールするときに役立ちますから。これから定期的にバックアップしようと思います