Windows 10でBluetoothをオフにする方法(Bluetoothを無効にする)
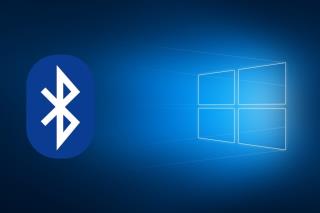
PCやラップトップのBluetoothは非常に便利ですが、オフにしたい場合もあります。今日では、その方法をよく説明しています。
Windows 10の一部のアイコンには、2つの青い矢印が付いています。これらの矢印は、ファイルやフォルダが圧縮されていることを示しています。この記事では、これらの青い矢印を削除する方法を詳しく説明します。
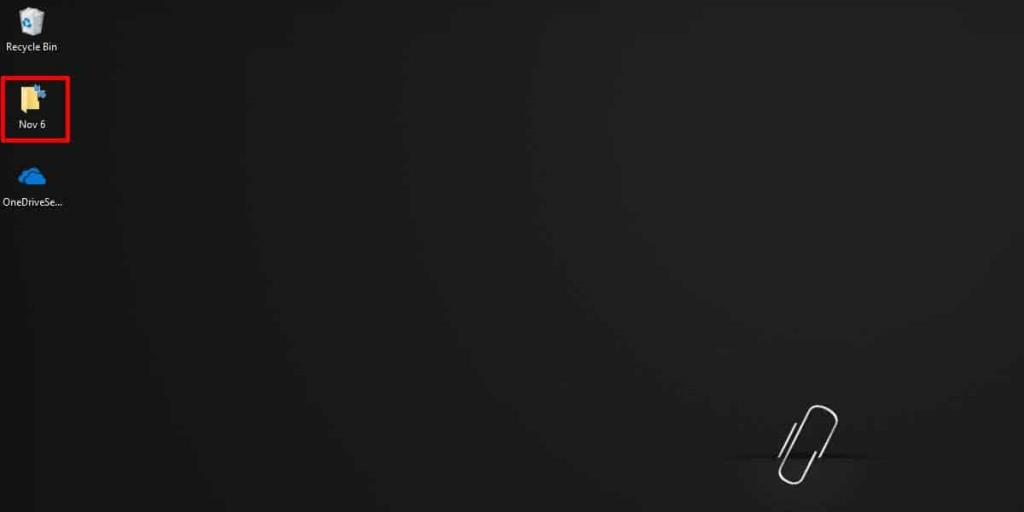
圧縮を無効にしたいファイルまたはフォルダーを右クリックし、[プロパティ]を選択します。次に、[全般]タブを開き、下部の[詳細設定]ボタンをクリックします。[詳細属性]ウィンドウで、[コンテンツを圧縮してディスク領域を節約する]オプションのチェックを外し、[OK]をクリックします。プロパティウィンドウの[適用]をクリックすると、矢印が消えます。
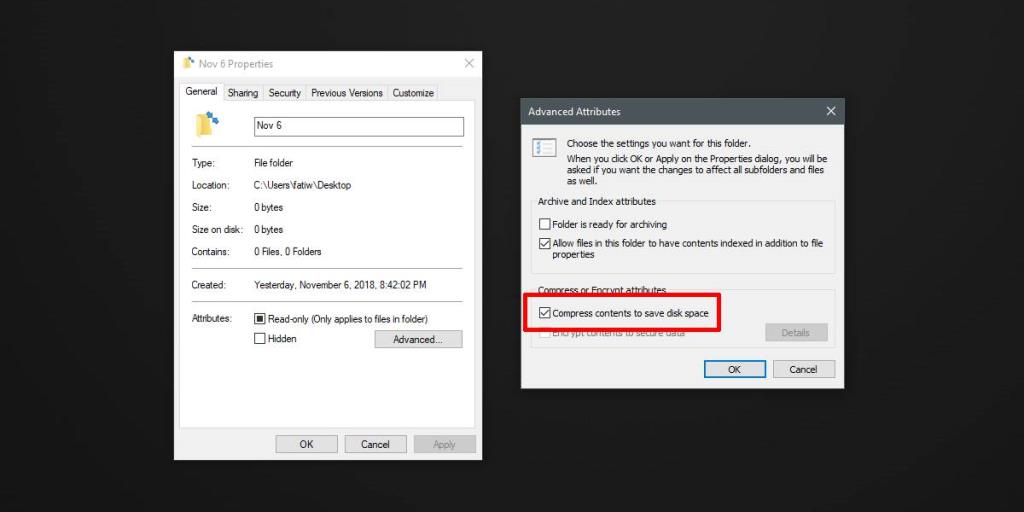
この操作により、圧縮が解除され、ディスク上のファイルまたはフォルダーのサイズが大きくなる可能性があります。
圧縮は必ずしも悪い機能ではありませんが、青い矢印アイコンが気になる場合、Windowsレジストリを編集してアイコンを非表示にすることができます。
レジストリエディタを開き、次の場所に移動します:
HKEY_LOCAL_MACHINE \ SOFTWARE \ Microsoft \ Windows \ CurrentVersion \ Explorer
エクスプローラーキーを右クリックし、[新規] > [キー]を選択して、新しいキーにシェルアイコンと名付けます。シェルアイコンキー内で再度右クリックし、[新規] > [文字列値]を選択、名前を179に設定します。値を下記の通りに設定します:
empty.ico、0
次に、空のアイコンを作成します。Paint.netなどのソフトを使用して空の16×16画像を作成し、PNGとして保存、その後、無料のオンラインアプリを使用してICO形式に変換します。アイコンファイルには空の名前を付け、次の場所にコピーします:
C:\ Windows \ System32
ここにファイルを貼り付けるには、管理者権限が必要です。貼り付けた後は、ファイルエクスプローラーを再起動する必要があります。コマンドプロンプトを管理者として開き、以下のコマンドを入力してエクスプローラーを終了します:
taskkill / f / im explorer.exe
その後、エクスプローラーを再起動します:
explorer.exe
これで、2つの青い矢印アイコンは消えているはずです。戻したいときは、レジストリキーを削除するだけでなく、アイコンファイルも削除する必要があります。
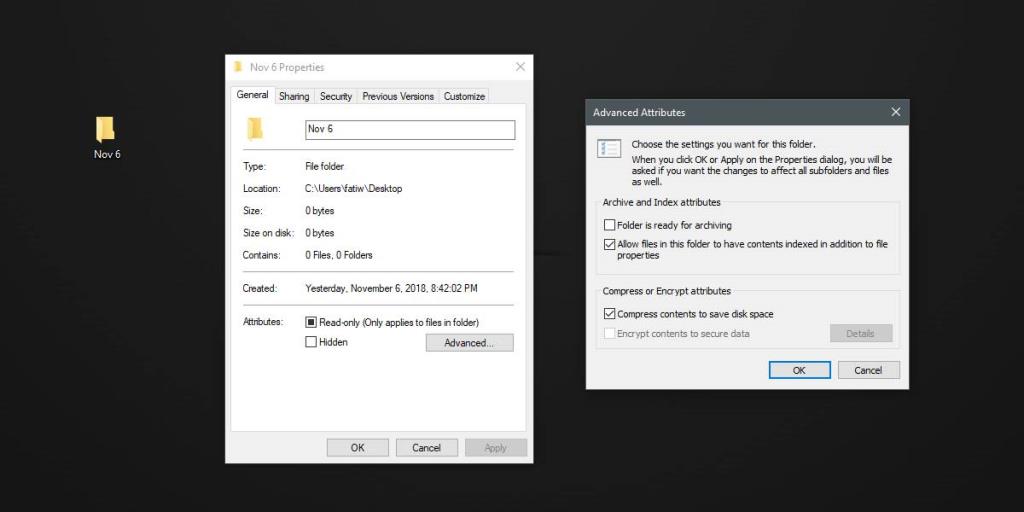
仮に、完全に圧縮機能をオフにしたくない場合でも、アイコンを隠すことで視覚的な煩わしさを解消できます。圧縮設定はファイルサイズを小さくするための有効な手段ですが、アイコンを非表示にすることで見た目をスッキリさせることが可能です。
詳しくは、こちらをクリックして、さらなる情報を確認してください。
PCやラップトップのBluetoothは非常に便利ですが、オフにしたい場合もあります。今日では、その方法をよく説明しています。
Windows 10のファイルコンテキストメニューには、[プログラムから開く]という便利なオプションがあります。このオプションを使用すると、ユーザーはファイルを開くためのアプリを選択できます。
Windows 10のOneDriveによる高いCPU使用率を修正する方法
Windows 10で空のフォルダーを効率的に見つける方法について詳しく解説します。
Windows 10のファイルは、名前と拡張子、およびファイルを表すアイコンで識別できます。この記事では、ファイルタイプのアイコンを変更する方法を解説します。
コンピューターのモニターは、画面が途切れるなど、さまざまな問題が発生する傾向があります。場合によっては、外部モニターがWindows10によって検出されないことがあります。多くのユーザー
Windows 10でのcrdownloadファイルの開き方を詳しく解説します。ブラウザのダウンロード管理方法や解決策を紹介します。
Windows 10では、外付けドライブやUSBを安全に取り出す必要がなくなりました。効率的にUSBドライブを取り出す方法を詳細に説明します。
KMODE EXCEPTION NOT HANDLEDは、Windows 10以前のバージョンで最も危険なBSODエラーの1つで、システム全体の障害につながる可能性があります。
Windows 10のスリープモードから復帰した際に音が出ない問題を解決するための方法と設定を紹介します。
天気ウィジェットをタスクバーから完全に削除する必要がありますか? 心配しないでください。ここのガイドは、数秒でオフに切り替えるのに役立ちます。
タスクバーは、Windows 10で最も古いUI要素の1つであり、何年にもわたって変更されていません。Microsoftはスタートメニューを押し込もうとした可能性があります
Windows 10では、フィードバックハブアプリを介してバグや機能改善を報告することができます。フィードバックハブをアンインストールする手順を詳しく説明します。
Windows 10でのファイルエクスプローラーウィンドウ複製の手順を解説します。簡単なキーボードショートカットで手早く作業を効率化しましょう。
システムにNvidiaGPUがある場合は、GeForceExperienceアプリもインストールされている可能性があります。このアプリには、最新のドライバーをダウンロード・インストールし、ゲームを最適化する機能があります。
Windows10でマウスホバーでウィンドウを選択する方法
Windows 10のアプリの互換モードを利用する方法とその理由についての詳細解説。古いアプリをスムーズに実行するための手順を紹介します。
PCやMacを購入する際、SSDは必須です。ストレージタイプによるパフォーマンスの違いを理解し、最適な選択をする方法をご紹介します。
iPadは外部キーボードで使用できますが、Windows 10 PCを使用してiPhoneにテキストを入力する方法を解説します。
現代のCPUは、一度に複数のタスクを処理できる能力を持っています。このガイドでは、すべてのコアをアクティブ化する方法を紹介します。
Windows Media Centerは、Microsoftの優れた高機能ソフトウェアです。見た目も美しく、便利ですが、一つ問題があります。
昨年9月にUSBドライブに自動実行機能を追加し、アイコンをカスタマイズする方法を紹介しました。しかし、もしあなたが
Windows 7、Vista、またはXPオペレーティングシステムの起動を高速化したいですか? 最も良い方法は、特定のスタートアッププログラムの起動を遅らせることです。
Digital Janitorは、特定のファイルの種類をどこに保存したいかに基づいてフォルダを整理するのに役立ちます。例えば、ダウンロードフォルダにすべてのファイルが入っているとします。
デフォルトのモニターよりも広いスペースが欲しいですか?GiMeSpace Desktop Extenderはまさにそれを実現します。ユーザーは新しいモニターを購入する必要がなくなります。
ローカル グループ ポリシー エディターを使用して、Windows 10 および 11 のコントロール パネルの特定のツールとアプレットを非表示にする方法を学習します。
パソコンを使う時間を減らしながら生産性を高めたいなら、Ghosterを試してみてください。
アプリケーションがクラッシュするたびにエラー報告ダイアログが表示されるのが面倒だと感じているなら、このヒントはまさにうってつけです。注:
Windows ユーザー プロファイルをデフォルトの場所に保存すると、オペレーティング システムが破損した場合にすべてのプロファイル データが失われるリスクがあります。
以前の投稿で、Windows 7がサムネイルキャッシュを削除するのを止める簡単な方法について説明しましたが、Windows 7がサムネイルキャッシュを削除するのを止めたい場合はどうすればよいでしょうか。

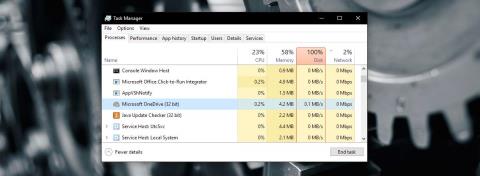

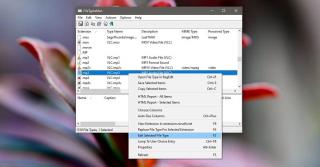


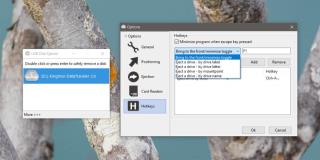
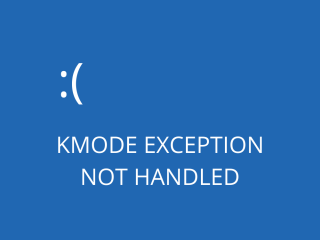

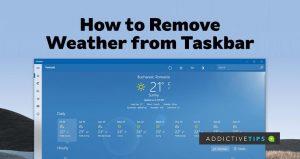

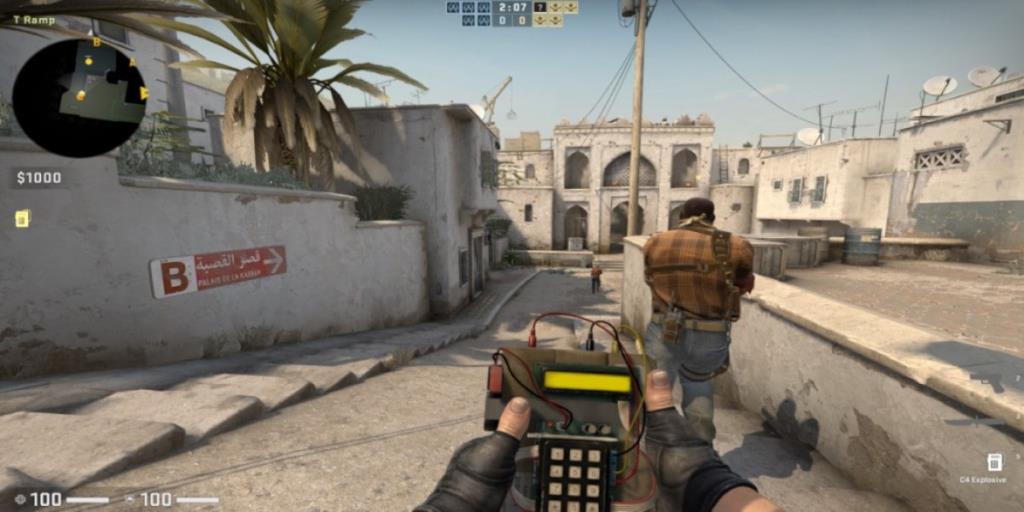
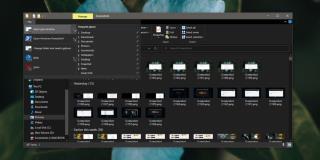

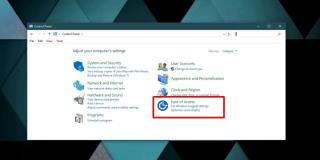


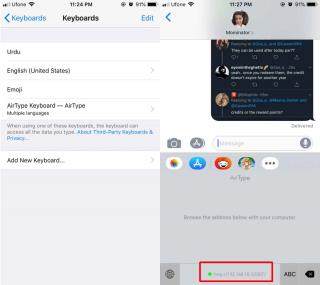






![Windows 10 および 11 のコントロール パネルで特定のツールやアプレットを非表示にする方法 [ヒント] Windows 10 および 11 のコントロール パネルで特定のツールやアプレットを非表示にする方法 [ヒント]](https://tips.webtech360.com/resources8/r252/image-6310-0829094817024.png)




くまさん -
ちょっと面白い記事ですね!でもこれってどうやって最初に気づきましたか?
山田雄大 -
この環境を整理する方法についてもっと知りたいです。他にも教えてください。
あずき -
この方法、ほんとに簡単で助かりました!他にも何かあれば教えてほしいです
木下 실버 -
あの青い矢印、すごくイライラしてたので、この記事を見つけて本当に助かりました
山本陽子 -
2つの青い矢印、煩わしいですよね。自分も削除しましたが、もっと早く知っていたらよかった
山田太郎 -
この情報はとても役に立ちました!2つの青い矢印を削除する方法が簡単に分かりました
田中祐介 -
もしこの方法でうまくいかなかったらどうしましょう?他に解決策があれば教えて下さい
小野田明 -
本当にありがとうございました!これからも役立つ情報を期待しています
勝又優子 -
この記事をシェアして、友達の問題を解決する手助けができそうです!
花村葵 -
これはすごく有用な情報ですね。自分のPCがもっと見栄え良くなります!
桜井真実 -
この方法、思っていたよりも簡単でした!それに、結果もすぐに出ました!
舟橋由紀 -
PCの表示がすっきりして爽快感があります!これからもお役立ち情報期待してます
アリサ -
青い矢印がいらないのは同感!この記事のおかげでストレスが減りました
山田花子 -
これ、友達にも教えてあげよう!みんな悩んでるから、記事をシェアします
橋本達也 -
わかりやすく説明されていて、とても助かりました!みんなも試してみてください
佐藤花子 -
本当にありがとう!長い間この問題に悩まされていましたが、あなたの解決策でやっとできました。
橘真一 -
初めて知った情報ですが、PCの見た目が変わると気分も良くなりますね
アリス -
すごく役立ちました!さっそく試してみたいと思います。
伊藤和子 -
矢印の削除方法が簡単だとは!友達にもこの情報をシェアします
青木健太 -
このサイトには感謝!他にも役立つ情報があればいいなって思ってます
佐竹 -
こんな小さなことでも、知っておくと生活がより快適になるんですね。ありがたいです
中村賢一 -
青い矢印を消す方法が分からなかったから、この記事を見つけて嬉しいです
ひなたん -
私もこの記事を見てすぐに試してみました!成功したので嬉しいです
あんず -
すごい!この知識を使って、自分のPCをもっとカスタマイズするつもりです
小川誠一 -
青い矢印を削除するのに、色々試した結果、この記事の方法が一番良かったです!
高橋ジェームス -
青い矢印がなんで表示されるのか不思議でしたけど、これで解決しました。感謝
仁志 -
面倒だと思ってたら、こんなに簡単に解決できるなんて!感激です
テディ -
これができると、デスクトップがすっきり見えるようになりますね。大満足です
さくら -
シンプルな方法で解決できて良かった!これからもPCのことについて知りたいです。
海斗 -
青い矢印のことをずっと気にしていたので、この記事のおかげで悩みが解消されました
鈴木太一 -
この方法は本当に役に立ちました!これでデスクトップがすっきりしますね。
定村由美 -
解決して気分が良くなりました。この情報を見つけて本当に感謝です
田中マサオ -
これは良い情報ですね。デスクトップをすっきりさせるために、友達に教えます
佐藤正雄 -
記事を見ながらすぐに試してみました。成功です!ベストな方法!
内藤健二 -
PCを快適に使うために、もっと情報が欲しいです!他にも良い方法があれば教えてください
松本良子 -
この青い矢印、確かに煩わしかった!簡単に解決できるなんて思ってもいませんでした
田村志保 -
この記事は本当に役立ちました!他にもPCの快適化の方法を教えてほしいです。
黒田哲也 -
青い矢印がなくなると、見た目が全然違いますね!これからもいい情報を探します。
なごみ -
これ、大事なことですよね。みんなのためにもシェアしようと思います。
あかりちゃん -
青い矢印の削除方法、試してみたら簡単でした。もっと早く知りたかったです