Hulp op afstand is een veelgebruikte manier om computerproblemen op te lossen wanneer er geen hulp ter plaatse beschikbaar is, of als er niemand aanwezig is om het probleem op te lossen. De implementatie van deze technologie is echter niet altijd eenvoudig. Tal van hulpmiddelen zijn beschikbaar voor hulp op afstand, maar het instellen ervan kan uitdagend zijn voor de gemiddelde gebruiker.
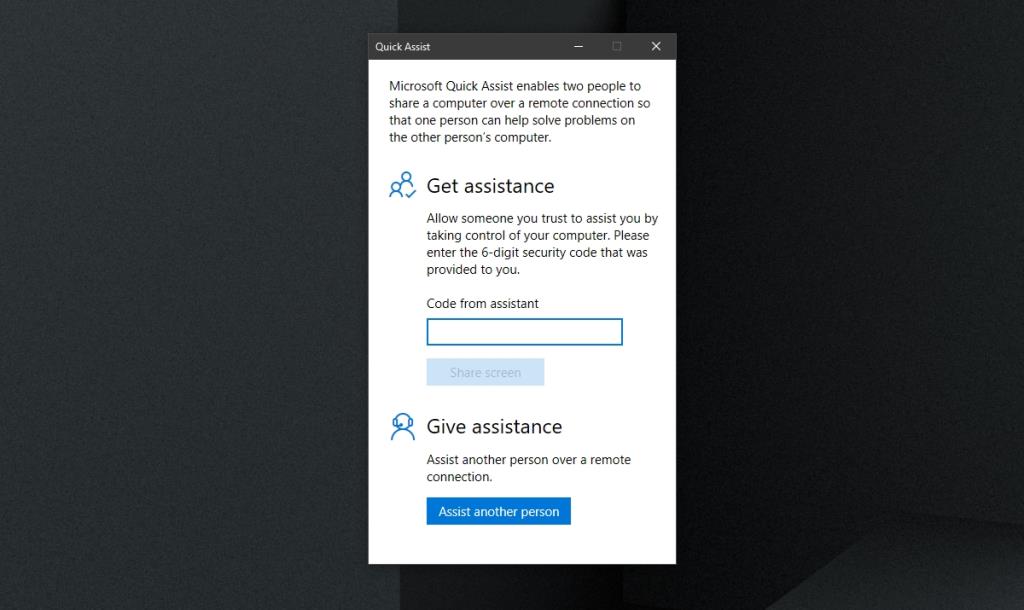
Wat is Windows 10 Quick Assist?
Windows 10 wordt geleverd met twee tools voor externe toegang: Extern bureaublad en Quick Assist. Het Extern bureaublad is alleen beschikbaar op Windows 10 Pro-versies, terwijl Quick Assist beschikbaar is voor alle versies van Windows 10, inclusief de populaire Home-versie.
De Quick Assist-app op Windows 10 heeft verschillende voordelen:
- Het is een standaardapp die wordt meegeleverd bij Windows 10.
- Maakt het mogelijk voor een gebruiker om op afstand verbinding te maken met een ander Windows 10-systeem.
- Verstekt authenticatiecodes om ongeautoriseerde toegang te voorkomen.
- Kan gebruikt worden om zowel hulp te ontvangen als te verlenen.
- Geeft degenen met afstandstoegang volledige controle over het systeem.
Quick Assist instellen
Om een Windows 10-gebruiker op afstand te helpen via Quick Assist, moet je een sessiecode genereren. Volg de onderstaande stappen om dit te doen:
- Open het Startmenu.
- Ga naar de Apps-lijst.
- Open Windows-accessoires.
- Selecteer Snelle hulp.
- Klik op Een andere persoon helpen.
- Meld je aan met het Microsoft-account dat je wilt gebruiken om hulp te bieden.
- Kopieer de code en stuur deze naar de persoon die je wilt helpen.
Let op: De code verloopt na tien minuten. Zorg ervoor dat je deze tijdig deelt en gebruikt.
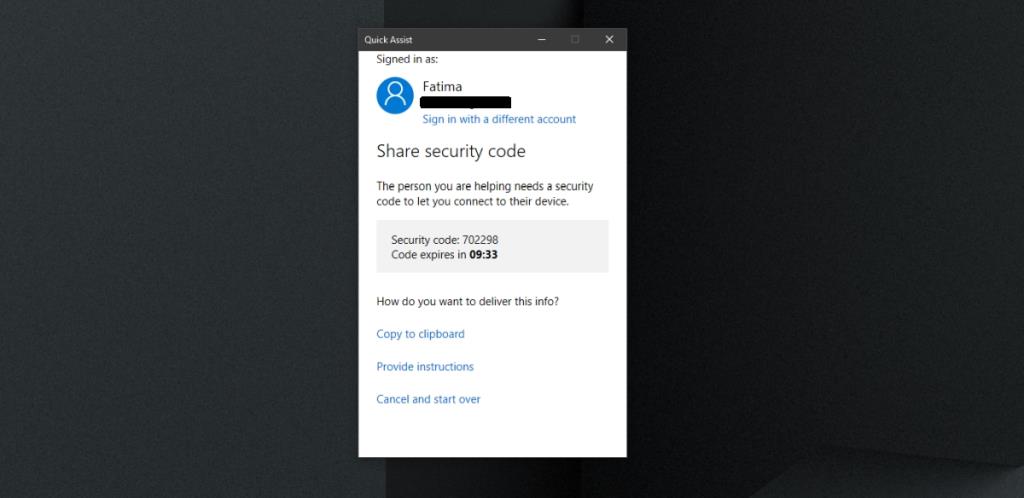
Verbinden met Windows 10 Quick Assist
Je ontvangt een code van de persoon die je op afstand helpt. Zorg ervoor dat de code recent is en niet eerder is gebruikt. Volg deze stappen om verbinding te maken:
- Open het Startmenu.
- Ga naar de Apps-lijst.
- Ga naar Windows-accessoires > Quick Assist.
- Voer de aan jou verstrekte code in.
- Klik op Scherm delen om de sessie te starten.
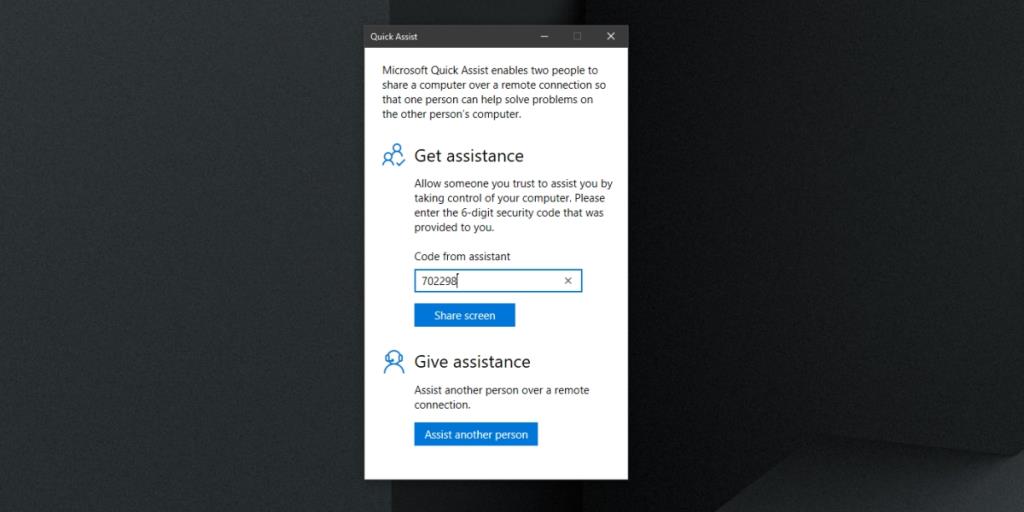
Quick Assist-sessie starten
Hier zijn de stappen om een Quick Assist-sessie te starten. Jij en de persoon die je assisteert, moeten samenwerken:
- Open Quick Assist op jouw systeem.
- Geef de andere gebruiker de code.
- Laat de andere gebruiker de code invoeren.
- Selecteer op jouw scherm hoe je wilt helpen: Bekijk of neem de volledige controle.
- Nadat je een methode hebt gekozen, moet de andere gebruiker toestaan dat de sessie tot stand wordt gebracht.
- Je ziet een nieuw venster op het scherm dat het andere systeem weerspiegelt.
- Je kunt nu het andere systeem controleren.
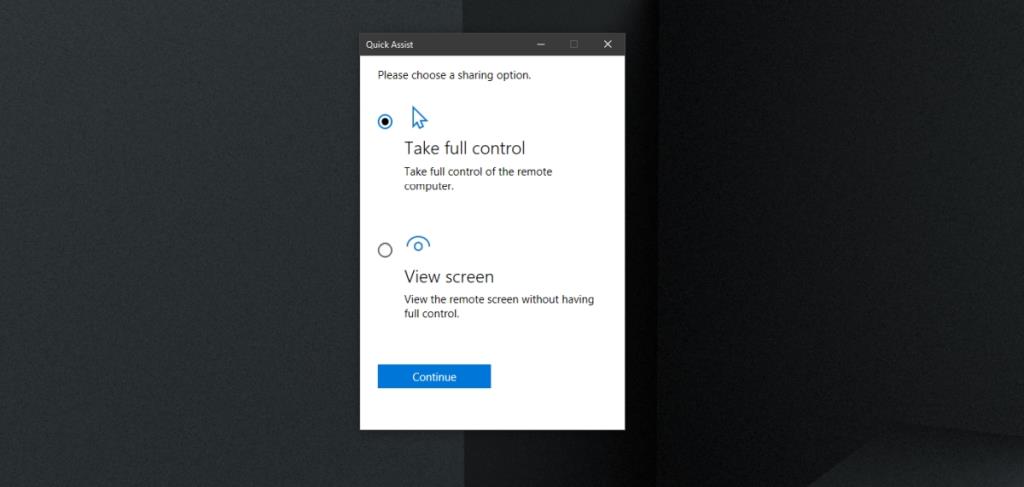
Quick Assist-bedieningen
In het venster heb je verschillende bedieningsmogelijkheden. Deze bedieningselementen stellen je in staat om:
- Selecteer een andere monitor als het systeem meerdere monitoren heeft.
- Maak aantekeningen op het scherm om belangrijke informatie te markeren.
- Bekijk het venster in 'werkelijke grootte'.
- Schakel het instructiekanaal in voor tekstcommunicatie.
- Start het externe systeem opnieuw op.
- Open de taakbeheerder op het andere systeem.
- Pauzeer de sessie.
- Stop de sessie.
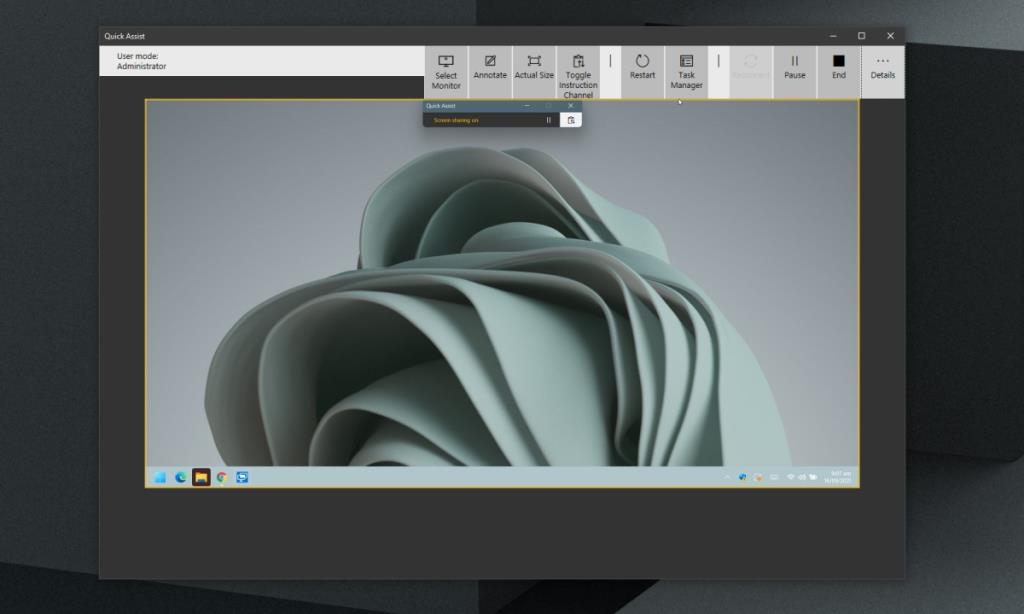
Gevolgtrekking
Quick Assist zorgt voor een netwerkverbinding met een systeem. Het is gemakkelijk in te stellen, maar wees altijd voorzichtig met wie je deze toegang biedt. Het kan risicovol zijn om een onbetrouwbaar iemand toegang te geven tot je computer, wat kan leiden tot verlies van bestanden of vertrouwelijke gegevens. Quick Assist is beschikbaar op zowel Windows 10 als Windows 11, maar helaas niet op oudere versies zoals Windows 8/8.1.

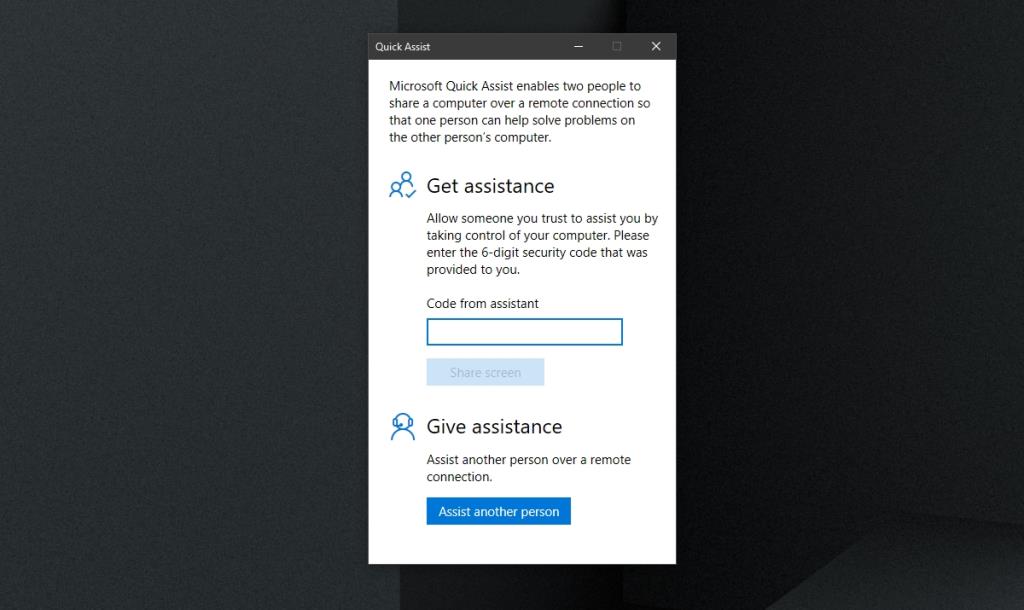
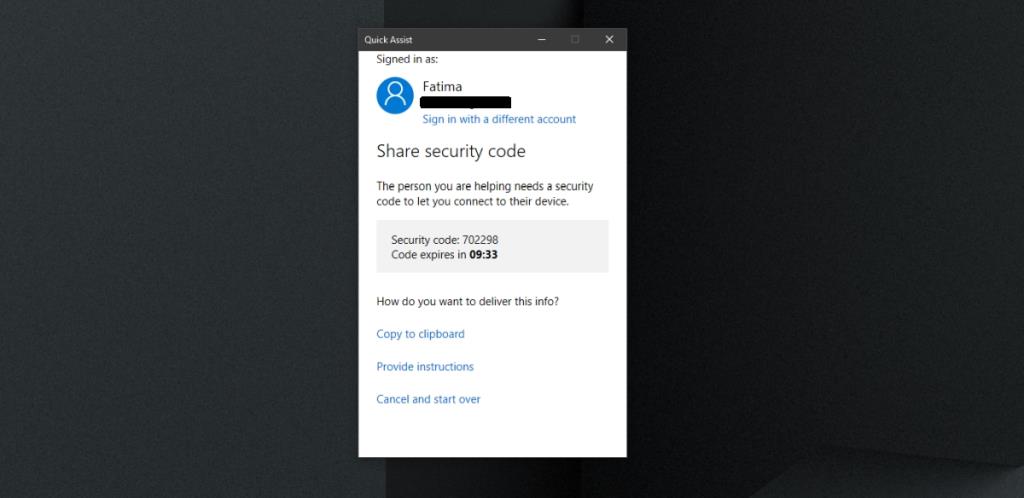
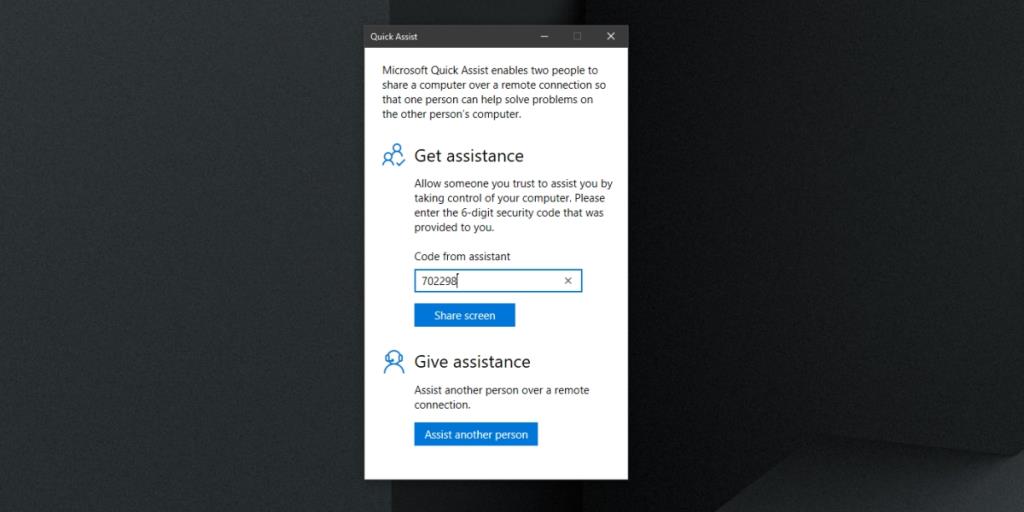
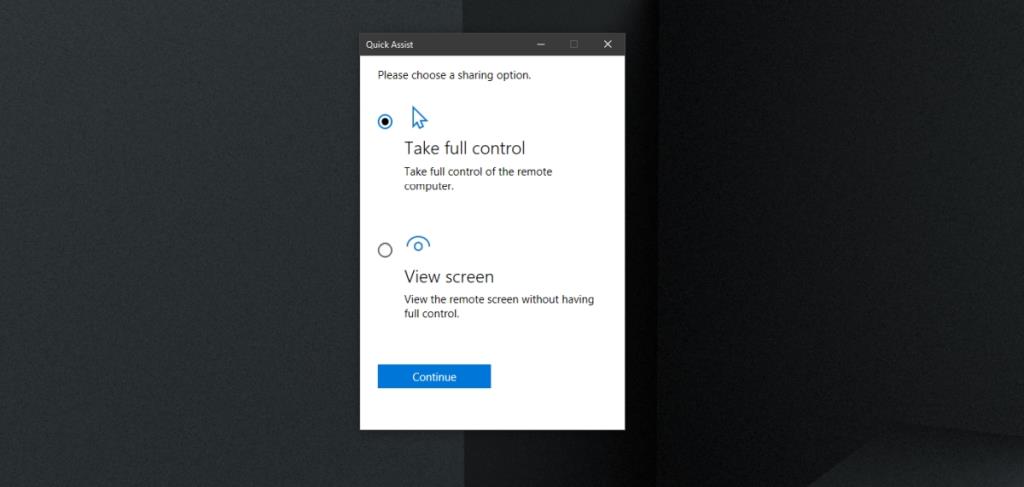
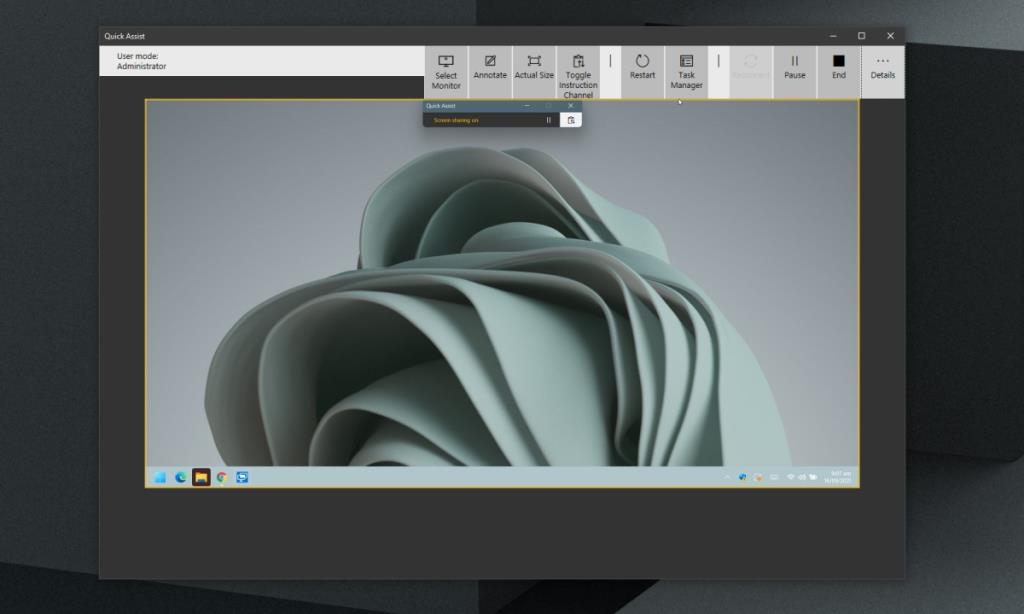
![Microfoon inschakelen op Windows 10 [OPGELOST] Microfoon inschakelen op Windows 10 [OPGELOST]](https://tips.webtech360.com/resources8/images2m/image-7192-1221163528138.jpg)








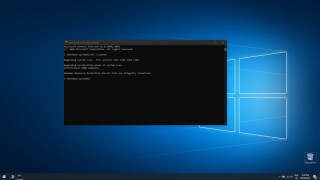
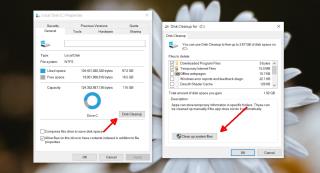
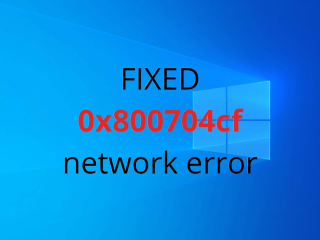

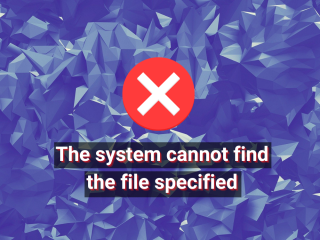

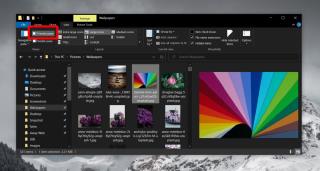










Jules -
Ik ben nu echt opgelucht, omdat ik regelmatig hulp nodig heb van vrienden. Dankzij deze tool kan ik ze nu sneller ondersteunen
Luna -
Ik ben zo blij dat ik deze tool heb ontdekt! Het is makkelijk en snel, wat vooral handig is als je iemand snel moet helpen
Ava -
Quick Assist is briljant! Maar ik vraag me af of er limieten zijn aan de tijd dat je een sessie kunt hebben.
Peter Vos -
Ik heb al met deze tool gewerkt, maar soms loopt het vast. Misschien kunnen we tips delen om dit probleem op te lossen
Kim de Vries -
Ik heb een vraag: hoe kan ik Quick Assist gebruiken als de persoon die ik help een andere versie van Windows heeft
Liam de Hond -
Ik vind het geweldig dat technologie ons zo helpt! Quick Assist is echt een uitkomst voor hulp op afstand
Tommy -
Jeeee, ik heb eindelijk een oplossing gevonden! Quick Assist is zulke een gift! Dank je wel
Isabelle -
Ik heb een paar problemen gehad met verbinding maken. Kan iemand tips geven om dat op te lossen
Emil -
Wow, ik wist niet dat Quick Assist zo gemakkelijk te gebruiken was! Dit gaat mijn leven echt een stuk eenvoudiger maken
Jasper -
Ik had het probleem dat de tool niet opstartte. Iemand tips voor het oplossen van dit probleem
Puck -
Moet ik een Microsoft-account hebben om deze tool te gebruiken? Ik ben er niet helemaal zeker van
Lara123 -
Ik gebruik Quick Assist regelmatig, maar het is altijd fijn om nieuwe tips te horen. Bedankt voor het delen!
Hugo -
Deze tool is geweldig, maar kan iemand uitleggen hoe ik het kan gebruiken als mijn internetverbinding zwak is?
Milo het Muisje -
Een perfecte oplossing voor mensen die niet zo technisch zijn! Ik ga deze tool zeker aanbevelen aan mijn ouders.
Amber -
Ik had geen idee dat het zo eenvoudig was! Dit gaat zeker de manier waarop ik anderen help veranderen
Katie -
Een tijdje geleden heb ik Quick Assist gebruikt om mijn vriend te helpen. Het werkte fantastisch, maar ik wist niet dat ik ook kon recorden!
Finn -
Eindelijk een oplossing voor al die mensen die hulp nodig hebben met hun computer! Ik ga dit zeker vaker gebruiken
Thijs -
Bedankt voor de duidelijke uitleg over Quick Assist! Ik had geen idee hoe ik het moest gebruiken, maar nu weet ik hoe ik mijn vrienden kan helpen.
Koen -
Wat een goede tip! Het is echt een handige tool als je niet op locatie kunt zijn om iemand te helpen.
Henkie -
Wat een geweldige tool is dit! Ik heb het getest en het werkt perfect. Echt een aanrader voor iedereen die technische ondersteuning nodig heeft.
Ruben -
Ik vind het leuk dat we deze tool nu hebben. Het maakt het helpen van mensen op afstand zoveel eenvoudiger
Romy -
Ik vind het altijd leuk om nieuwe dingen te leren. Quick Assist is echt handig, maar hoe zit het met eventuele veiligheidsproblemen?
Alfie -
Een leuke feature die zo veel mensen kunnen gebruiken! Dank je voor het delen van deze informatie over Quick Assist.
Jade -
Wat een handige optie! Ik had al veel gehoord over Quick Assist, maar nooit de moeite genomen om het te proberen. Nu kan ik niet wachten
Yara -
Dit lijkt me echt een handige tool! Kan iemand bevestigen dat het ook werkt op Windows 11
Daan -
Dit is een handige greep! Hoe werkt het precies als ik mijn scherm wil delen met vrienden via Quick Assist?
Sanne -
Heel erg bedankt voor deze uitleg! Ik ben niet zo handig met technologie, maar met Quick Assist kan ik nu anderen helpen
Hans IT -
Ik vond het heel nuttig dat je stap-voor-stap instructies hebt gegeven! Soms is het moeilijk om deze dingen zelf uit te zoeken
Zoë -
Bedankt voor deze uitleg! Mijn oma had hulp nodig, en met Quick Assist kon ik haar op afstand begeleiden
Bas -
Quick Assist is in veel situaties echt een lifesaver geweest voor mij. Dankzij jouw uitleg heb ik het perfect ingesteld!
Fleur -
Moet ik iets specifieks doen om andere mensen uit te nodigen om mijn scherm te zien via Quick Assist
Niels -
Helemaal mee eens! Quick Assist maakt het een stuk makkelijker om ondersteunde te zijn, zelfs als je niet in de buurt bent.
Sarah -
Ik ben echt blij met deze tutorial. Met Quick Assist kan ik nu mijn vrienden helpen zonder hun huis te hoeven bezoeken
Sophie -
Valt het onder privacy-instellingen? Hoe veilig is het als ik hulp bied aan iemand anders via Quick Assist