Windows 10 kan, net als de meeste moderne besturingssystemen, verbinding maken met verschillende apparaten op het netwerk. Dit omvat niet alleen andere computers, maar ook netwerkstuurprogramma's, netwerkprinters, IP-camera's en andere apparaten waarmee je wellicht regelmatig werkt.
Waarom Gebruikersnaam en Wachtwoord Opslaan?
Bij het benaderen van netwerklocaties is beveiliging vaak een vereiste. Dit betekent dat je een gebruikersnaam en wachtwoord nodig hebt om toegang te krijgen. Het invoeren van deze gegevens elke keer kan echter tijdrovend zijn. Gelukkig biedt Windows 10 de mogelijkheid om deze inloggegevens op te slaan.
Wat is de Referentiemanager?
De Referentiemanager in Windows 10 laat je toe om deze aanmeldingsgegevens lokaal op te slaan. Nadat je de gegevens hebt opgeslagen, kun je met een simpele dubbelklik op een netwerkapparaat toegang krijgen zonder opnieuw je inloggegevens in te voeren, tenzij ze veranderen.
Stappen om Gebruikersnaam en Wachtwoord voor Netwerklocaties op te Slaan
Stap 1: Netwerkdetectie Inschakelen
Voordat je inloggegevens kunt opslaan, moet netwerkdetectie ingeschakeld zijn. Volg deze stappen:
- Open het Configuratiescherm.
- Ga naar Netwerk en internet.
- Selecteer Netwerk delen.
- Klik in de kolom aan de linkerkant op 'Geavanceerd netwerk delen'.
- Schakel in het gedeelte Netwerkdetectie de optie ' Netwerkdetectie inschakelen' in.
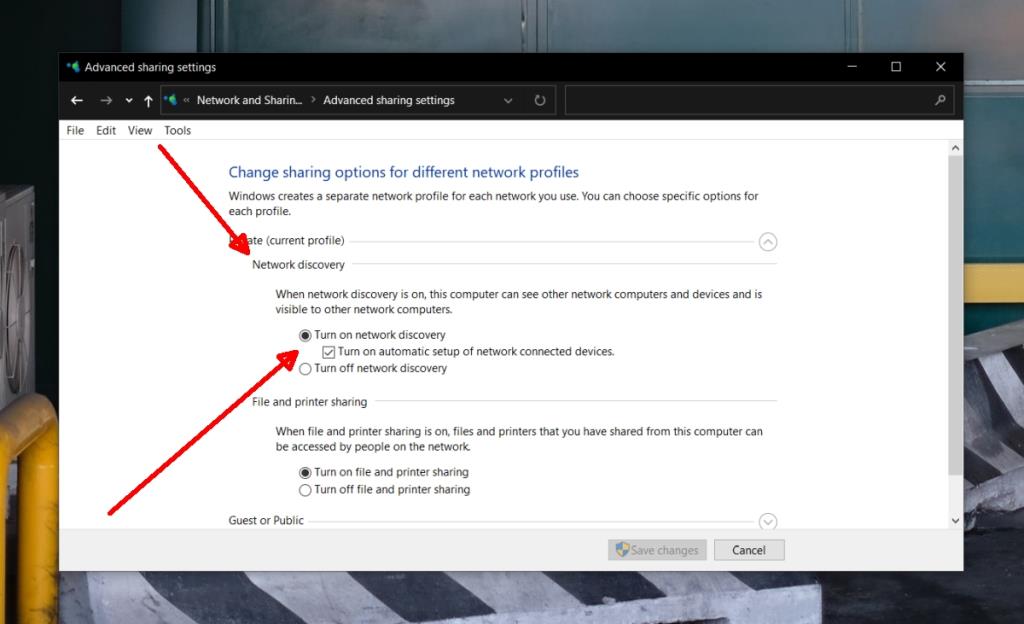
Opmerking: Zorg ervoor dat het systeem dat je probeert te openen zichtbaar is op het netwerk.
Stap 2: Toegang tot Netwerklocatie
Als netwerkdetectie is ingeschakeld, is het mogelijk om toegang te krijgen tot netwerklocaties en de inloggegevens op te slaan.
- Bestandsverkenner openen.
- Selecteer Netwerk in de navigatiekolom aan de linkerkant.
- Dubbelklik op het systeem dat je wilt openen.
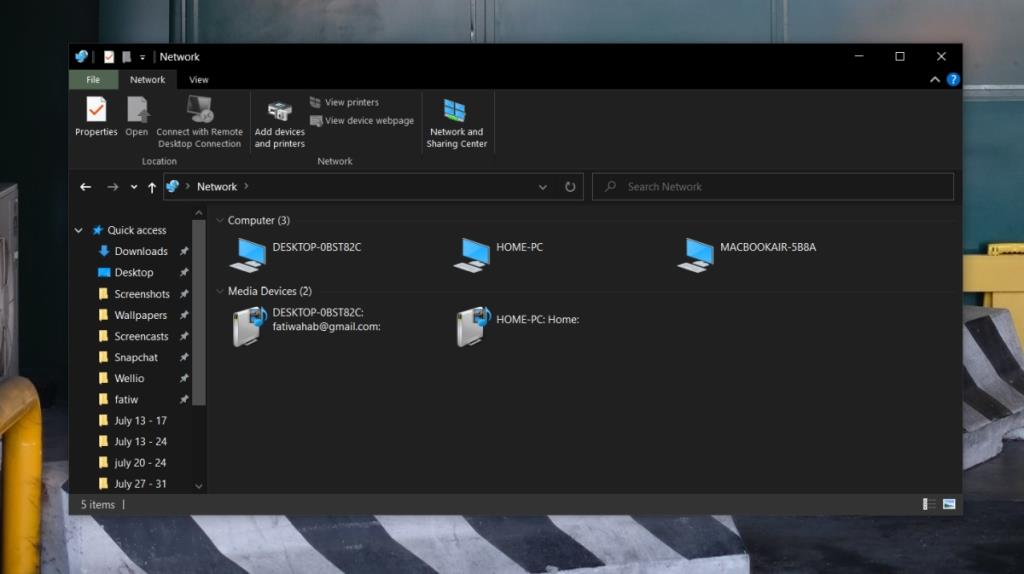
Stap 3: Inloggegevens Invoeren
Zodra je het systeem hebt geopend, volgt hier wat je moet doen:
- Voer de gebruikersnaam en het wachtwoord in de pop-up in.
- Selecteer de opties "Onthoud mijn inloggegevens".
- Klik op OK.
- De locatie wordt geopend en de inloggegevens worden opgeslagen in de Windows-inloggegevensmanager.
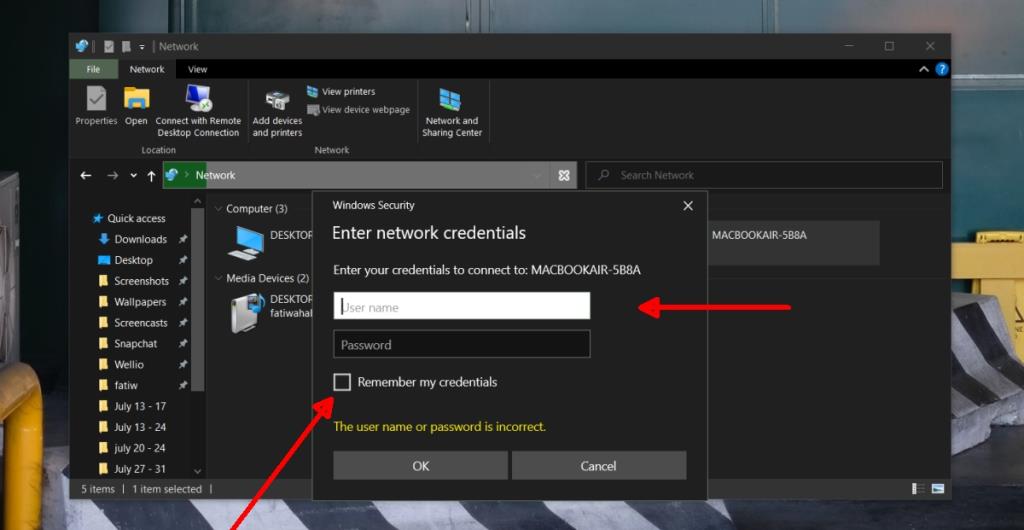
Inloggegevens voor Netwerklocaties
Het is belangrijk te begrijpen dat de inloggegevens voor een netwerklocatie verschillend zijn van die voor jouw eigen systeem. Meestal worden deze gegevens ingesteld op de netwerklocatie zelf. In enkele gevallen, zoals bij verbinding met een actieve directory, kunnen jouw eigen gebruikersreferenties gebruikt worden, maar dit vereist vaak een beheerdersaccount.
Conclusie
Het opslaan van gebruikersnaam en wachtwoord voor netwerklocaties op Windows 10 kan je tijd en moeite besparen. Door de bovenstaande stappen te volgen, ben je verzekerd van een vlotte toegang tot je netwerken zonder elke keer inloggegevens in te voeren.

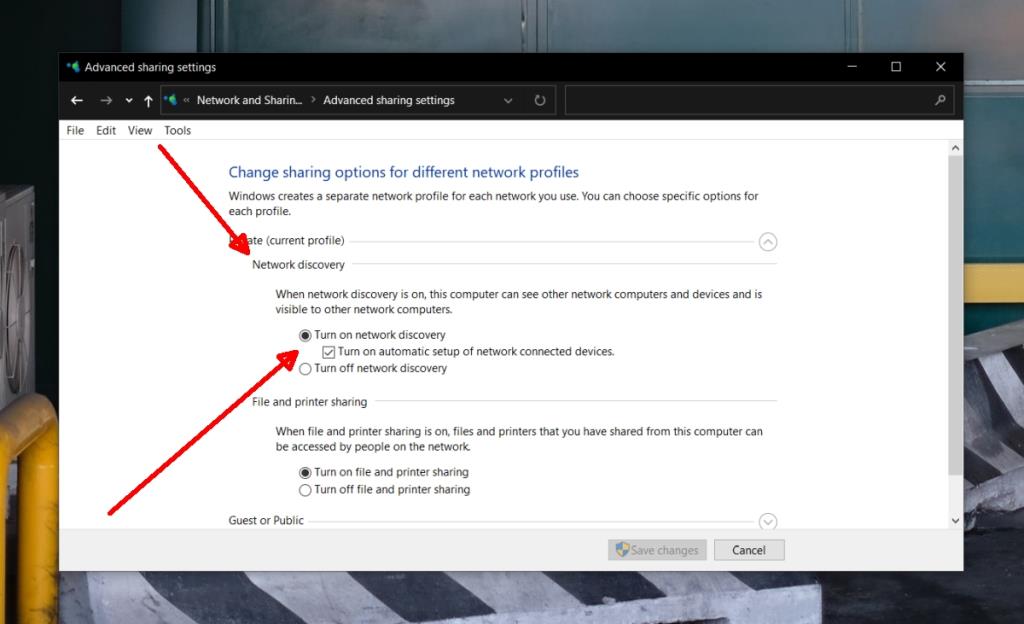
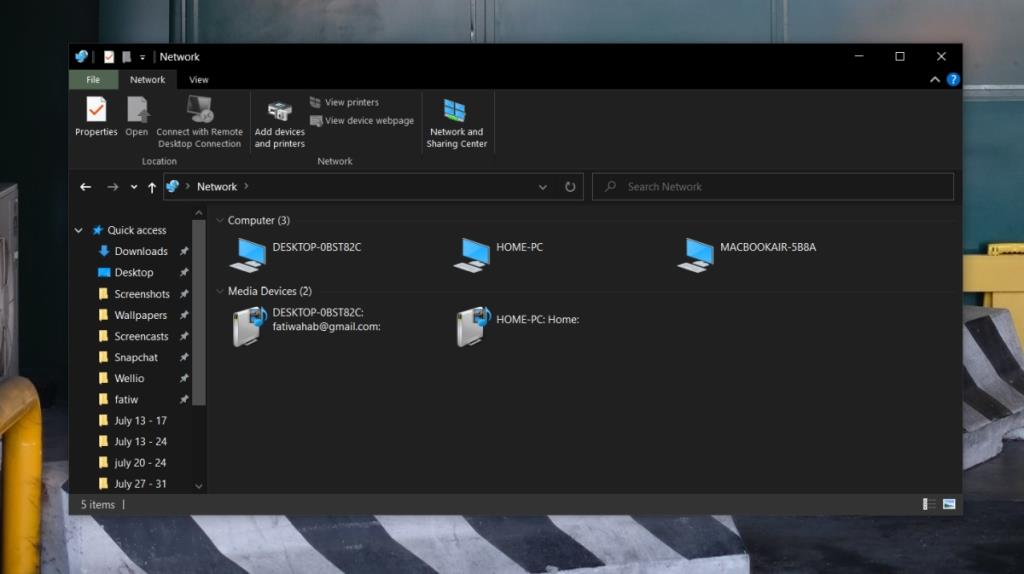
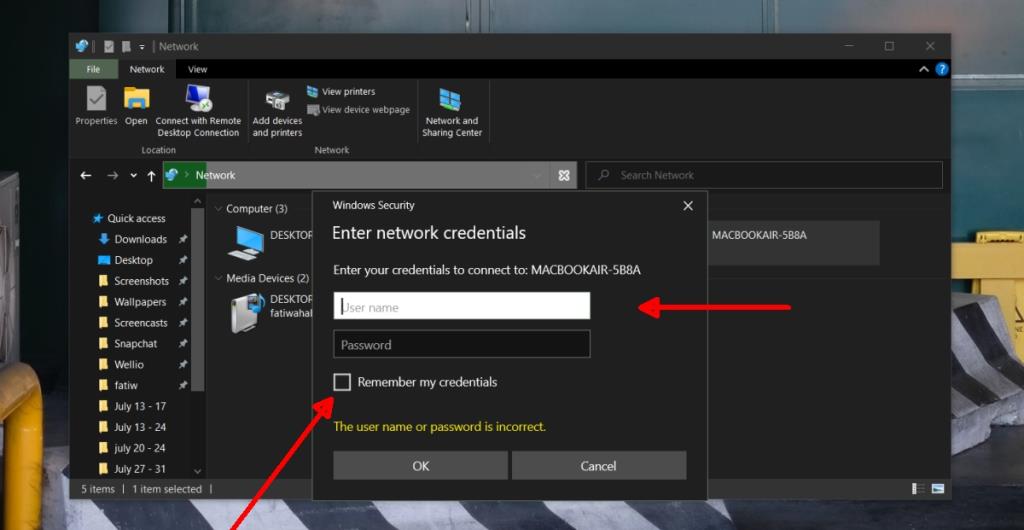
![Microfoon inschakelen op Windows 10 [OPGELOST] Microfoon inschakelen op Windows 10 [OPGELOST]](https://tips.webtech360.com/resources8/images2m/image-7192-1221163528138.jpg)








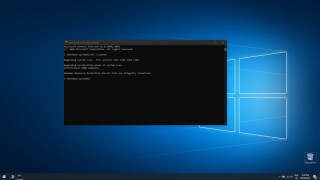
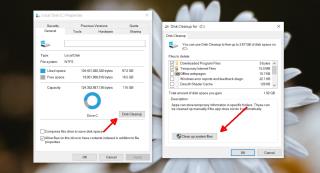
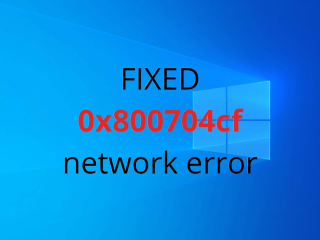

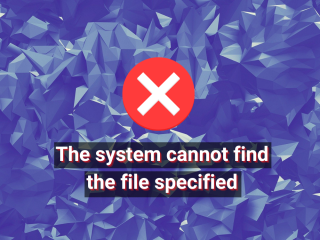

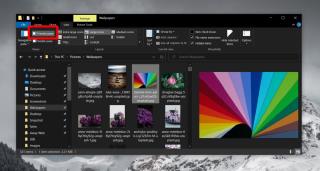










Silvia -
Ik kan niet wachten om deze functie in Windows 10 uit te proberen. Klonk gemakkelijk
Els -
Ik heb dit nog nooit geprobeerd! Denk dat het tijd is om het uit te testen
Emma -
Dit is echt een probleemloos proces! Ik ben zo blij dat ik deze informatie heb gevonden
Ruben -
Dank je voor het delen van deze informatie! Dit maakt het beheren van mijn wachtwoorden zoveel gemakkelijker
Fleur -
Dit artikel komt precies op het juiste moment. Ik was het zo moe om mijn wachtwoorden handmatig in te voeren
Yvonne -
Soms ontmoedigt het gebrek aan kennis. Maar met dit artikel voel ik me veel zekerder
Robby -
En wat als mijn computer crasht? Is er een back-up voor deze opgeslagen informatie
Marijke -
Bedankt voor deze uitleg! Ik had geen idee dat het zo eenvoudig was om gebruikersnamen en wachtwoorden op te slaan op Windows 10
Bram -
Vond het artikel heel informatief, maar ik heb geen idee hoe ik mijn wachtwoorden kan beheren. Iemand tips
Rianne -
Kan iemand me helpen? Ik krijg een foutmelding bij het opslaan van mijn wachtwoord
Henk de IT-er -
Dit zou ook handig moeten zijn voor bedrijfsnetwerken, goed om te weten dat het ook zo eenvoudig kan zijn.
Michelle -
Heeft iemand al ervaring met deze functie? Werkt het echt zo soepel als het lijkt
Peter IT -
Bij het opslaan van wachtwoorden, stel ik voor om altijd een sterk wachtwoord te gebruiken. Veiligheid eerst
Hugo -
Misschien een goede tip om een wachtwoordmanager te gebruiken naast deze functie?
Bart -
Het lijkt misschien simpel, maar ik vond het moeilijk om te begrijpen zonder deze gids
Katrien M. -
Is er een manier om mijn opgeslagen wachtwoorden te encrypten voor meer veiligheid?
Dirk -
Ik vraag me af of deze functie ook beschikbaar is op oudere versies van Windows?
Saar -
Hartelijk dank voor deze waardevolle tips. Ik ga ze meteen toepassen
Sanne -
Ik heb altijd problemen met het onthouden van mijn wachtwoorden. Dit artikel is echt een lifesaver
Roos -
Ik ga jullie tips zeker volgen, bedankt voor de praktische hulp!
Gert -
Heel duidelijk uitgelegd, ik heb er echt veel aan gehad. Nu kan ik makkelijker werken
Thijs 123 -
Wat een geweldige tips! Het opslaan van netwerklocaties zal mijn leven een stuk makkelijker maken
Vivian -
Bedankt voor de hulp! Ik probeer het onmiddellijk uit. 👍
Maya -
Dit is precies wat ik zocht! Het is eindelijk tijd om mijn wachtwoorden op te slaan
Wim -
Waarom zou ik altijd mijn wachtwoord moeten opslaan? Is het echt veilig
Flip -
Als je de instellingen niet goed configureert, kunnen anderen wel bij je wachtwoorden. Dus wees voorzichtig!
Daniëlle -
Dit is echt een game changer voor mij! Altijd maar zoeken naar mijn wachtwoorden was vervelend
Sophie -
Kan iemand uitleggen hoe ik mijn netwerkwachtwoord kan terugzetten als ik het vergeten ben
Annabel -
Ik heb me altijd afgevraagd hoe dit werkt. Bedankt voor het verduidelijken!
Linda -
Ik heb het geprobeerd en het werkt geweldig! Bedankt voor de duidelijke instructies.
Janine -
Ik vind het fijn dat ik mijn wachtwoorden nu kan opslaan, het scheelt veel gedoe!
Koen -
Ik was wantrouwend over het opslaan van mijn gegevens, maar dit maakt het allemaal zoveel makkelijker.
Tommy -
Wat een handige gids! Ik kan nu eindelijk al mijn netwerklocaties veilig opslaan
Gijs -
Kun je ook meerdere gebruikersnamen en wachtwoorden opslaan voor dezelfde netwerklocatie
Lotte -
Ik vind het zo frustrerend om steeds opnieuw in te loggen. Dit artikel komt goed van pas
Niels -
Ben altijd al een beetje sceptisch geweest over het opslaan van wachtwoorden, maar dit klinkt als een goede oplossing
Bert -
Ik heb nu een paar dagen gebruik gemaakt van deze functie en het werkt tot nu toe prima!
Inge -
Geweldige tips, dank je wel! Ik ben zeker van plan ze te gebruiken
Willem -
Dit is een super handige functie! Ik ga het zeker proberen
Jeroen -
Heel nuttige informatie! Ik was altijd vergeten mijn wachtwoorden op te slaan. Dit gaat me helpen!