So klonen Sie eine Linux-Festplatte mit Gparted

So klonen Sie eine Linux-Festplatte mit Gparted
Das Öffnen von Programmen mit Root-Rechten unter Linux ist essentiell, insbesondere wenn es um administrative Aufgaben geht. Viele wichtige Operationen, wie das Verwalten von Systemdateien oder das Formatieren von Festplatten, erfordern Root-Zugriff. Diese Anleitung zeigt Ihnen, wie Sie Programme mit Root-Rechten unter Linux öffnen können und was dabei zu beachten ist.
Um Programme mit dem Root-Konto zu starten, müssen Sie zunächst sicherstellen, dass es aktiviert ist. Folgen Sie diesen Schritten:
Nachdem Sie ein sicheres Passwort festgelegt haben, können Sie auf das Root-Konto zugreifen.
Der schnellste Weg, um Programme mit Root-Rechten zu starten, ist die Anmeldung im Terminal als Root. Verwenden Sie den Befehl su - um Root-Zugriff zu erhalten und führen Sie dann das gewünschte Programm aus. Beispiel:
su -Um Nautilus zu starten, geben Sie Folgendes ein:
nautilus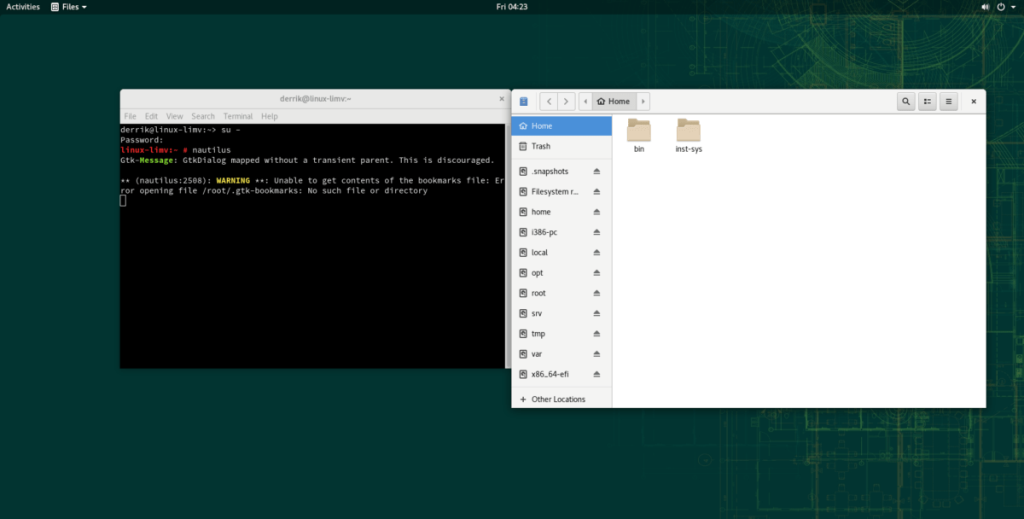
Bitte beachten Sie, dass nicht alle Programme zuverlässig über diese Methode gestartet werden können. Es kann zu Fehlern in der Befehlszeile kommen, wenn das Programm nicht dafür ausgelegt ist.
Mit dem Pkexec-Tool können Sie Programme einfach mit Root-Rechten starten. Dies geschieht normalerweise über eine Passwortabfrage. Um ein Programm zu starten, drücken Sie Alt + F2 und geben Sie dann den Befehl ein:
pkexec programmnameEin häufiges Beispiel ist der Gparted Partition Manager:
pkexec gparted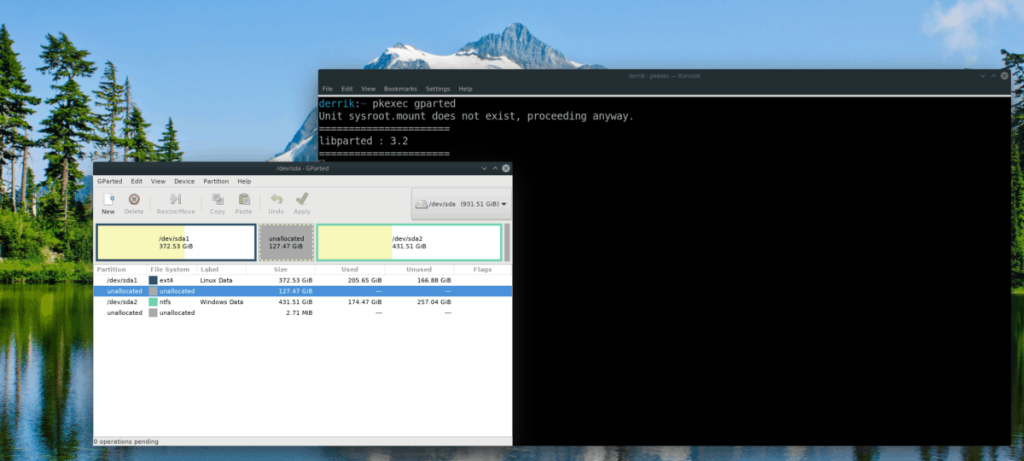
Wenn Sie Pkexec im Terminal verwenden möchten, können Sie einfach den Befehl pkexec programmname eingeben.
Obwohl Gksu nicht mehr so häufig verwendet wird, ist es eine weitere Methode, um Programme als Root zu starten. Wenn Sie Gksu installieren möchten, verwenden Sie die folgenden Befehle je nach Ihrem Betriebssystem:
| Distribution | Befehl |
|---|---|
| Ubuntu 16.04 LTS | |
| Debian | |
| OpenSUSE LEAP 15.0 | |
| OpenSUSE LEAP 42.3 | |
| OpenSUSE Tumbleweed | |
Nach der Installation können Sie Gksu verwenden. Drücken Sie Alt + F2 und geben Sie gksu programmname ein, um beispielsweise den Xfce4-Dateimanager zu starten:
gksu thunar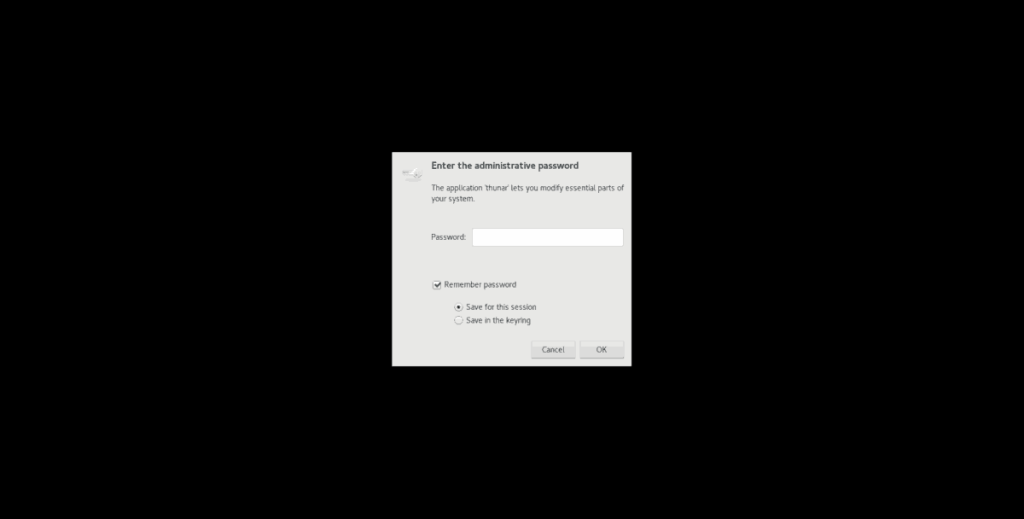
Das Öffnen von Programmen mit Root-Rechten unter Linux bietet Ihnen die nötigen Berechtigungen für hilfreiche Aufgaben. Ob über das Terminal, Pkexec oder Gksu – es gibt mehrere Wege, um dies zu erreichen. Denken Sie bitte daran, verantwortungsvoll mit Root-Zugriff umzugehen, um Ihr System zu schützen.
So klonen Sie eine Linux-Festplatte mit Gparted
STALKER: Shadow of Chernobyl ist ein Survival-Horror-FPS-Spiel, das von GSC Game World entwickelt und von THQ veröffentlicht wurde. In dieser Anleitung zeigen wir Ihnen, wie Sie es unter Linux zum Laufen bringen.
Unter Linux gibt es viele Tools, um Benutzer aufzulisten. Diese Anleitung zeigt Ihnen verschiedene Methoden, wie Sie alle Benutzer anzeigen können, inklusive versteckter Systembenutzer.
So integrieren Sie Thunderbird mit Tor unter Linux
Eine umfassende Anleitung zur Einrichtung der Qbittorrent-Webbenutzeroberfläche für Linux.
Tiny Media Manager ist eine ausgezeichnete Anwendung für Windows, Mac und Linux, mit der Benutzer TV-Sendungen und Filmdateien einfach verwalten können
So planen Sie das Herunterfahren unter Linux
Eine umfassende Anleitung zum Entfernen defekter Grub-Boot-Einträge unter Linux mit Grub Customizer.
Haben Sie einen Emby-Server? Möchten Sie Ihre Emby-Medien auf Ihrem Chrome OS-Gerät ansehen? Mit Emby Theater ist das möglich.
Verwenden Sie den Vivaldi-Webbrowser als Ihren täglichen Treiber unter Linux? Hier erfahren Sie, wie Sie Ihre Browsereinstellungen sicher speichern können!
Erfahren Sie, wie Sie das Internxt Cloud-Synchronisierungstool unter Linux installieren und einrichten können, während Ihre Privatsphäre respektiert wird.
Benutzt du Discord unter Linux? Du musst auf die neuesten Funktionen aktualisieren, weißt aber nicht wie? Folgen Sie dieser Anleitung für die besten Lösungen!
Erfahren Sie, wie Sie HelloNZB, eine leistungsstarke Usenet-App für Linux, installieren und konfigurieren.
Anleitung zur Verwendung von FSlint zum Finden und Entfernen doppelter Dateien unter Linux.
Haben Sie das Standard-Aussehen des Cursors auf Ihrem Ubuntu-PC satt? Erfahren Sie, wie Sie das Cursor-Design auf Ihrem Ubuntu-Computer ändern.
Sind Sie ein Debian-Linux-Benutzer? Sie können den Sudo-Befehl nicht verwenden und wissen nicht warum? Wir helfen Ihnen! Folgen Sie dieser Anleitung, um Benutzer hinzuzufügen.
Haben Sie es satt, auf neue Thunderbird-Funktionen zu warten? Erfahren Sie, wie Sie Betterbird installieren, einen Fork von Thunderbird voller Bugfixes und Funktionen.
Landwirtschafts-Simulator 19 ist ein Landwirtschafts-Simulator-Videospiel, das von Giants Software entwickelt und von Focus Home Interactive veröffentlicht wurde. Im Spiel können die Spieler
Möchten Sie neben Ihrer Linux-Installation auch Windows 11 ausprobieren? Erfahren Sie, wie Sie unter Linux einen bootfähigen Windows 11-USB-Stick erstellen.
AppImages sind unter Linux hilfreich. Mit ihnen können Benutzer Linux-Programme herunterladen und ausführen, ohne dass etwas installiert werden muss. Lernen Sie, wie Sie AppImageLauncher für eine einfachere Installation verwenden.
Möchten Sie wiederkehrende Aufgaben automatisch ausführen? Anstatt mehrmals manuell auf eine Schaltfläche klicken zu müssen, wäre es nicht besser, wenn eine Anwendung
iDownloade ist ein plattformübergreifendes Tool, mit dem Benutzer DRM-freie Inhalte vom iPlayer-Dienst der BBC herunterladen können. Es kann sowohl Videos im MOV-Format herunterladen
Wir haben die Funktionen von Outlook 2010 ausführlich behandelt, aber da es nicht vor Juni 2010 veröffentlicht wird, ist es Zeit, einen Blick auf Thunderbird 3 zu werfen. Dort
Jeder braucht mal eine Pause. Wenn Sie Lust auf ein interessantes Spiel haben, probieren Sie Flight Gear aus. Es ist ein kostenloses, plattformübergreifendes Open Source
MP3 Diags ist das ultimative Tool zur Behebung von Problemen in Ihrer Musiksammlung. Es kann Ihre MP3-Dateien richtig taggen, fehlende Albumcover hinzufügen, VBR reparieren
Genau wie Google Wave hat Google Voice weltweit für Aufsehen gesorgt. Google will die Art und Weise, wie wir kommunizieren, verändern, und da es immer
Es gibt viele Tools, mit denen Flickr-Benutzer ihre Fotos in hoher Qualität herunterladen können. Gibt es jedoch eine Möglichkeit, Flickr-Favoriten herunterzuladen? Kürzlich sind wir auf
Was ist Sampling? Laut Wikipedia ist es der Vorgang, einen Teil oder ein Sample einer Tonaufnahme zu nehmen und ihn als Instrument oder
Google Sites ist ein Dienst von Google, mit dem Benutzer eine Website auf dem Google-Server hosten können. Es gibt jedoch ein Problem: Es gibt keine integrierte Option zum Sichern
Google Tasks ist nicht so beliebt wie andere Google-Dienste wie Kalender, Wave, Voice usw., wird aber dennoch häufig verwendet und ist ein fester Bestandteil der Benutzer

![Linux: alle Benutzer auflisten [Guide] Linux: alle Benutzer auflisten [Guide]](https://tips.webtech360.com/resources8/images2m/image-184-1221164913673.png)
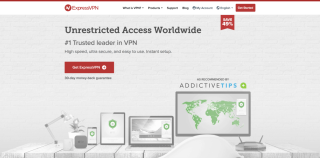
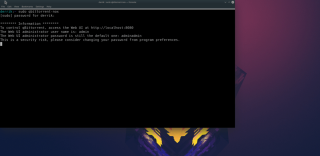
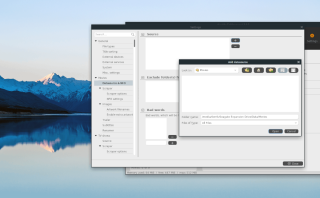
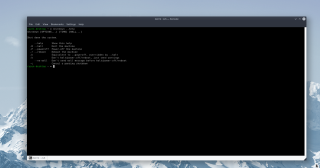
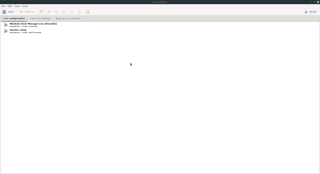


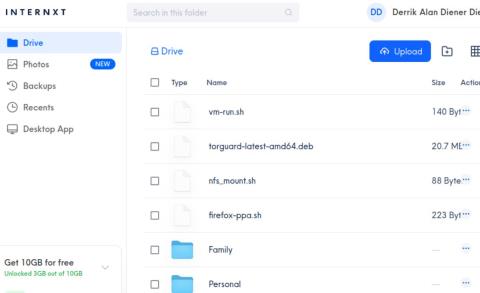
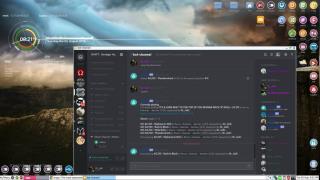
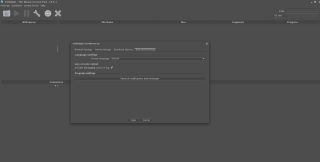

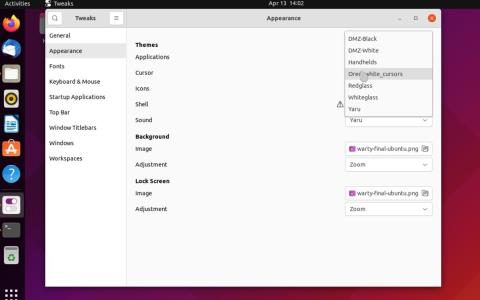
![Debian: Benutzer zur Sudoers-Datei hinzufügen [Anleitung] Debian: Benutzer zur Sudoers-Datei hinzufügen [Anleitung]](https://tips.webtech360.com/resources8/images2m/image-5877-1221164555162.png)

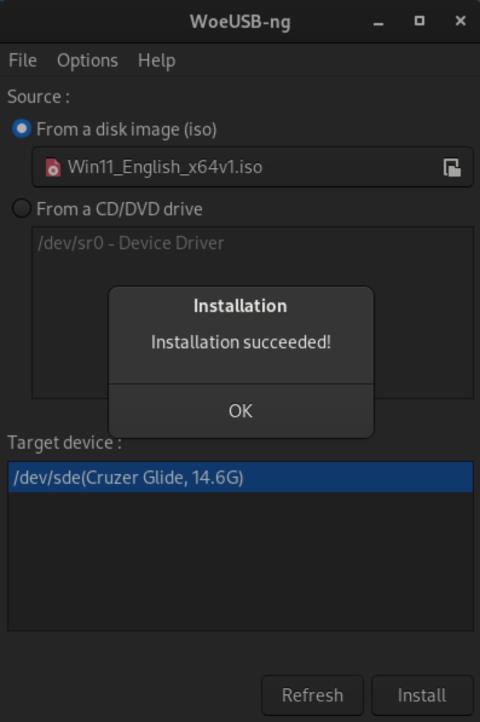
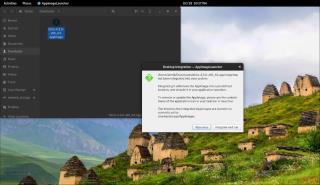



![Laden Sie FlightGear Flight Simulator kostenlos herunter [Viel Spaß] Laden Sie FlightGear Flight Simulator kostenlos herunter [Viel Spaß]](https://tips.webtech360.com/resources8/r252/image-7634-0829093738400.jpg)






Hana T. -
Was für Programme sind denn besonders förderlich, wenn man mit Root-Zugriff arbeitet? Ich suche nach guten Empfehlungen
Klaus IT -
Super Anleitung! Ich habe das Gefühl, ich kann jetzt endlich meine Ubuntu-Installationen besser verwalten
Nina die Nerd -
Ich empfehle allen, die diese Schritte nachmachen, auch das Backup ihrer Daten! Sicherheit geht vor
Max Müller -
Toller Artikel! Ich habe jetzt eine viel bessere Vorstellung davon, wie man Programme mit Root-Zugriff unter Linux öffnet. Manchmal kann das echt knifflig sein, aber mit den richtigen Schritten ist es kinderleicht. Vielen Dank dafür
Sophie P. -
Hat jemand von euch schon Erfahrungen mit der Verwendung von Root-Rechten in einer Serverumgebung gemacht? Ich bin neugierig!
Mia die Maus -
Lustige Tatsache: Ich habe Root-Zugriff geöffnet und mein Computer lief in den Notfallmodus, lol. Das war eine Erfahrung
Sandra L. -
Ich kann jetzt meine Skripte viel einfacher ausführen. Danke für den tollen Ratgeber
Erik T. -
Kann ich die Einstellungen zurücksetzen, falls ich Probleme habe? Ich mache mir Sorgen über andere Programme
Luca und die Technik -
Ich hätte nie gedacht, dass Root-Zugriff so nützlich sein kann! Lang lebe Linux!
Tim W. -
Hat jemand versucht, das in einer VM zu machen? Wäre interessant zu wissen, ob das dann anders funktioniert.
Hana 87 -
Finde ich gut! Aber warum sollte man Root-Rechte benötigen? Gibt es spezielle Programme dafür?
Tommy B. -
Wusste nicht, dass es so einfach ist! Ich habe ein bisschen experimentiert und bin begeistert.
Leo 99 -
Ich habe nie gewusst, wie mächtig Root-Zugriff sein kann, bis ich es ausprobiert habe. Jetzt bin ich süchtig nach dem, was ich alles machen kann!
Johannes G. -
Eine Frage: Wie stellt man sicher, dass man nach dem Root-Zugriff die nötige Sicherheit hat? Gibt es da spezielle Tipps
Quang vn -
Gibt es eine Alternative zu sudo, wenn ich Programme in einer grafischen Umgebung öffnen möchte
Lili H. -
Ich habe das Gefühl, dass mehr Beiträge über Root-Rechte hilfreich wären. Ich bin immer wieder auf der Suche nach Wissen
Günther S. -
Wow, dieser Artikel hilft wirklich, mich in die Welt von Linux einzuführen! Danke
Frank und frei -
Ich fand die Beschreibung sehr klar und hilfreich. So könnte ich endlich meine maßgeschneiderte Software ausführen
Mark T. -
Ich bin so froh, dass ich diesen Artikel gefunden habe. Linux und ich werden jetzt gute Freunde!
Jasmin B. -
Wollte schon lange lernen, wie das mit Root-Zugriff geht. Jetzt habe ich endlich den Mut, es auszuprobieren
Anna Schmidt -
Wie genau funktioniert das mit dem sudo-Befehl? Ich bin ein bisschen verwirrt und würde mich über weitere Erklärungen freuen.
Michael J. -
Wirklich hilfreicher Beitrag! Ich teile ihn sofort in meinem Forum über Linux
Felix K. -
Ich finde es klasse, wie ihr die Schritte erklärt habt. Das macht es auch für Einsteiger wie mich viel einfacher. Werde das gleich morgen ausprobieren!
Paul H. -
Hat jemand einen Ratschlag, wie ich mein Terminal anpassen kann, um diesen Prozess zu erleichtern?
Hannah L. -
Ich bin super dankbar für diese Anleitung! Ich habe mich vorher nie getraut, Root-Rechte zu verwenden, aber jetzt weiß ich, wie es funktioniert.
Annika T. -
Ich danke dir, das ist genau das, was ich gesucht habe. Werde gleich mal mit dem Ausprobieren anfangen
Sophie W. -
Super Informativer Artikel! Ich nutze Linux schon länger, aber habe nie wirklich gewusst, wie man mit Root-Zugriff umgeht. Jetzt fühle ich mich viel sicherer
Max Müller -
Toller Artikel! Ich habe schon immer nach einer Möglichkeit gesucht, Programme mit Root-Rechten zu öffnen. Vielen Dank für die Anleitung
Raven D. -
Kennt jemand ein gutes Tool, um Programme sicher mit Root-Rechten zu verwalten? Wäre dankbar für Tipps
Lina die Katze -
Ich habe es gerade ausprobiert und es hat funktioniert! Ich freue mich, dass ich jetzt meine Lieblingssoftware mit Root-Zugriff starten kann
Lisa Schmidt -
Ich habe das jetzt ausprobiert und es hat super geklappt! Ich war mir nicht sicher, ob ich das richtige Kommando verwenden sollte, aber eure Anleitung war klar und präzise. Top Job!
Anna T. -
Ich habe ein kleines Problem: Bei mir funktioniert das Öffnen mit Root-Zugriff nicht so, wie beschrieben. Gibt es sonst noch Lösungen dafür?
Tommy der Tiger -
Ich musste echt lachen, als ich die Schritte durchgegangen bin. Wer hätte gedacht dass das so leicht sein kann? Linux hat seine Tücken, aber die Anleitung war wirklich hilfreich
Luca P. IT -
Das hat mir bei meiner Arbeit echt geholfen! Ich bin froh, dass ich auf diesen Artikel gestoßen bin. Ich hätte nie gedacht, dass ich das mit Root-Rechten so einfach hinbekommen kann
Tom H. -
Für alle, die es ausprobieren möchten: Seid vorsichtig! Root-Zugriff kann zu großen Problemen führen, wenn man nicht weiß, was man tut
Maxim B. -
Werde ich auf jeden Fall meinem Kumpel zeigen! Er wird auch begeistert sein von dem Wissen
Ella M. -
Ich bin so froh, dass es solche Tutorials gibt. Macht das Lernen für Anfänger viel angenehmer
Felicia M. aus Berlin -
Ich dachte immer, das wäre nur was für Profis, aber die Anleitung hat mir echt die Augen geöffnet. Danke für die Unterstützung! Jetzt kann ich mich sicherer fühlen bei der Arbeit mit Linux.
Julia K. -
Gute Veränderungen in meinem Workflow! Danke für die tolle Information, ich darf stolz auf mich sein jetzt!
Mila W. -
Kann jemand erklären, wie man darüber hinaus Berechtigungen für andere Benutzer verwaltet
Felix D. -
Ich interessiere mich für die Sicherheitsaspekte von Root-Zugriff. Kann jemand mehr darüber erzählen?
Friedrich D. -
Habe gerade den Befehl nachgeprüft. Das funktioniert wirklich, ich bin erstaunt über die Möglichkeiten!
Linette K. -
Kann ich Root-Rechte in Verbindung mit Python-Skripten verwenden? Das wäre echt genial
Dirk der Nerd -
Das Beste ist, dass man jetzt nicht mehr Angst haben muss, dass man etwas kaputt macht. Die Schritte sind wirklich verständlich. Danke
Felicia D. -
Ich bin total begeistert über das Wissen, das ich jetzt habe! Danke, du hast mir echt geholfen
Petra H. -
Vielen Dank für die hilfreiche Anleitung! Ich hätte nicht gedacht, dass es so einfach sein kann, Root-Rechte zu nutzen. Ich kann nun viel effizienter arbeiten
Oliver S. -
Gibt es spezielle Befehle, die am besten mit Root-Rechten funktionieren? Ich probiere vieles aus
Tina A. -
Ich hab's mit einem alter Laptop ausprobiert, das war eine interessante Erfahrung! Müsst ihr wirklich selbst ausprobieren!
Marina F. -
Endlich mal eine gute Erklärung zum Thema Root-Zugriff! Ich habe viele Tutorials gesehen, aber eure ist die beste, vor allem für Anfänger wie mich
Michael B. 123 -
Ich bin noch ein Neuling in Linux, aber dieser Artikel hat mir wirklich viel geholfen! Wenn man die richtigen Schritte kennt, ist das ganze Thema weniger beängstigend
Hannover Pro -
Woah, das ist eine super Auffrischung! Ich hatte es bereits früher gemacht, aber hier sind einige gute neue Tipps